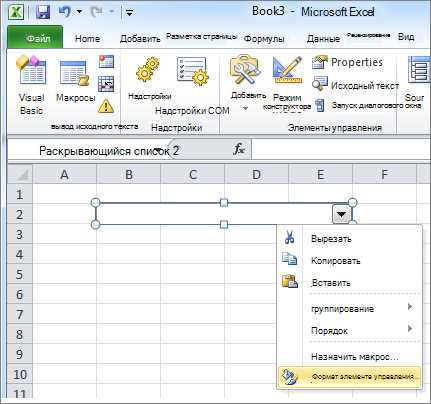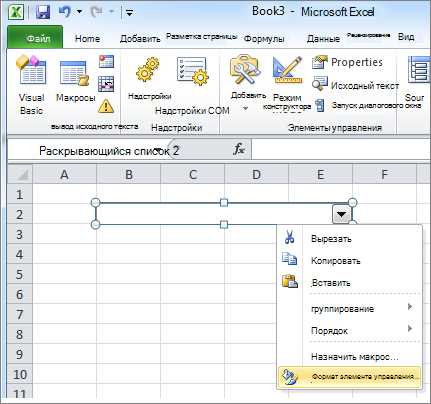
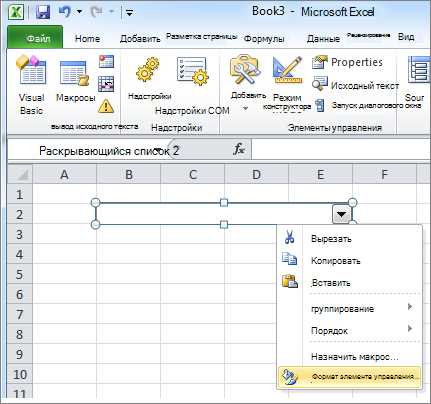
В Microsoft Excel есть возможность управлять макросами с помощью пользовательских элементов управления. Это отличный способ добавить интерактивность и удобство в использовании ваших макросов. Создание пользовательских элементов управления позволяет пользователю взаимодействовать с макросами, выбирая опции, вводя данные или нажимая на кнопки.
Создание пользовательских элементов управления в Excel довольно просто. Вы можете добавить кнопку, поле выбора или поля ввода данных, используя встроенные инструменты в программе. Затем вы можете назначить макросы на эти элементы управления, чтобы выполнять определенные действия при их активации. Например, вы можете создать кнопку «Печать отчета», которая запускает макрос для печати отчета, или поле выбора «Сортировка данных», которая запускает макрос для сортировки данных.
Пользовательские элементы управления могут значительно упростить использование макросов и сделать приложение более доступным. Они позволяют пользователям взаимодействовать с макросами, не имея необходимости вводить сложные команды вручную. Вместо этого они могут выбирать опции и нажимать на кнопки, достаточно интуитивно понятных. Это особенно полезно для пользователей, не знакомых с программированием или не имеющих опыта работы с макросами.
Как создать пользовательские элементы управления в Microsoft Excel
Microsoft Excel предоставляет мощные возможности для автоматизации и управления данными с помощью пользовательских элементов управления. Создание таких элементов позволяет пользователю управлять функциональностью таблицы и упростить выполнение повседневных задач. Процесс создания пользовательских элементов управления в Excel относительно прост и понятен, даже для пользователей без опыта программирования.
Первым шагом при создании пользовательских элементов управления в Excel является открытие режима разработчика. Для этого нужно перейти во вкладку «Файл» в главном меню Excel, выбрать «Параметры», затем «Настройки ленты» и установить флажок рядом с «Разработчик». После этого на ленте появится вкладка «Разработчик», где будут располагаться все необходимые инструменты для создания пользовательских элементов управления.
Далее необходимо выбрать тип элемента управления, который хотите добавить в таблицу Excel. Это может быть кнопка, переключатель, поле для ввода текста и т.д. После выбора типа элемента управления, необходимо щелкнуть по соответствующему инструменту на вкладке «Разработчик» и нарисовать его на листе Excel. Далее можно настроить свойства элемента управления, такие как размеры, название, подпись и действия, которые будут выполняться при его активации.
Пользовательские элементы управления в Excel позволяют создавать интерактивные таблицы, упрощать работу с данными и значительно повышать эффективность использования программы. Благодаря данным элементам пользователь может за один клик выполнять сложные операции, просматривать и анализировать информацию, а также автоматизировать повседневные задачи в Excel.
Создание формы на рабочем листе
При создании формы на рабочем листе в Microsoft Excel можно использовать пользовательские элементы управления, чтобы облегчить и улучшить взаимодействие с данными. Форма может содержать различные типы элементов управления, такие как кнопки, текстовые поля, флажки и списки, позволяя пользователям вводить и отображать информацию непосредственно на рабочем листе.
Основное преимущество создания формы на рабочем листе заключается в том, что она может быть легко настроена и адаптирована под конкретные требования пользователей. Элементы управления могут быть расположены и организованы на рабочем листе таким образом, который наиболее удобен для работы с данными. Кроме того, форма на рабочем листе может быть сохранена вместе с файлом, что обеспечивает удобство и доступность информации.
Процесс создания формы на рабочем листе включает несколько шагов. Сначала необходимо определить необходимые элементы управления и их расположение на рабочем листе. Затем следует добавить элементы управления с помощью функционала Excel и применить соответствующие свойства и настройки для каждого элемента. После этого можно задать макросы или формулы, которые будут выполняться при взаимодействии с элементами управления.
Создание пользовательских элементов управления в панели инструментов разработчика
Для начала необходимо открыть панель инструментов разработчика, добавив ее в пользовательский интерфейс Excel. Затем можно перейти к созданию собственного элемента управления, выбрав соответствующую команду в разделе «Управление макросами». В открывшемся диалоговом окне можно определить функцию, которая будет выполняться при взаимодействии с созданным элементом управления.
Для создания кнопки можно использовать команду «Кнопка», после чего необходимо задать ее размеры и положение на листе Excel. Для создания поля ввода можно воспользоваться командой «Текстовое поле». В диалоговом окне настройки можно задать ограничения на вводимые значения и назначить макрос, который будет обрабатывать введенные данные.
При создании пользовательских элементов управления в панели инструментов разработчика важно учитывать требования удобства использования и эффективности. Необходимо обеспечить понятность и интуитивность функционала созданных элементов управления, а также уделить внимание внешнему оформлению и расположению элементов на листе Excel.
Как создать макросы в Microsoft Excel
Microsoft Excel предоставляет возможность создавать и использовать макросы для автоматизации рутиных операций в таблицах. Создание макросов позволяет повысить эффективность работы и сэкономить время, освобождая пользователей от необходимости выполнять одни и те же действия вручную.
Для создания макроса в Excel необходимо пройти следующие шаги. Во-первых, необходимо открыть приложение Microsoft Excel и перейти во вкладку «Разработка». Если вкладка «Разработка» не отображается, можно ее активировать, перейдя в настройки Excel и выбрав соответствующую опцию.
- Во вкладке «Разработка» нажмите на кнопку «Записать макрос». Это запустит процесс записи макроса.
- После нажатия кнопки «Записать макрос» появится окно «Записать макрос». В этом окне вам необходимо выбрать имя для макроса и указать место его хранения. Обычно рекомендуется выбирать хранение макросов «В этой рабочей книге», чтобы макрос был доступен только в текущей книге.
- После выбора имени и места хранения нажмите кнопку «ОК» для начала записи макроса.
- Теперь все действия, которые вы будете выполнять в Excel, будут записываться в макрос. Выполните необходимые операции, например, сделайте вычисления, введите данные или форматируйте таблицу.
- Когда вы закончите выполнять необходимые действия, вернитесь во вкладку «Разработка» и нажмите кнопку «Остановить запись». Это завершит процесс записи макроса.
Теперь у вас есть созданный макрос, который можно использовать для автоматизации определенных действий в Excel. Вы можете назначить макрос на кнопку или горячую клавишу для быстрого доступа к нему. Это значительно упростит вашу работу с таблицами и поможет сэкономить время.
Создание макроса с помощью рекордера макросов
Для создания макроса с помощью рекордера макросов необходимо выполнить следующие шаги:
- Откройте Microsoft Excel и перейдите во вкладку «Разработчик». Если вкладки «Разработчик» нет в главном меню, вам необходимо ее активировать.
- На вкладке «Разработчик» найдите группу «Код» и нажмите на кнопку «Записать макрос».
- В появившемся окне «Запись макроса» введите имя для макроса и укажите, где вы хотите сохранить его (например, в «Этой книге» или в «Персональной книге макросов»).
- Нажмите кнопку «ОК», чтобы начать запись макроса.
- Выполняйте необходимые действия в приложении Excel, которые хотите записать в макрос. Все ваши действия будут записываться.
- По окончании действий, которые вы хотите записать, вернитесь на вкладку «Разработчик» и нажмите кнопку «Остановить запись».
Теперь ваш макрос создан и готов к использованию. Вы можете назначить ему клавиатурные сочетания или добавить его в пользовательский интерфейс приложения, чтобы можно было запустить его одним нажатием кнопки.
Создание макроса вручную
Создание макроса вручную в Microsoft Excel позволяет пользователю управлять поведением программы по своему усмотрению. Для этого необходимо воспользоваться интегрированной средой разработки VBA (Visual Basic for Applications). Начать создание макроса можно с открытия вкладки «Разработчик» в главном меню Excel, а затем выбора пункта «Записать макрос».
После выбора «Записать макрос» Excel начнет записывать все действия пользователя, которые можно затем воспроизвести в виде макроса. Во время записи макроса можно выполнять любые операции в Excel, изменять значения ячеек, форматировать данные и даже выполнять сложные вычисления. Когда пользователь закончит выполнять необходимые действия, запись макроса можно остановить.
После остановки записи макроса, пользователь может назначить макрос определенной кнопке или комбинации клавиш, чтобы в дальнейшем вызывать его при необходимости. Также пользователь может редактировать записанный макрос, добавлять комментарии и модифицировать его поведение по своему усмотрению.
Как связать пользовательские элементы управления с макросами
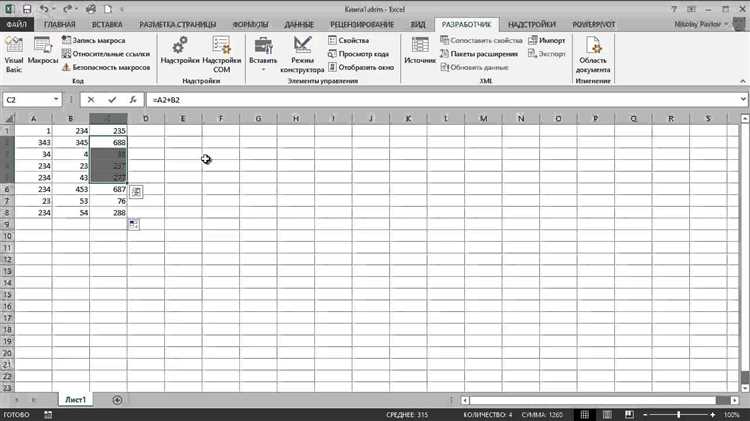
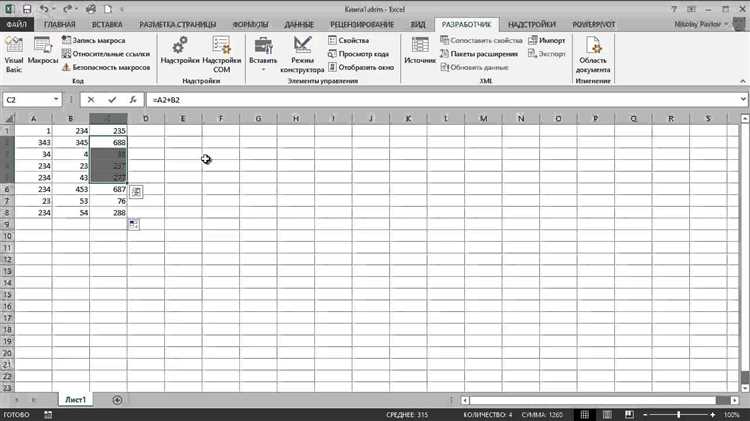
В Microsoft Excel есть возможность создавать пользовательские элементы управления, которые могут быть связаны с макросами. Это открывает широкие возможности для автоматизации и упрощения работы с данными. Для того чтобы связать пользовательский элемент управления с макросом, необходимо выполнить несколько шагов.
Первым шагом является создание элемента управления. В Excel есть различные типы элементов управления, такие как кнопка, флажок, переключатель и другие. Выберите подходящий тип элемента управления в зависимости от задачи, которую вы хотите выполнить. Определите его размеры и расположение на листе.
Затем следует написать макрос, который будет выполнять нужные действия при нажатии на элемент управления. Макрос может содержать любые действия, которые доступны в Excel, такие как изменение значений ячеек, сортировка данных, запуск других макросов и т.д. Настройте макрос таким образом, чтобы он выполнял нужные действия с данными, с которыми вы работаете.
После создания макроса, привяжите его к элементу управления. Для этого выберите элемент управления и откройте его свойства. В свойствах найдите опцию «Связанный макрос» или подобную ей. Укажите имя макроса, который вы хотите связать с элементом управления.
Теперь, когда вы нажимаете на элемент управления, связанный макрос будет выполняться и выполнять заданные в нем действия. Это позволяет вам автоматизировать множество задач и значительно упростить работу с данными в Excel.
Вопрос-ответ:
Как связать пользовательские элементы управления с макросами?
Для связывания пользовательских элементов управления с макросами нужно прописать соответствующие команды в коде программы. Например, для кнопки можно добавить обработчик нажатия, в котором будет вызываться нужный макрос. А для текстового поля можно добавить событие изменения значения, которое также будет вызывать соответствующий макрос.
Какой язык программирования можно использовать для связывания пользовательских элементов управления с макросами?
Для связывания пользовательских элементов управления с макросами можно использовать различные языки программирования, в зависимости от используемой платформы. Например, для веб-приложений часто используется JavaScript, для десктопных приложений — C# или Java. Важно выбрать язык, который поддерживает необходимые функции и интеграцию с макросами.
Как прописать команду вызова макроса для кнопки в HTML?
Для прописывания команды вызова макроса для кнопки в HTML нужно использовать атрибут «onclick». Например, можно указать в значении атрибута вызов функции, которая будет вызывать нужный макрос. Например: «onclick=»myFunction()». В функции «myFunction()» нужно вызвать макрос, например, с помощью AJAX-запроса или другого способа, подходящего для вашей платформы.
Как связать значение текстового поля с макросом в C#?
Для связывания значения текстового поля с макросом в C# нужно добавить обработчик события изменения значения (например, «TextChanged»). В этом обработчике можно получить значение текстового поля и передать его в макрос для дальнейшей обработки. Например, можно передать значение в качестве аргумента функции, которая вызывает макрос, или использовать другой способ передачи значения, подходящий для вашего приложения.
Какие инструменты можно использовать для связывания пользовательских элементов управления с макросами?
Для связывания пользовательских элементов управления с макросами можно использовать различные инструменты, в зависимости от выбранного языка программирования и платформы. Например, для разработки веб-приложений можно использовать фреймворки и библиотеки JavaScript, такие как jQuery или React. Для разработки десктопных приложений можно использовать различные IDE (интегрированные среды разработки), такие как Visual Studio или IntelliJ IDEA, которые предоставляют удобные инструменты для работы с элементами управления и макросами.
Как связать пользовательские элементы управления с макросами?
Для связывания пользовательских элементов управления с макросами можно использовать различные методы. Один из них — использование событий и обработчиков событий. Например, при нажатии кнопки пользовательского элемента управления может вызываться определенный макрос. Для этого нужно добавить обработчик события «нажатие кнопки» к этому элементу и указать нужный макрос в данном обработчике. Таким образом, при нажатии кнопки будет выполнен заданный макрос.