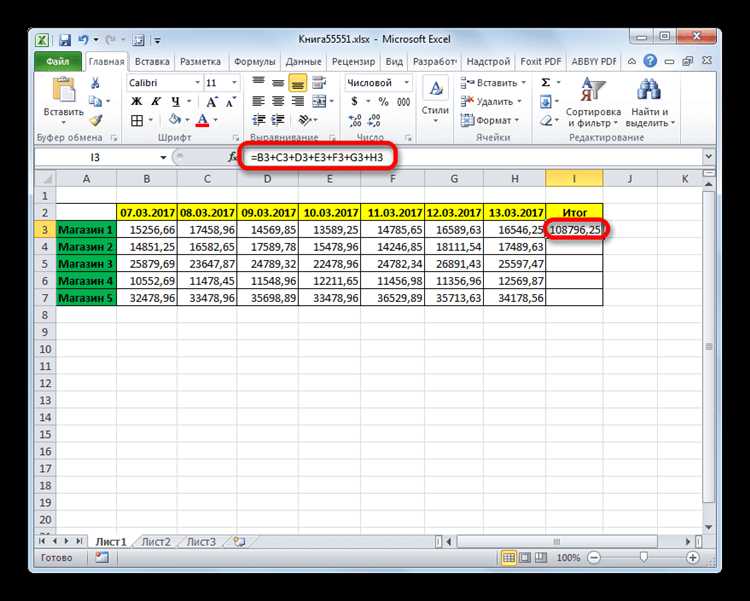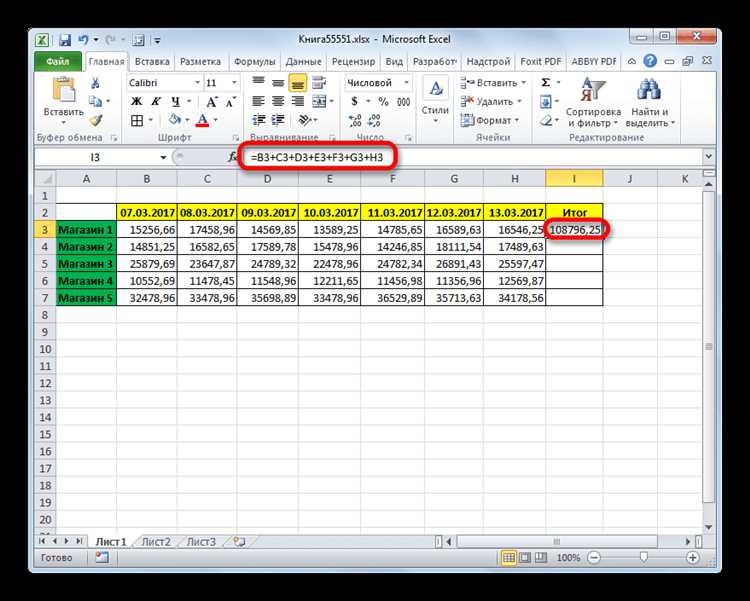
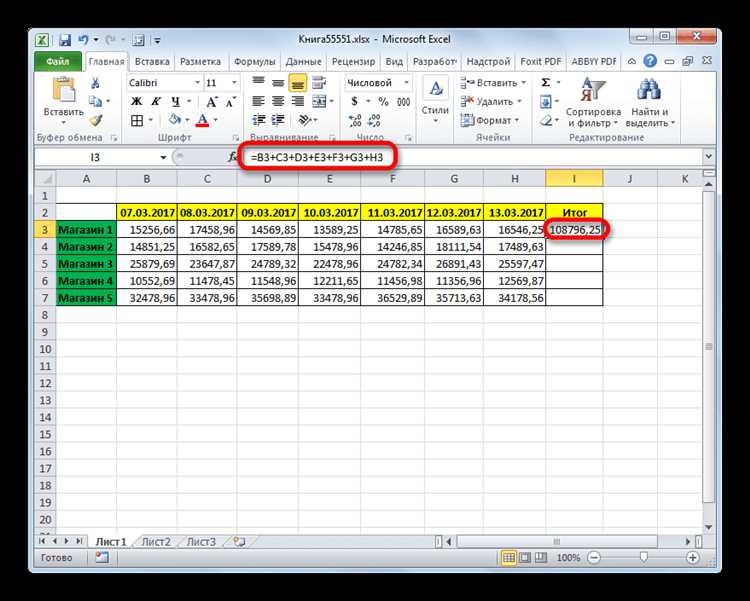
Microsoft Excel — это мощный инструмент для анализа данных и создания различных расчетов. Он предоставляет множество стандартных формул и функций для выполнения математических операций. Однако часто возникают ситуации, когда стандартных функций недостаточно и требуется создание своих собственных элементов управления для удобного и точного подсчета.
Создание пользовательских элементов управления в Excel позволяет вам добавлять специальные поля в документ, которые отображают результаты расчетов и позволяют пользователю вводить значения для выполнения операций. Это может быть особенно полезно, если вам нужно автоматизировать сложные или повторяющиеся операции, которые обычно требуют много времени и усилий.
С помощью пользовательских элементов управления вы можете создавать выпадающие списки, ползунки, кнопки и другие интерактивные элементы, которые помогут пользователям легко выбирать значения или изменять параметры для расчетов. Это позволяет увеличить эффективность работы, сократить возможные ошибки и облегчить использование Excel для широкого круга пользователей.
В этой статье мы рассмотрим основные шаги по созданию пользовательских элементов управления в Microsoft Excel и приведем примеры использования. Мы покажем, как создать поле для ввода данных, как настроить его свойства и как использовать полученные значения для выполнения расчетов. Также мы рассмотрим различные способы визуального представления результатов с помощью графиков и диаграмм.
Пользовательские элементы управления в Microsoft Excel: определение и функции
Одним из главных преимуществ пользовательских элементов управления является возможность создавать интерактивные формы и диаграммы, которые упрощают ввод и анализ данных. С помощью таких элементов можно добавить кнопки, флажки, ползунки, комбинированные списки и другие элементы интерфейса к стандартным инструментам Excel, чтобы настроить их под конкретные потребности пользователя.
Пользовательские элементы управления позволяют создавать более удобные и интуитивные пользовательские интерфейсы, делая взаимодействие с данными более эффективным. Они также могут быть использованы для автоматизации рутинных задач, таких как заполнение и фильтрация данных, вычисление и отображение результатов или создание динамических диаграмм.
В целом, пользовательские элементы управления в Microsoft Excel предоставляют пользователю более гибкие и мощные инструменты для работы с данными, позволяя создавать индивидуальные пользовательские интерфейсы, улучшать процесс обработки и анализа данных и повышать эффективность работы с программой.
Основная идея пользовательских элементов управления
Основная идея пользовательских элементов управления заключается в том, чтобы создать специальные инструменты, которые могут быть добавлены на лист Excel и использованы для выполнения определенных операций или расчетов. Эти элементы управления могут быть различными: кнопки, ползунки, комбинированные поля ввода и т. д. Они могут быть настроены для определенных целей и помогать пользователям в решении разнообразных задач.
Преимущества пользовательских элементов управления в Excel включают простоту и удобство использования, возможность настройки под конкретные нужды, а также изменение параметров и настройка их поведения. Вместо того чтобы использовать только встроенные функции и формулы, пользовательские элементы управления позволяют создавать новые возможности и гибко управлять процессом расчетов и анализа данных в Excel.
Благодаря пользовательским элементам управления пользователи могут создавать уникальные и специфические решения для своих задач и повышать эффективность своей работы в Excel. Это открывает новые горизонты при работе с данными и помогает пользователю получать более точные и быстрые результаты своих расчетов и анализов.
Создание пользовательских элементов управления в Microsoft Excel
Для создания пользовательских элементов управления в Excel необходимо выполнить несколько шагов. Во-первых, откройте режим разработчика, который позволяет работать с пользовательскими элементами управления. Это можно сделать в настройках программы.
После того, как режим разработчика активирован, можно приступать к созданию элементов управления. Для этого на панели инструментов выберите соответствующий инструмент: кнопку, переключатель, ползунок и т. д. Затем выберите область на листе Excel, где будет расположен созданный элемент.
Пользовательские элементы управления в Excel могут использоваться для различных целей. Например, кнопки могут быть привязаны к макросам, которые выполняют определенные действия при нажатии. Переключатели могут использоваться для выбора определенных значений или параметров, а ползунки позволяют установить численное значение.
Кроме того, пользовательские элементы управления могут быть настроены и стилизованы под нужды пользователя. Например, можно изменить цвет, размер и форму кнопок, а также добавить к ним текстовые надписи или иконки.
В итоге, создание пользовательских элементов управления в Microsoft Excel позволяет пользователю расширить возможности программы и сделать работу с электронными таблицами более удобной и эффективной.
Использование встроенных элементов управления
Microsoft Excel предлагает широкий набор встроенных элементов управления, которые можно использовать для создания пользовательских форм и упрощения ввода данных. Эти элементы предоставляют удобный интерфейс для взаимодействия с пользователем и могут быть полезными при создании сложных калькуляторов или форм для ввода данных.
Один из наиболее распространенных элементов управления — это кнопка, которая позволяет пользователю выполнить определенное действие при нажатии. Кнопка может быть настроена для запуска макросов, открытия других форм или выполнения других задач.
Еще один полезный элемент управления — это поле ввода, которое позволяет пользователю вводить текст или числа. В зависимости от требований, поле ввода можно настроить для ограничения ввода только чисел или текста определенного формата. Это делает процесс ввода данных более простым и надежным.
Кроме того, Microsoft Excel предоставляет элементы управления для выбора опций из списка, управления датами и временем, прокрутки значений и многих других функций. Все эти элементы управления помогают упростить процесс работы с данными и делают пользовательские формы более удобными и интуитивно понятными.
Создание пользовательских элементов управления в Microsoft Excel
Пользовательские элементы управления могут быть различными: кнопками, ползунками, флажками и другими инструментами. Создание таких элементов позволяет персонализировать интерфейс программы и адаптировать его под индивидуальные потребности каждого пользователя.
Преимущества создания пользовательских элементов управления в Excel
- Улучшенная функциональность: Создание собственных элементов управления позволяет добавить новые функции и операции в программу Excel, что помогает улучшить ее функциональность и соответствие конкретным требованиям пользователя.
- Удобство использования: Пользовательские элементы управления могут быть разработаны с учетом индивидуальных предпочтений пользователя, что обеспечивает более удобное и интуитивно понятное взаимодействие с программой.
- Упрощение рабочего процесса: Создание пользовательских элементов управления позволяет автоматизировать повторяющиеся операции и задачи, что существенно упрощает и ускоряет рабочий процесс.
- Кастомизация интерфейса: Пользовательские элементы управления позволяют настроить интерфейс программы под различные предпочтения и потребности пользователей, что помогает сделать работу с Excel более комфортной и эффективной.
В итоге, создание собственных пользовательских элементов управления в Microsoft Excel является важной частью улучшения и оптимизации работы с программой, позволяя пользователям выполнять функции и операции более удобно и эффективно.
Как использовать пользовательские элементы управления для умного подсчета в Excel?


Прежде всего, пользователь может создать пользовательскую форму для ввода данных. На этой форме можно разместить текстовые поля, список выбора или кнопки. Пользователь сможет ввести необходимые значения или выбрать из предложенных вариантов. Элементы управления могут быть связаны с ячейками в таблице, чтобы данные автоматически обновлялись.
Для умного подсчета можно также использовать элемент управления «Поворотная таблица». Этот инструмент позволяет быстро анализировать большие объемы данных, суммировать и группировать их по разным параметрам. Пользователь может поворачивать оси таблицы, менять агрегирующую функцию или добавлять дополнительные параметры для подсчета.
Другой полезный пользовательский элемент управления — это «Сценарий». Сценарий представляет собой набор действий, которые могут быть выполнены с помощью кнопки или комбинации клавиш. Например, можно создать сценарий, который автоматически вычисляет среднее значение в определенном диапазоне ячеек или запускает сложный алгоритм обработки данных.
Таким образом, использование пользовательских элементов управления в Microsoft Excel позволяет умно подсчитывать и анализировать данные. Они упрощают работу с таблицами, повышают эффективность и помогают принимать более обоснованные решения на основе полученных результатов.
Пример использования элементов управления для динамического подсчета данных


Например, предположим, что у вас есть таблица с данными о продажах различных товаров. Вы можете создать пользовательский элемент управления, например, выпадающий список или поле для ввода значения, чтобы позволить пользователям выбирать определенные параметры для подсчета. Например, они могут выбрать определенный товар или период времени, за который необходимо произвести подсчет.
Пример:
- Пользователь выбирает товар «Кофе» из выпадающего списка.
- Пользователь выбирает период времени «Январь-Март» из выпадающего списка.
- Пользователь нажимает кнопку «Посчитать».
- На основе выбранных параметров, элемент управления запускает формулу или функцию, которая автоматически подсчитывает данные о продажах товара «Кофе» за период «Январь-Март».
- Результат подсчета отображается в ячейке или другом пользовательском элементе визуализации.
Таким образом, использование пользовательских элементов управления позволяет создавать удобные и гибкие инструменты для подсчета данных, которые могут адаптироваться к различным условиям и потребностям пользователей. Это упрощает и ускоряет процесс анализа данных, позволяя пользователям быстро получать необходимую информацию.
Вопрос-ответ:
Как использовать выпадающий список для динамического подсчета данных?
Выпадающий список может быть использован для выбора определенной категории или параметра, который будет использоваться при подсчете данных. Например, в списке можно перечислить различные товары, и пользователь может выбрать нужный товар, чтобы подсчитать его количество или стоимость.
Как использовать ползунок для динамического подсчета данных?
Ползунок может быть использован для выбора числового значения, которое будет использоваться при подсчете данных. Например, можно настроить ползунок для выбора определенного диапазона возрастов пользователей, чтобы подсчитать количество людей в этом диапазоне.
Как использовать флажки для динамического подсчета данных?
Флажки могут быть использованы для выбора нескольких опций, которые будут учтены при подсчете данных. Например, можно предоставить пользователю несколько флажков с различными категориями товаров, и подсчитать общее количество выбранных категорий.
Как использовать текстовое поле для динамического подсчета данных?
Текстовое поле может быть использовано для ввода значения или параметра, которые будут использоваться при подсчете данных. Например, можно предоставить пользователю возможность ввести количество единиц товара, чтобы определить итоговую стоимость.
Как использовать кнопку для динамического подсчета данных?
Кнопка может быть использована для запуска процесса подсчета данных на основе выбранных параметров или значений. Например, после выбора определенных параметров в других элементах управления, пользователь может нажать кнопку «Рассчитать», чтобы получить итоговый результат подсчета данных.
Как использовать элементы управления для динамического подсчета данных?
Для динамического подсчета данных существует несколько элементов управления, которые могут быть использованы. Например, элемент «TextBox» позволяет пользователю вводить данные, которые затем могут быть подсчитаны и использованы в программе. Для подсчета данных можно использовать элемент «Button», нажатие на который будет вызывать функцию подсчета. Элемент «Label» может быть использован для отображения результата подсчета. Таким образом, пользователь может вводить данные в текстовое поле, нажимать кнопку подсчета, а результат будет отображаться на метке. Это основной пример использования элементов управления для динамического подсчета данных.