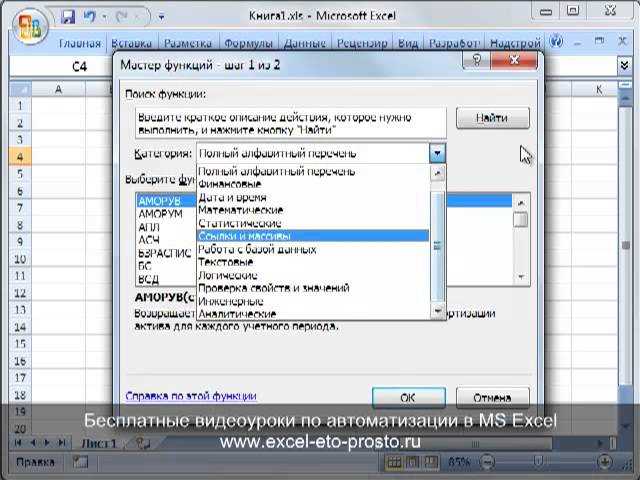
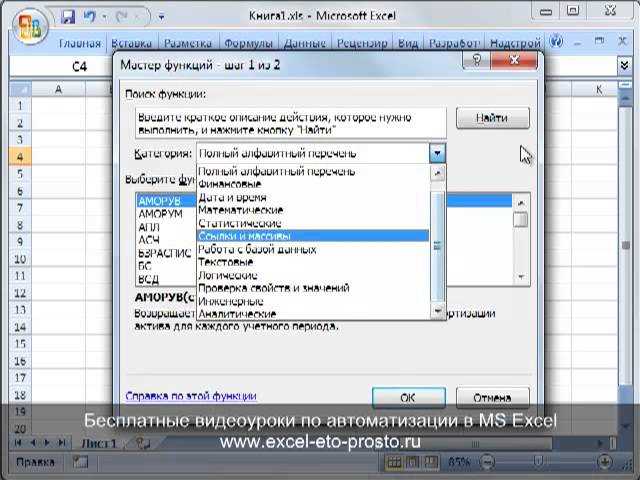
Сегодня многие профессионалы и бизнесмены используют программу Microsoft Excel для решения различных задач и управления большим объемом данных. Однако, даже при наличии мощных инструментов и функций, иногда возникает необходимость создать собственную функцию, подходящую конкретно для вашей работы.
Создание пользовательской функции в Excel позволяет автоматизировать выполнение определенных операций и упрощает работу с данными. Вы можете написать свою функцию на языке VBA (Visual Basic for Applications), который интегрирован непосредственно в Excel. Она будет выполняться вместе с другими стандартными функциями Excel и использоваться таким же образом.
Создание пользовательской функции может быть полезно, если вам часто приходится обрабатывать данные по определенному алгоритму или если встроенные функции Excel не охватывают все ваши потребности. Например, вы можете создать функцию для вычисления специфических статистических показателей, для работы с определенными формулами или для автоматического обновления данных из внешних источников.
Важно помнить, что создание пользовательской функции требует базовых знаний языка программирования VBA и некоторой практики. Однако, с помощью руководств и примеров, доступных в Интернете, вы сможете самостоятельно научиться создавать пользовательские функции, которые сэкономят ваше время и сделают работу с Excel более эффективной.
Что такое пользовательская функция в Excel и почему она полезна?
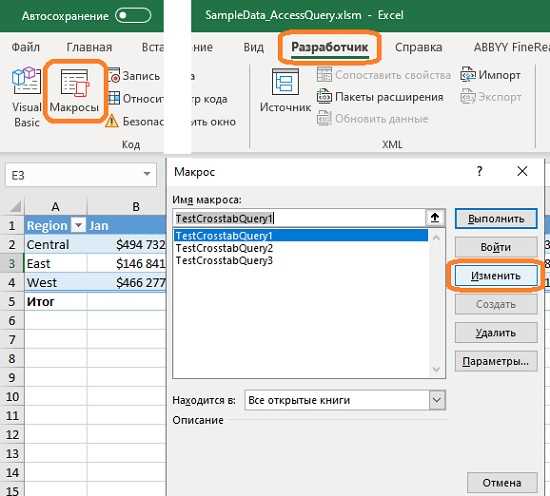
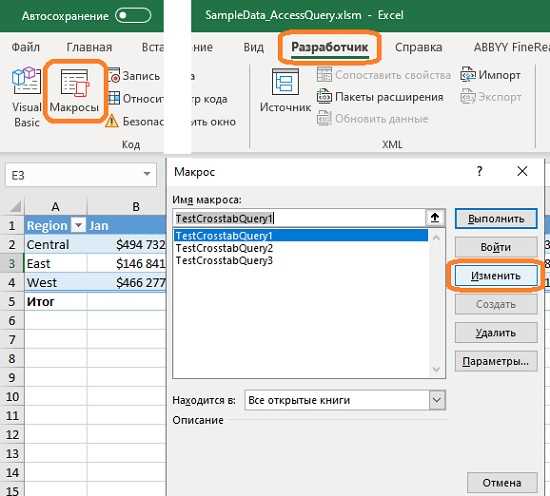
Пользовательские функции в Excel могут быть очень полезными, поскольку они позволяют автоматизировать процессы и выполнять сложные операции, которые не предусмотрены стандартными функциями программы. Они позволяют пользователям создавать функции с определенной логикой и алгоритмами, которые могут быть уникальными для каждой конкретной задачи.
Пользовательские функции могут значительно упростить работу с данными и облегчить анализ информации. Они позволяют пользователю создавать функции с переменными параметрами, использовать условия и циклы, обрабатывать большие объемы данных и выполнять сложные манипуляции с таблицами Excel. Это позволяет значительно повысить эффективность работы и сократить время, затрачиваемое на рутинные операции в Excel.
Шаги по созданию пользовательской функции в Excel
Создание пользовательской функции в Excel позволяет автоматизировать повторяющиеся задачи и упростить процесс работы с данными. Вот несколько шагов, которые нужно выполнить, чтобы создать пользовательскую функцию в Excel:
- Открыть программу Excel и перейти в режим разработки, выбрав соответствующую опцию в настройках.
- Выбрать «Вставка» в меню и выбрать «Модуль» для создания нового модуля.
- В открывшемся окне модуля написать код для пользовательской функции. Код должен начинаться с ключевого слова «Function», за которым следует название функции и аргументы в скобках.
- Написать необходимый код внутри функции, который будет обрабатывать данные и возвращать результат.
- Сохранить модуль и закрыть редактор VBA.
- На листе Excel вызвать функцию, написав ее название и передавая необходимые аргументы в скобках. Функция будет вычислена и выведет результат.
Важно учесть, что пользовательские функции в Excel имеют некоторые ограничения. Например, они могут использоваться только в рамках одного файла Excel, их результаты не обновляются автоматически, а также они не могут изменять содержимое ячеек или форматирование. Однако, создание пользовательских функций позволяет значительно упростить работу с данными и повысить эффективность процесса обработки информации.
Откройте редактор Visual Basic
Чтобы создать пользовательскую функцию и автоматизировать работу в Excel, вам понадобится открыть редактор Visual Basic. Для этого вы должны выполнить несколько шагов.
Шаг 1: Откройте программу Excel и найдите вкладку «Разработчик» в верхнем меню. Если вкладки «Разработчик» нет, то вам нужно ее добавить. Для этого перейдите в «Параметры Excel», выберите «Настраиваемая лента» и поставьте галочку напротив «Разработчик».
Шаг 2: После того, как вкладка «Разработчик» появилась, перейдите на нее и найдите группу «Код» в верхнем меню.
Шаг 3: В группе «Код» нажмите на кнопку «Визуальный Basic» или «Редактор Visual Basic». Откроется окно «Редактор Visual Basic», в котором вы сможете создавать и редактировать код для пользовательских функций.
Открыв редактор Visual Basic, вы будете готовы к созданию своей собственной функции, которая поможет вам автоматизировать задачи в Excel и упростит вашу работу.
Создайте новый модуль
Для того чтобы создать пользовательскую функцию в Excel, необходимо создать новый модуль в Visual Basic для приложений (VBA). Модуль представляет собой контейнер, в котором хранятся пользовательские функции и процедуры, написанные на VBA.
Чтобы создать новый модуль, следуйте следующим шагам:
- Откройте Excel и выберите желаемую книгу.
- Нажмите Alt + F11, чтобы открыть редактор VBA.
- В меню «Вставка» выберите «Модуль».
- Появится новый модуль в окне редактора VBA.
- Дайте модулю понятное имя, чтобы в дальнейшем было легко его найти.
Теперь вы можете начать писать код для вашей пользовательской функции в новом модуле. Не забывайте сохранять изменения и закрывать редактор VBA, перед тем как протестировать функцию в вашем документе Excel. Создание нового модуля позволяет разделить вашу пользовательскую функцию от остального кода, что облегчает её поиск и поддержку.
Как создать пользовательскую функцию в Excel
Для создания пользовательской функции в Excel необходимо написать код на языке VBA (Visual Basic for Applications). Вот простой пример кода пользовательской функции, которая складывает два числа:
Function Сумма(a As Double, b As Double) As Double Сумма = a + b End Function
В этом примере мы создали функцию под названием «Сумма», которая принимает два аргумента a и b и возвращает их сумму. Ключевое слово «Function» указывает на начало определения функции, а «As Double» означает, что функция возвращает значение типа «Double» (вещественное число).
Код функции заключен между строкой «Function» и строкой «End Function». Внутри функции мы выполняем нужные операции — в данном случае, простое сложение двух чисел. Результат функции сохраняется в переменной с тем же именем, что и функция, и в конце функции мы присваиваем этому значению значение функции.
Примеры использования пользовательской функции в Excel
Одним из примеров использования пользовательской функции в Excel является создание функции для расчета среднего значения столбца чисел. Пользователь может написать функцию, которая принимает диапазон ячеек с числами и возвращает среднее значение. Каждый раз, когда пользователь хочет узнать среднее значение, ему не нужно вводить формулу вручную, он может просто использовать свою пользовательскую функцию.
Еще одним примером использования пользовательской функции в Excel является создание функции для подсчета количества ячеек, содержащих определенное значение. Пользователь может написать функцию, которая принимает диапазон ячеек и значение и возвращает количество ячеек с указанным значением. Это может быть полезно, когда пользователю нужно быстро подсчитать количество определенных элементов в большом наборе данных.
Также пользовательская функция может быть использована для создания функций с более сложной логикой. Например, пользователь может написать функцию, которая принимает несколько аргументов и возвращает результат, основанный на сложной формуле или алгоритме. Это позволяет пользователям создавать собственные инструменты для решения специфических задач и значительно упрощает работу с данными в Excel.
Расчет суммы чисел в диапазоне
Часто при работе с данными в программе Excel требуется рассчитать сумму чисел в определенном диапазоне. Это может быть необходимо, например, для анализа финансовых показателей, подсчета суммы продаж или определения общего количества элементов в списке.
Для выполнения такого расчета можно использовать пользовательскую функцию в Excel. Создание пользовательской функции позволяет автоматизировать процесс подсчета суммы чисел в заданном диапазоне и повысить эффективность работы с данными. Пользовательская функция может быть создана на основе встроенной функции SUM, которая уже есть в Excel.
В результате создания пользовательской функции можно будет использовать новую функцию в ячейке таблицы, например, вводя ее название и указывая диапазон чисел в качестве аргумента. После нажатия клавиши Enter, Excel автоматически выполнит расчет и выведет результат — сумму чисел в указанном диапазоне.
Пример использования пользовательской функции для расчета суммы чисел:
1. В строку формулы введите название пользовательской функции, например, «=СУММА_ДИАПАЗОНА».
2. В качестве аргументов функции укажите диапазон чисел, например, «A1:A10» для суммирования чисел в диапазоне от ячейки A1 до A10.
3. Нажмите клавишу Enter, чтобы выполнить расчет и получить сумму чисел в указанном диапазоне.
Таким образом, создание пользовательской функции для расчета суммы чисел в диапазоне позволяет упростить работу с данными в Excel и повысить эффективность анализа информации.
Преобразование текста в верхний регистр
Функция принимает строку в качестве аргумента и возвращает результат с преобразованным текстом. При этом все символы текста будут написаны заглавными буквами.
Преимуществом пользовательских функций является то, что их можно использовать в любом месте таблицы Excel. Вы можете применить функцию к любой ячейке со строковым значением, и она автоматически преобразует текст в верхний регистр.
Для создания пользовательской функции для преобразования текста в верхний регистр необходимо использовать язык программирования VBA (Visual Basic for Applications), который интегрирован в Excel. После создания функции ее можно будет использовать в ячейках Excel, так же, как и встроенные функции.
Например, пользовательская функция может называться «ПреобразоватьВВерхнийРегистр» и иметь следующий код:
| Function ПреобразоватьВВерхнийРегистр(строка) |
| ПреобразоватьВВерхнийРегистр = UCase(строка) |
| End Function |
После создания функции вы можете использовать ее в ячейке, например, вводя формулу «=ПреобразоватьВВерхнийРегистр(A1)», где A1 — адрес ячейки, содержащей текст, который вы хотите преобразовать.
Вопрос-ответ:
Как преобразовать текст в верхний регистр?
Для преобразования текста в верхний регистр в языке программирования Python можно использовать метод `.upper()`. Например, если у нас есть строка `text = «Привет, мир!»`, то преобразовать ее в верхний регистр можно с помощью `text.upper()`, что вернет нам строку `»ПРИВЕТ, МИР!»`.
Можно ли преобразовать текст в верхний регистр без использования метода .upper()?
Да, можно использовать метод `.capitalize()`, который преобразует только первую букву строки в верхний регистр, а все остальные буквы в нижний регистр. Например, если у нас есть строка `text = «привет, мир!»`, то преобразовать ее в верхний регистр без использования `.upper()` можно с помощью `text.capitalize()`, что вернет нам строку `»Привет, мир!»`.
Могу ли я преобразовать только первую букву каждого слова в верхний регистр?
Да, можно использовать метод `.title()`, который преобразует первую букву каждого слова в верхний регистр, а все остальные буквы в нижний регистр. Например, если у нас есть строка `text = «привет, мир!»`, то преобразовать каждую первую букву слова в верхний регистр можно с помощью `text.title()`, что вернет нам строку `»Привет, Мир!»`.
Как преобразовать текст в верхний регистр только для букв кириллицы?
Для преобразования только букв кириллицы в верхний регистр в языке программирования Python можно использовать метод `.upper()` в сочетании с функцией `str.translate()`. Например, если у нас есть строка `text = «Привет, мир!»`, то преобразовать только буквы кириллицы в верхний регистр можно с помощью `text.translate(str.maketrans(‘абвгдеёжзийклмнопрстуфхцчшщъыьэюя’, ‘АБВГДЕЁЖЗИЙКЛМНОПРСТУФХЦЧШЩЪЫЬЭЮЯ’))`.
Как преобразовать текст в верхний регистр только для букв латиницы?
Для преобразования только букв латиницы в верхний регистр в языке программирования Python можно также использовать метод `.upper()`. Преобразование будет произведено только для латинских символов, а русские символы останутся без изменений. Например, если у нас есть строка `text = «Hello, мир!»`, то преобразовать только буквы латиницы в верхний регистр можно с помощью `text.upper()`, что вернет нам строку `»HELLO, мир!»`.

