

Условное форматирование (conditional formatting) в Excel — это мощный инструмент, который позволяет создавать пользовательские правила форматирования для ячеек в таблице. Оно позволяет автоматизировать процесс визуализации данных, помогая выделить определенные значения и шаблоны в таблице. С помощью условного форматирования можно легко создать цветовые кодировки, иконки или градиенты, чтобы быстро отслеживать и анализировать большие объемы данных.
Создание пользовательских правил форматирования в условном форматировании Excel может быть полезно для множества задач. Например, вы можете установить форматирование, чтобы выделить все значения, которые больше определенного порога, или расскрасить ячейки на основе условий, заданных вами. Также можно создать правила форматирования для определенных шаблонов или дубликатов значений, что облегчит анализ данных и их презентацию.
Для создания пользовательских правил форматирования в Excel, вам потребуется некоторая базовая подготовка. Инструмент условного форматирования предоставляет широкий набор опций и функций, таких как условные выражения, применение форматирования к ячейкам, регулирование цветовой схемы и многое другое. Понимание этих возможностей поможет вам создавать сложные правила и условия для форматирования данных, что позволит вам эффективно работать с большими объемами информации.
Условное форматирование в Excel: создание пользовательских правил
Для создания пользовательских правил условного форматирования в Excel, пользователь может использовать различные функции и операторы. Например, можно задать правило, чтобы ячейка выделялась определенным цветом, если ее значение меньше определенного числа, или если ячейка содержит определенный текст. Также можно создать правила, используя более сложные логические условия, такие как комбинирование нескольких условий с помощью функций «И» или «ИЛИ».
Когда правила условного форматирования созданы, Excel автоматически применяет их к выбранным ячейкам или диапазонам ячеек в таблице. Пользователь может создавать несколько правил и указывать их порядок применения, чтобы обеспечить нужное отображение данных. Кроме того, пользователь может изменять или удалять правила, если требуется изменить форматирование данных.
Условное форматирование в Excel может быть полезным во многих сферах деятельности, от анализа финансовой информации до отслеживания прогресса проектов. Оно позволяет гибко настроить отображение данных и делает их более понятными и информативными.
Что такое условное форматирование в Excel?
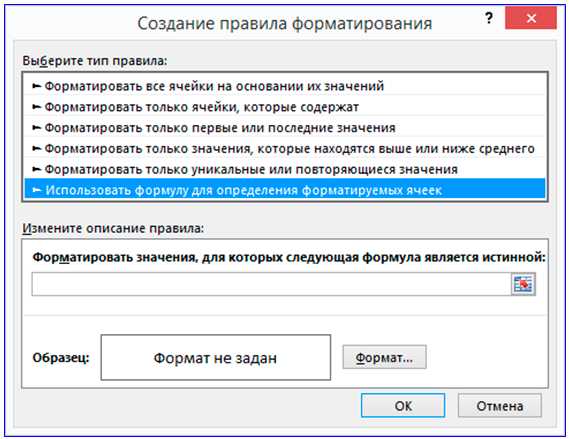
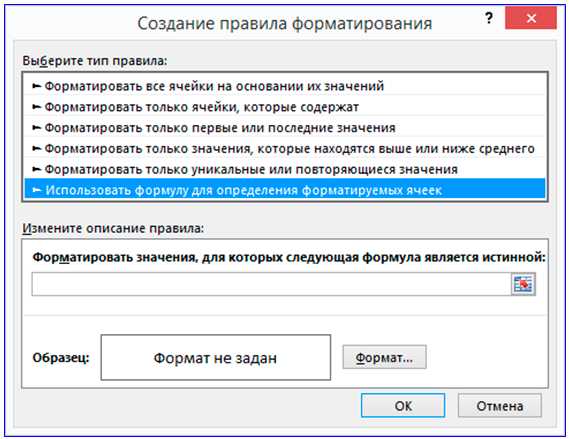
Условное форматирование в Excel может быть очень полезным при работе с большим количеством данных. Оно позволяет быстро и наглядно выделить нужные значения, провести анализ данных и обнаружить особенности или сходства в числах, текстах или цветах ячеек.
Например, с помощью условного форматирования можно выделить все ячейки, содержащие числа больше заданного значения, чтобы выделить крупные суммы или критические показатели. Также можно изменить цвет ячейки, если ее значение соответствует определенному тексту или формуле.
Условное форматирование в Excel обеспечивает большую гибкость и возможность настройки. Вы можете создавать несколько правил форматирования, задавать различные условия и выбирать разные стили, цвета и шрифты для выделения данных. Эти функции помогают визуально организовать данные и упрощают анализ информации.
В целом, условное форматирование в Excel — это мощный инструмент, позволяющий упростить и ускорить работу с данными, облегчить анализ информации и сделать таблицы более понятными и удобными для пользователей.
Преимущества условного форматирования в Excel
Одним из значимых преимуществ условного форматирования является возможность быстрого выделения данных, которые соответствуют определенным критериям. Например, можно выделить все ячейки, содержащие числа меньше 10 или все ячейки, в которых содержится определенный текст. Такой подход упрощает поиск и анализ нужных данных в больших таблицах.
Еще одно преимущество условного форматирования — возможность создания наглядных графических представлений данных. Например, можно настроить, чтобы ячейки, значения которых находятся выше среднего, подсвечивались зеленым, а ячейки со значениями ниже среднего — красным. Такие визуальные обозначения помогают быстро определить тренды и аномалии в данных.
Кроме того, условное форматирование позволяет создать гибкие и динамичные таблицы, которые автоматически обновляются при изменении данных. Например, если добавить новые значения в столбец таблицы, то условное форматирование может автоматически применить заданные правила к этим значениям без необходимости вручную настраивать форматирование.
В целом, использование условного форматирования в Excel является эффективным способом упростить работу с таблицами, сделать данные более понятными и наглядными, а также сэкономить время при анализе и обработке информации.
Создание пользовательских правил для условного форматирования в Excel
Для создания пользовательских правил в Excel, вам необходимо открыть желаемую таблицу и выбрать нужный диапазон. Затем, включите вкладку «Условное форматирование» во вкладке «Главная». Выберите «Новое правило» и выберите тип форматирования, который соответствует вашим потребностям. Например, вы можете выбрать «Форматировать только ячейки, содержащие» или «Форматировать ячейки, содержащие текст».
После выбора типа форматирования, вам будут предложены опции для настройки условий. Вы можете указать конкретное значение, с которым нужно сравнивать данные, или выбрать формулу, которая будет определять условие форматирования. Настройте эти параметры под свои нужды и выберите желаемый стиль форматирования, такой как цвет фона, шрифт или рамка.
После того, как вы настроили свои пользовательские правила для условного форматирования, нажмите «ОК» и Excel автоматически применит эти правила к выбранному диапазону данных. В результате, значения, которые соответствуют вашим условиям, будут выделены специальным образом, что поможет вам визуально организовать и анализировать данные в таблице.
Примеры использования пользовательских правил в условном форматировании
Условное форматирование в Excel позволяет пользователю задавать собственные правила для форматирования ячеек в зависимости от определенных условий. Это мощный инструмент, который может быть использован для решения различных задач и улучшения визуального представления данных.
Вот несколько примеров использования пользовательских правил в условном форматировании:
-
Выделение ячеек со значениями выше среднего: Используя пользовательское правило для условного форматирования, можно выделить все ячейки, содержащие значения выше среднего значения в выбранном диапазоне. Это может быть полезно, например, для выделения наиболее значимых данных в столбце.
-
Изменение цвета ячеек в зависимости от превышения заданного порога: Пользователь может задать правило, которое изменяет цвет ячейки, если ее значение превышает определенный порог. Например, можно выделить красным цветом все ячейки с продажами, превышающими определенную сумму, чтобы было легко видеть, какие именно продажи превышают установленный порог.
-
Отображение значений с наименьшим и наибольшим значением в диапазоне: С помощью пользовательских правил можно выделить ячейку с наименьшим и наибольшим значением в заданном диапазоне. Это может быть полезно при анализе данных и выделении экстремальных значений.
Это всего лишь несколько примеров того, как пользовательские правила могут быть использованы в условном форматировании в Excel. Возможности этого инструмента практически неограничены, и его применение зависит от потребностей и целей конкретной задачи.
Как изменить или удалить пользовательские правила в условном форматировании
Условное форматирование в Excel позволяет создавать пользовательские правила, которые определяют, как ячейки будут форматироваться в зависимости от заданных условий. Однако, возникает необходимость изменить или удалить некоторые правила в процессе работы с таблицей. В этом случае вам пригодятся следующие инструкции.
Изменение правил условного форматирования
- Чтобы изменить правило условного форматирования, выделите ячейки, к которым оно применено.
- Затем перейдите на вкладку «Условное форматирование» в меню Excel и выберите «Управление правилами».
- Откроется диалоговое окно, в котором можно изменить существующие правила или добавить новые. Выберите нужное правило и нажмите кнопку «Изменить».
- В окне настроек правила вы сможете изменить условия, форматирование и другие параметры.
- После внесения необходимых изменений нажмите кнопку «ОК» для сохранения правила.
Удаление правил условного форматирования
- Чтобы удалить правило условного форматирования, выделите ячейки, к которым оно применено.
- Перейдите на вкладку «Условное форматирование» и выберите «Управление правилами».
- В диалоговом окне выберите нужное правило и нажмите кнопку «Удалить».
- Подтвердите удаление, нажав «ОК». Правило будет удалено, и ячейки больше не будут форматироваться в соответствии с ним.
Используя эти простые инструкции, вы сможете легко изменять и удалять пользовательские правила в условном форматировании Excel. Это позволит вам более гибко управлять внешним видом таблицы и адаптировать его под ваши потребности.

