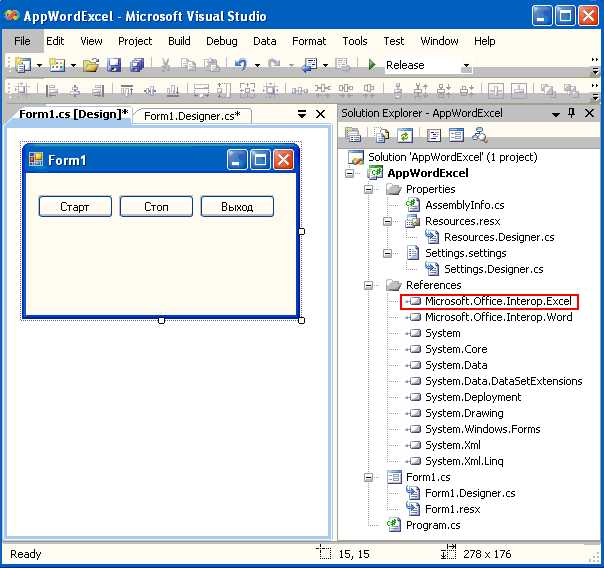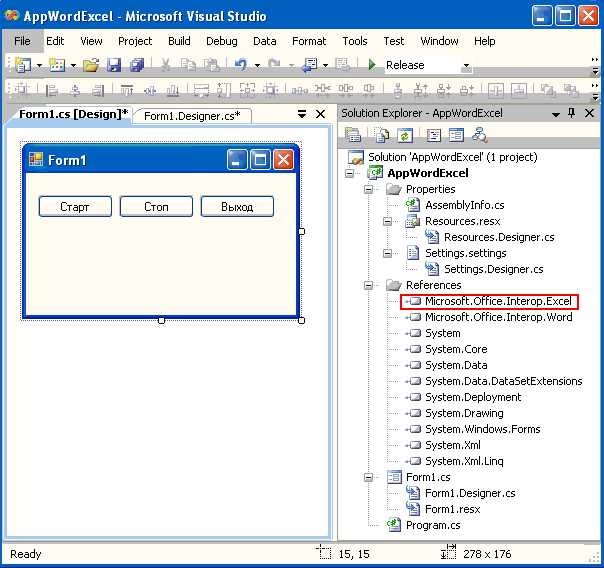
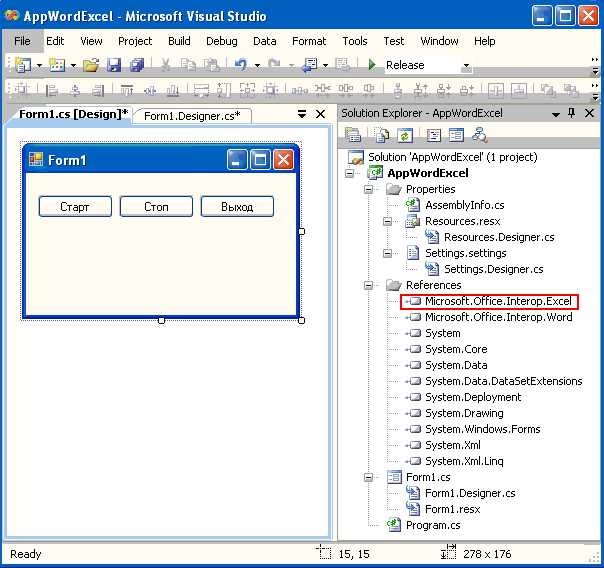
В Microsoft Excel существует множество инструментов и функций, которые помогают упростить работу по обработке данных и созданию таблиц. Однако часто возникает необходимость добавить дополнительные функции, чтобы упростить процесс работы с документами.
Создание пользовательской кнопки «Сохранить» в Excel — это отличное решение для повышения эффективности работы и упрощения процесса сохранения документов. С помощью такой кнопки можно сохранить файл с одним щелчком мыши, без необходимости искать команду «Сохранить» в меню программы.
Создание пользовательской кнопки «Сохранить» в Excel осуществляется с помощью инструментов разработчика, которые при необходимости можно добавить в главное меню программы. После добавления этих инструментов можно создать кнопку с определенными действиями, например, сохранение документа с указанным именем и расположением.
Использование пользовательской кнопки «Сохранить» в Excel позволяет существенно ускорить процесс работы с документами, особенно если регулярно приходится сохранять файлы с одними и теми же параметрами. Получить такую кнопку очень просто — достаточно добавить несколько строчек кода и настроить необходимые параметры. Улучшите свой опыт работы с Excel и создайте данную кнопку уже сегодня!
Как добавить пользовательскую кнопку «Сохранить» в Excel: простой способ сохранения документов
В программе Microsoft Excel есть возможность создания пользовательских кнопок, которые можно использовать для упрощения и автоматизации повседневных задач. В этой статье мы рассмотрим простой способ добавления пользовательской кнопки «Сохранить», которая поможет вам быстро сохранить документы без необходимости использования стандартного меню.
Для начала откройте документ в Excel, в котором вы хотите добавить эту функцию. Затем перейдите на вкладку «Разработчик» в верхней части экрана. Если у вас нет вкладки «Разработчик», то вам нужно будет включить ее в настройках Excel.
После этого, найдите иконку «Вставить» в разделе «Элементы управления» и щелкните на ней. В появившемся меню выберите «Кнопка формы» и щелкните в любом месте на листе Excel, чтобы добавить кнопку.
Теперь вам нужно настроить действие, которое будет выполняться при нажатии на кнопку «Сохранить». Щелкните правой кнопкой мыши на добавленной кнопке и выберите «Управление элементами формы». В появившемся окне выберите «Действия» и нажмите на кнопку «Добавить».
В новом окне выберите «Макрос» и нажмите на кнопку «Создать». В появившемся окне напишите следующий код:
Sub SaveDocument() ThisWorkbook.Save End Sub
Сохраните код и закройте окна. Теперь, когда вы нажимаете на пользовательскую кнопку «Сохранить», Excel автоматически сохраняет текущий документ.
Таким образом, мы создали простую пользовательскую кнопку «Сохранить» в Excel, которая позволяет сохранить документы без необходимости использования стандартного меню. Этот способ позволяет существенно упростить и ускорить процесс сохранения файлов, что особенно полезно при работе с большим количеством документов.
Шаг 1: Откройте документ Excel
Прежде чем начать создание пользовательской кнопки «Сохранить» в Excel, необходимо открыть документ, с которым вы будете работать. Для этого можно воспользоваться функцией «Открыть» в панели инструментов программы. Вам потребуется указать путь к файлу на вашем компьютере или выбрать его из списка доступных документов.
После открытия документа вы сможете приступить к его редактированию и добавлению пользовательских элементов управления, включая кнопку «Сохранить». Важно помнить, что перед сохранением документа рекомендуется создать резервную копию или использовать функцию автосохранения, чтобы избежать потери данных в случае сбоев или ошибок.
Шаг 2: Перейдите на вкладку «Разработчик»
Чтобы получить доступ к различным инструментам и элементам управления Excel, необходимо перейти на вкладку «Разработчик». Она содержит целый набор функций, которые позволяют настраивать и изменять рабочую книгу по своему усмотрению. Следуя этому шагу, вы сможете добавить пользовательскую кнопку «Сохранить» и настроить ее действие.
Описание этого шага позволяет разобраться в основах работы с Excel и предоставляет доступ к дополнительным функциям программы. Перейдите к следующим инструкциям для настройки своей кнопки «Сохранить» и удовлетворения своих потребностей в работе с документами Excel.
Шаг 3: Активируйте панель «Разработчик»
Чтобы начать процесс создания пользовательской кнопки «Сохранить» в Excel, необходимо активировать панель инструментов «Разработчик». Эта панель предоставляет широкие возможности для создания и настройки пользовательских элементов управления и макросов в Excel.
Для активации панели «Разработчик» следуйте следующим шагам:
- Откройте программу Excel и выберите вкладку «Файл» в верхнем левом углу экрана.
- В открывшемся меню выберите «Параметры» внизу списка.
- В открывшемся окне «Параметры» выберите «Лента» в левой части экрана.
- На правой стороне окна найдите раздел «Главная лента» и поставьте галочку напротив «Разработчик».
- Нажмите кнопку «ОК», чтобы сохранить изменения.
После выполнения этих шагов панель «Разработчик» будет активирована и появится на верхней панели Excel. Теперь вы готовы переходить к следующему шагу и создавать пользовательскую кнопку «Сохранить» для вашего документа Excel.
Шаг 4: Создайте новую кнопку «Сохранить»
В этом шаге мы создадим новую кнопку «Сохранить», чтобы упростить процесс сохранения документов в Excel. Это позволит пользователю быстро и легко сохранить внесенные изменения и защитить свои данные.
Для создания кнопки «Сохранить» в Excel, выполните следующие действия:
- Шаг 4.1: Выберите ячку, в которой вы хотите разместить кнопку «Сохранить».
- Шаг 4.2: Нажмите на вкладку «Разработчик» в верхней панели Excel.
- Шаг 4.3: В группе «Вставка» нажмите на кнопку «Кнопка» и выберите «Кнопку формы».
- Шаг 4.4: Перетащите курсор мыши по ячейкам, чтобы создать прямоугольник для размещения кнопки.
- Шаг 4.5: В появившемся диалоговом окне «Макросы» выберите «Новый макрос» и введите название макроса, например «Сохранить».
- Шаг 4.6: Нажмите на кнопку «Ок» и закройте диалоговое окно макросов.
- Шаг 4.7: Вернитесь к листу Excel и у вас появится новая кнопка «Сохранить».
Теперь вы можете использовать эту кнопку, чтобы сохранить свои документы в Excel с легкостью и уверенностью в сохранении ваших данных.
Шаг 5: Напишите код для кнопки «Сохранить»
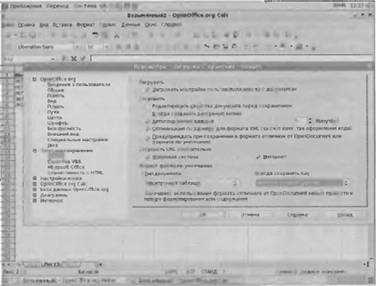
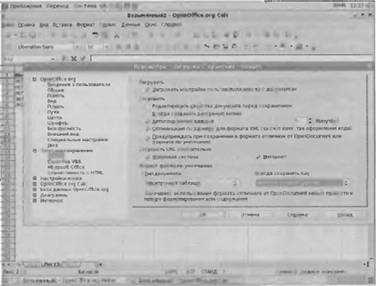
Далее нам необходимо добавить функциональность кнопки «Сохранить», чтобы она выполняла соответствующие действия при нажатии. Для этого мы напишем код.
В коде для кнопки «Сохранить» мы будем использовать метод Save, который позволяет сохранить текущий документ Excel. Для этого мы добавим обработчик события Click для кнопки, который будет вызывать метод Save при каждом нажатии на кнопку.
Ниже приведен пример кода для добавления функциональности кнопке «Сохранить»:
Private Sub btnSave_Click()
ThisWorkbook.Save
End Sub
В данном примере кода мы определяем процедуру btnSave_Click, которая выполняет сохранение текущего документа, используя метод Save с объектом ThisWorkbook. Таким образом, при каждом нажатии на кнопку «Сохранить», текущий документ Excel будет сохраняться.
Это позволит пользователям легко сохранять свои данные, не прибегая к использованию стандартных средств Excel. Теперь пользователи смогут быстро и удобно сохранять свои данные с помощью созданной нами пользовательской кнопки «Сохранить».
Шаг 6: Проверьте и сохраните вашу пользовательскую кнопку «Сохранить»
После создания пользовательской кнопки «Сохранить» в Excel, важно проверить ее функциональность перед сохранением. Это позволит удостовериться, что кнопка работает правильно и выполняет требуемые действия при нажатии.
Для этого следует протестировать кнопку, нажимая на нее и проверяя результат. Удостоверьтесь, что при нажатии на кнопку, текущие данные в документе сохраняются, а файл сохраняется в нужном формате и месте. Также убедитесь, что после сохранения отображается соответствующее уведомление или сообщение об успешном сохранении.
После проверки функциональности пользовательской кнопки «Сохранить» рекомендуется сохранить файл с внесенными изменениями. Таким образом, вы можете быть уверены, что ваша работа сохранена и доступна для последующего использования.
Следуя этому шагу, вы завершите процесс создания пользовательской кнопки «Сохранить» в Excel и сможете использовать ее для удобного сохранения документов. Этот функционал облегчит вашу работу с файлами и поможет избежать потери данных.
Вопрос-ответ:
Как проверить пользовательскую кнопку «Сохранить»?
Чтобы проверить пользовательскую кнопку «Сохранить», откройте соответствующую страницу или форму, где эта кнопка размещена. Заполните все необходимые поля или данные и нажмите на кнопку «Сохранить». Если данные успешно сохранены или произошла соответствующая операция, то кнопка работает правильно. Если возникают ошибки или данные не сохраняются, то необходимо проверить код кнопки и соответствующую функциональность.
Как сохранить пользовательскую кнопку «Сохранить»?
Чтобы сохранить пользовательскую кнопку «Сохранить», необходимо настроить соответствующий код кнопки и добавить его на страницу или форму, где нужно выполнить сохранение данных. Код кнопки может быть написан на языке программирования, таком как JavaScript или PHP, и должен содержать логику сохранения данных. После добавления кода кнопки на страницу, перезагрузите её и проверьте работу кнопки, чтобы удостовериться, что данные успешно сохраняются. Если нет, то необходимо проверить код кнопки на наличие ошибок.
Какие ошибки могут возникнуть при работе с пользовательской кнопкой «Сохранить»?
При работе с пользовательской кнопкой «Сохранить» могут возникнуть различные ошибки. Например, возможны ошибки в коде кнопки, которые приводят к неправильному сохранению данных или их потере. Также могут возникать ошибки связанные с валидацией вводимых данных или недостаточными правами доступа к сохранению данных. Для решения этих проблем необходимо проводить отладку кода кнопки, проверять данные на правильность заполнения и убедиться в наличии достаточных прав доступа.
Какая информация должна быть сохранена с помощью кнопки «Сохранить»?
Информация, которую нужно сохранить с помощью кнопки «Сохранить», зависит от конкретной задачи или формы, где эта кнопка используется. Например, на форме регистрации информация о пользователе, такая как имя, электронная почта, пароль и т.д., может быть сохранена. На форме заказа информация о товаре, адресе доставки, контактных данных и т.д. может быть сохранена. Важно определить, какую информацию нужно сохранить и какая информация является обязательной или дополнительной.
Как изменить код кнопки «Сохранить»?
Чтобы изменить код кнопки «Сохранить», необходимо найти соответствующий элемент или файл, где содержится этот код. Это может быть HTML-файл, файл сценария на языке JavaScript, PHP-файл и т.д. Откройте этот файл в текстовом редакторе или специализированной среде разработки и измените нужные части кода. После внесения изменений сохраните файл и проверьте работу кнопки, чтобы удостовериться, что изменения применены правильно.