

Microsoft Excel и Google Sheets являются наиболее популярными инструментами для работы с таблицами и обработки данных. Однако возникает ситуация, когда вам может потребоваться экспортировать данные из Excel и импортировать их в Google Sheets, чтобы продолжить работу или совместно использовать данные с другими пользователями.
Перед тем, как экспортировать данные из Excel, вам необходимо определить, в каком формате вам нужны данные – в Google Sheets или PDF. Google Sheets является онлайн-приложением, которое позволяет работать с таблицами в облачной среде и обмениваться данными с другими пользователями. Если вы планируете работать с данными в Google Sheets, то экспортирование данных из Excel в Google Sheets будет наиболее эффективным способом совместной работы и обмена информацией.
Однако, если вам требуется сохранить данные в статичном формате, который не будет редактироваться дальше, то можно экспортировать данные из Excel в формат PDF. Формат PDF сохраняет оригинальный формат документа и содержимого, что делает его идеальным для сохранения и распространения информации, не подверженной изменениям.
Почему экспорт данных из Microsoft Excel важен для бизнеса?
Однако в некоторых случаях может потребоваться экспортировать данные из Excel в другие форматы, такие как Google Sheets и PDF. Это может быть необходимо для обмена данными с коллегами, клиентами или партнерами, которые используют другие программы или форматы.
Зачем делать экспорт данных из Excel в Google Sheets?
- Совместная работа: Google Sheets позволяет нескольким пользователям одновременно работать с одним документом, что делает совместную работу намного более удобной и эффективной.
- Доступность: Google Sheets доступен через облако, поэтому вы можете получить к нему доступ с любого устройства с подключением к интернету, что особенно полезно для сотрудников, работающих удаленно или находящихся в разных часовых поясах.
- Интеграция: Google Sheets легко интегрируется с другими сервисами Google, такими как Google Docs, Google Drive и Gmail, что обеспечивает более гладкое и эффективное взаимодействие между различными бизнес-приложениями.
Почему экспорт данных из Excel в PDF полезен для бизнеса?
- Универсальность: PDF является универсальным форматом, который может быть просмотрен и распечатан на различных устройствах и платформах без потери форматирования и структуры данных.
- Защита данных: PDF позволяет установить различные уровни защиты для данных, включая шифрование и парольную защиту, что обеспечивает безопасность и конфиденциальность ваших бизнес-данных.
- Эстетический вид: PDF предлагает возможность создавать профессионально оформленные и визуально привлекательные документы, которые могут быть использованы для презентаций, отчетов или публикаций.
В целом, экспорт данных из Microsoft Excel в форматы Google Sheets и PDF имеет значительное значение для бизнеса, обеспечивая более гибкую, эффективную и удобную работу с данными, обменом информации и представлением результатов анализа.
Удобство работы с данными в облаке
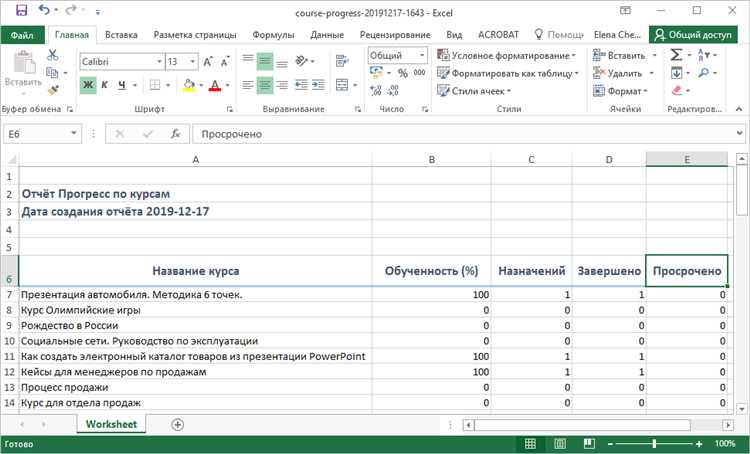
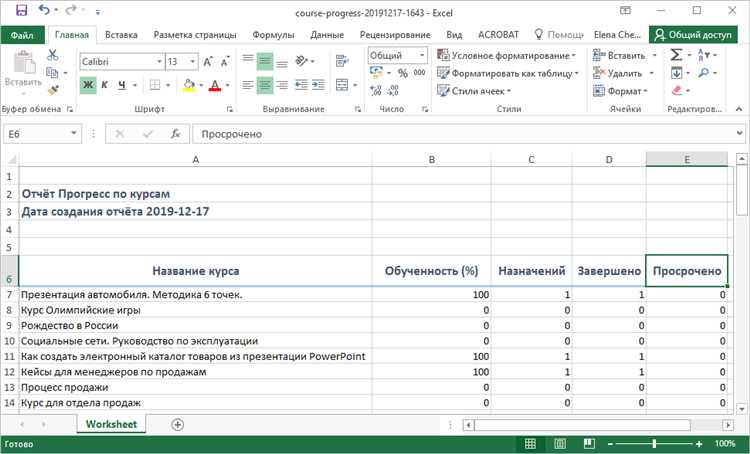
Одним из главных преимуществ работы с данными в облаке является возможность доступа к информации из любого места и на любом устройстве. Вы можете легко открыть Google Sheets через веб-браузер и получить доступ к своим данным, даже если вы не находитесь за своим рабочим столом. Это особенно полезно, если вы работаете в команде или нужно быстро поделиться данными с коллегами.
Google Sheets также предоставляет возможность совместной работы над таблицами. Вы можете пригласить других пользователей для совместной работы и одновременного редактирования данных. Это значительно упрощает процесс обмена информацией и повышает эффективность работы.
Кроме того, Google Sheets позволяет импортировать данные из других форматов файлов, в том числе из Excel. Это очень удобно, если у вас уже есть данные в Excel и вы хотите перенести их в облако для дальнейшей обработки. Вы также можете экспортировать данные в различные форматы, включая PDF, что позволяет удобно представить информацию для просмотра и печати.
В целом, работа с данными в облаке предоставляет широкий спектр возможностей для обработки, анализа и совместной работы над информацией. Google Sheets является одним из наиболее популярных инструментов для работы с данными в облаке и обладает множеством функций, упрощающих и ускоряющих процесс работы с данными.
Возможность совместной работы над проектами
Благодаря функциям совместной работы, участники проекта могут одновременно вносить изменения в таблицы и электронные документы, что позволяет быстро отслеживать и обновлять информацию. Все изменения отображаются в режиме реального времени, что позволяет участникам видеть последние обновления и избегать конфликтов данных.
Кроме того, Microsoft Excel и Google Sheets предлагают различные инструменты для совместной работы, такие как комментарии, совместное редактирование, оповещения о изменениях и возможность обсуждать проекты с помощью чата или комментариев. Это способствует эффективной коммуникации между участниками, снижает риск ошибок и позволяет более точно скоординировать работу всей команды.
Благодаря этим возможностям, совместная работа над проектами становится более удобной и эффективной. Microsoft Excel и Google Sheets предоставляют инструменты, которые облегчают коллективное редактирование и обмен информацией, упрощают коммуникацию и позволяют участникам проекта быстро и точно согласовывать свои действия. В итоге, это помогает повысить продуктивность работы и достичь более успешных результатов в проекте.
Как экспортировать данные из Microsoft Excel в Google Sheets?
Перенос данных из Microsoft Excel в Google Sheets может быть полезным, если вам необходимо работать с таблицами и данными в облаке. Существует несколько способов выполнить эту операцию, и все они достаточно просты в использовании.
1. Использование функционала экспорта
Самый простой способ экспортировать данные из Microsoft Excel в Google Sheets — это использовать функционал экспорта, доступный в Excel. Для этого вы должны открыть ваш файл в Excel, перейти в меню «Файл» и выбрать «Сохранить как». Затем выберите опцию «Google Sheets», введите имя файла и нажмите на кнопку «Сохранить». Ваши данные будут экспортированы в Google Sheets и могут быть открыты в облаке с помощью вашего аккаунта Google.
2. Использование плагинов и расширений
Если вам необходимы более сложные возможности экспорта данных или если вы постоянно работаете с обновляемыми листами Excel, вы можете воспользоваться плагинами и расширениями для Microsoft Excel и Google Sheets. Например, существуют плагины, которые позволяют автоматически синхронизировать данные между Excel и Google Sheets, а также позволяют экспортировать данные из Excel в Google Sheets и наоборот. Это может быть полезным для сохранения актуальности данных и минимизации времени, затраченного на ручной импорт и экспорт.
В обоих случаях, экспорт данных из Microsoft Excel в Google Sheets может быть удобным способом работы с данными в облаке и совместной работы с коллегами и партнерами. Выберите подходящий способ для ваших нужд и наслаждайтесь удобством работы с данными в Google Sheets!
Шаг 1: Запуск Microsoft Excel
Для того чтобы начать процесс экспорта данных из Excel, необходимо открыть соответствующий документ. Это можно сделать следующим образом:
- Откройте «Пуск» на панели задач и введите «Microsoft Excel» в поисковую строку. Выберите приложение Excel из списка результатов, чтобы открыть его.
- Если на рабочем столе есть ярлык Excel, вы можете дважды щелкнуть по нему, чтобы открыть программу.
- Если Excel является частью пакета Office, вы можете открыть приложение Office и выбрать Excel из списка доступных программ.
После запуска Excel вы можете приступить к экспорту данных в Google Sheets или PDF, следуя оставшимся шагам.
Шаг 2: Определение выбранных данных для экспорта
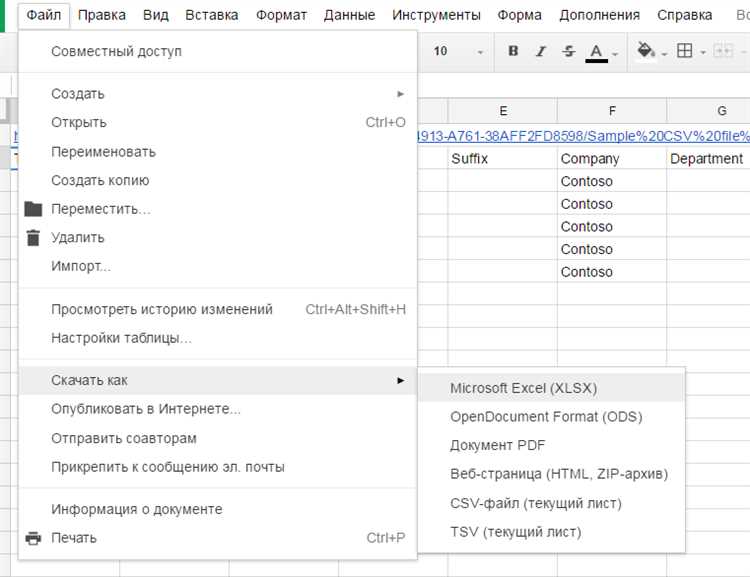
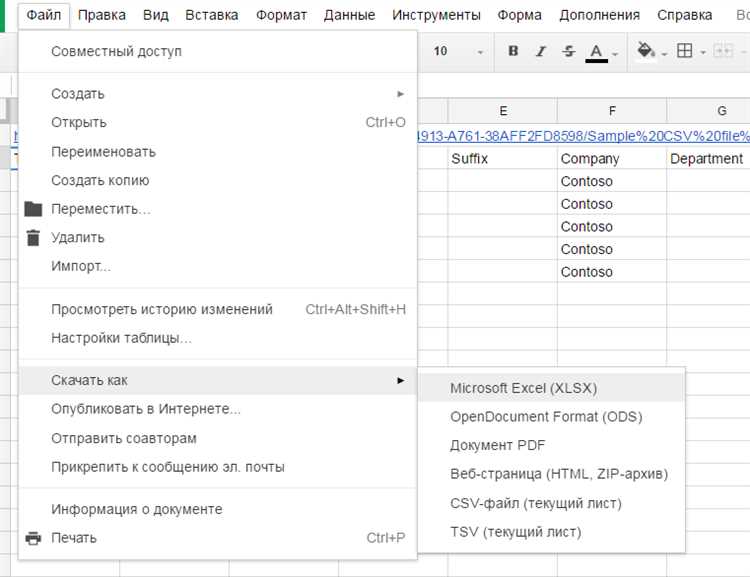
Запуск процесса экспорта данных из Microsoft Excel в форматы Google Sheets и PDF начинается с определения выбранных данных для экспорта. Это важный шаг, который позволяет установить, какие именно данные необходимо перенести в другие форматы.
Перед тем, как приступить к выбору данных для экспорта, необходимо определить цель и конечное назначение экспорта. Это поможет ориентироваться в выборе наиболее подходящих данных и форматов для дальнейшего использования. Например, если целью является обмен информацией с коллегами или партнерами, необходимо выбрать данные, которые могут быть легко поняты и использованы другими лицами.
После определения цели экспорта следует приступить к выбору конкретных данных. Это может быть как весь документ целиком, так и отдельные листы, столбцы или строки. Важно учесть требования к формату и структуре данных, чтобы обеспечить правильное отображение и использование информации в новом формате. При выборе данных также стоит обратить внимание на их актуальность и релевантность, исключив из экспорта несущественную или устаревшую информацию.
- Определите цель и конечное назначение экспорта данных.
- Выберите данные, которые наиболее подходят для достижения цели и требованиям нового формата.
- Учтите правила форматирования и структуры данных для обеспечения корректного отображения и использования в новом формате.
- Исключите из экспорта несущественные или устаревшие данные.
Шаг 3: Импортировать данные в Google Sheets
После успешного экспорта данных из Microsoft Excel в формат CSV, пришло время импортировать их в Google Sheets. Этот шаг позволит вам продолжить работу с данными в удобной и мощной онлайн-таблице Google.
Для начала откройте Google Sheets и создайте новую таблицу. Затем выберите в меню «Файл» пункт «Импортировать». В открывшемся окне укажите источник данных, а именно файл CSV, который вы ранее экспортировали из Excel. Укажите нужные параметры импорта, такие как разделитель и наличие заголовков, и нажмите кнопку «Импортировать».
После завершения импорта, данные из CSV-файла будут отображены в Google Sheets. Вы можете осуществлять все необходимые операции с данными, включая фильтрацию, сортировку и анализ. Также, вы можете добавлять новые строки и столбцы, редактировать данные и применять формулы для обработки информации.
Импорт данных из Microsoft Excel в Google Sheets предоставляет широкие возможности для работы с вашими данными в удобной онлайн-таблице. Не забывайте сохранять изменения в Google Sheets, чтобы иметь постоянный доступ к актуальным данным и возможность совместной работы с коллегами или партнерами.
Вопрос-ответ:
Как импортировать данные в Google Sheets?
Для импорта данных в Google Sheets необходимо открыть документ Sheets, затем выбрать «Файл» в верхней панели меню и выбрать «Импортировать». Затем нужно выбрать источник данных и следовать инструкциям на экране, чтобы импортировать данные.
Какой формат данных можно импортировать в Google Sheets?
Google Sheets поддерживает импорт данных в различных форматах, включая CSV, XLSX, ODS и другие. Вы можете выбрать нужный формат данных при импорте в Google Sheets.
Как использовать функцию IMPORTRANGE в Google Sheets?
Функция IMPORTRANGE в Google Sheets позволяет импортировать данные с другого документа Sheets. Для использования этой функции необходимо указать URL и диапазон данных, которые нужно импортировать. Например, формула может выглядеть так: =IMPORTRANGE(«URL документа»; «Лист1!A1:B10»).
Как импортировать данные с помощью API в Google Sheets?
Чтобы импортировать данные с помощью API в Google Sheets, необходимо использовать Google Sheets API и отправить запрос POST с данными, которые вы хотите импортировать. Вы можете использовать языки программирования, такие как Python, для написания кода, который будет выполнять импорт данных.
Можно ли импортировать данные с других сервисов, таких как Google Analytics, в Google Sheets?
Да, можно импортировать данные с других сервисов, таких как Google Analytics, в Google Sheets. Для этого можно использовать специальные инструменты, такие как Google Analytics Add-on для Google Sheets. Эти инструменты позволяют автоматически импортировать данные из Google Analytics в Sheets и обновлять их в реальном времени.
Как импортировать данные в Google Sheets?
Для импорта данных в Google Sheets можно использовать несколько методов. Один из них — это ручное добавление данных с помощью команды «Вставить» или «Копировать и вставить» в таблицу. Другой способ — это использование функции ИМПОРТДАННЫХ, которая позволяет автоматически импортировать данные из других таблиц или файлов, например, из Excel. Для этого нужно выбрать ячейку, в которую хотите импортировать данные, ввести формулу =ИМПОРТДАННЫХ(«URL»), где URL — это ссылка на таблицу или файл с данными. Также можно использовать API Google Sheets для автоматического импорта данных из других источников, таких как базы данных или веб-сервисы.

