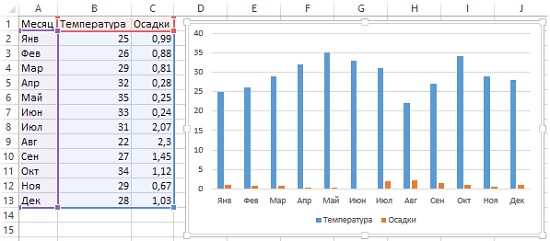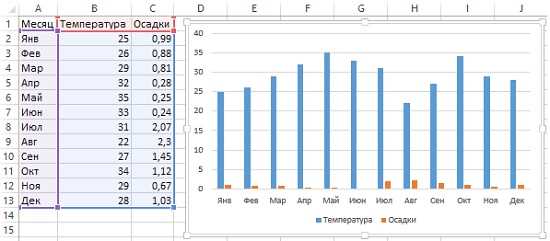
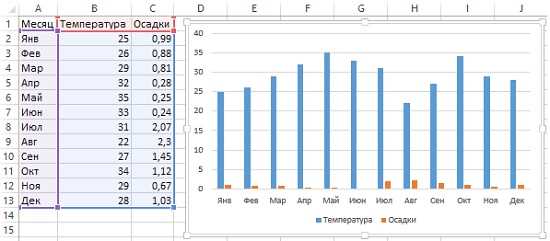
В современном бизнесе данные играют ключевую роль при принятии решений. Однако просто иметь данные недостаточно — их нужно наглядно и профессионально представить. Именно в этом поможет Excel — мощный инструмент для создания графиков и диаграмм.
Когда дело доходит до комбинированных графиков и диаграмм, Excel предлагает широкий набор возможностей. Комбинирование можно использовать для сравнения нескольких наборов данных, отображения связанных трендов или подчеркивания определенных моментов данных. Однако создание профессионального комбинированного графика или диаграммы может представлять некоторые сложности.
В этой статье мы рассмотрим несколько советов и трюков, которые помогут вам создать профессиональные комбинированные графики и диаграммы в Excel. Мы рассмотрим темы, такие как выбор подходящего типа графика или диаграммы, настройка цветовой схемы, добавление дополнительных элементов, таких как легенда или заголовок, применение эффектов и многое другое. Итак, давайте начнем и освоим искусство создания профессиональных комбинированных графиков и диаграмм в Excel.
Особенности создания профессиональных комбинированных графиков и диаграмм в Excel
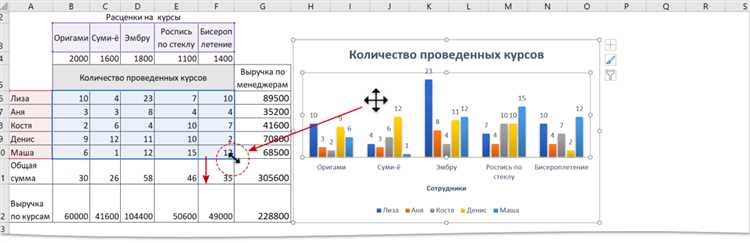
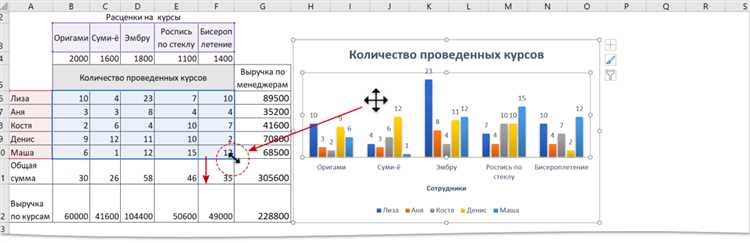
Создание профессиональных комбинированных графиков и диаграмм в Excel требует определенных навыков и внимания к деталям. Важно учитывать не только данные, но и их представление, чтобы получить информативный и понятный визуальный образ.
Выбор правильного типа графика
Перед созданием комбинированного графика или диаграммы необходимо определить цели и задачи, которые необходимо продемонстрировать с использованием данных. В Excel доступно множество типов графиков и диаграмм, и выбор подходящего типа играет решающую роль в передаче информации. Например, для сравнения нескольких значений в разных категориях можно использовать столбчатую или круговую диаграмму, а для отображения трендов и связей между данными можно выбрать линейный график.
Управление осями и масштабами
Для создания профессионального комбинированного графика важно уметь работать со значениями и масштабами осей. Необходимо правильно настроить масштабы, чтобы график был наглядным и информативным. Также стоит учитывать значение начальной точки оси, использовать подписи и метки на осях для более полного понимания данных.
Использование цветов и стилей
Особое внимание следует уделить выбору цветов и стилей для комбинированных графиков и диаграмм. Цвета должны быть конtrastные и легко читаемые, чтобы каждый элемент графика можно было отличить. Также стоит использовать различные стили линий, маркеры и заполнения, чтобы выделить важные части графика и диаграммы.
Добавление легенды и заголовка
Чтобы созданный комбинированный график или диаграмма были понятны и информативны, важно добавить легенду и заголовок. Легенда помогает идентифицировать каждый компонент графика или диаграммы, а заголовок предоставляет общий контекст и описание данных. Используя понятные и информативные заголовки и легенду, можно значительно улучшить восприятие и понимание графика или диаграммы.
Регулярное обновление и анализ данных
Не менее важным моментом при создании профессиональных комбинированных графиков и диаграмм в Excel является регулярное обновление и анализ данных. Используя свежие и точные данные, можно создавать актуальные и информативные графики и диаграммы, которые помогут принимать обоснованные решения и улучшать бизнес-процессы.
Преимущества использования комбинированных графиков и диаграмм
Комбинированные графики и диаграммы предоставляют пользователю широкий набор инструментов для визуализации данных в Excel. Этот подход позволяет объединить различные типы графиков и диаграмм на одной общей площадке. Это дает возможность более полного и точного представления сложных наборов данных, причем с использованием нескольких переменных. Это особенно полезно в случаях, когда требуется сравнение разных столбцов данных или анализ их взаимосвязи.
Комбинированные диаграммы и графики также предоставляют возможность сравнения данных не только по одной оси, но и по двум осям одновременно. Это делает представление данных более информативным и удобным для пользователя. Например, можно сравнивать температуру и количество осадков в различные временные периоды. Такой подход дает возможность обнаружить взаимосвязи и тренды, которые могли бы быть упущены при использовании только одного типа графика или диаграммы.
Таким образом, комбинированные графики и диаграммы являются мощным инструментом для визуализации данных в Excel. Они позволяют пользователю лучше изучить сложные наборы данных, сравнить различные переменные и обнаружить взаимосвязи и тренды, которые могут быть незаметны при использовании более простых типов графиков и диаграмм.
Шаги по созданию комбинированных графиков и диаграмм в Excel
Создание комбинированных графиков и диаграмм в Excel может быть полезным для визуализации данных и сравнения различных трендов или параметров на одном графике. Чтобы создать комбинированный график или диаграмму в Excel, следуйте следующим шагам.
- Выберите данные, которые вы хотите включить в график или диаграмму. Откройте программу Excel и введите данные в таблицу.
- Выделите ячейки с данными, которые вы хотите использовать для создания графика или диаграммы. Нажмите на вкладку «Вставка» в меню Excel и выберите тип графика или диаграммы, который вам нужен. Например, вы можете выбрать график «Столбцы» для создания столбчатой диаграммы.
- После того, как вы выбрали тип графика или диаграммы, Excel отобразит предварительный вид вашего графика на экране.
- Для комбинированного графика или диаграммы щелкните правой кнопкой мыши на графике и выберите «Изменить тип графика» в контекстном меню.
- В появившемся диалоговом окне «Изменить тип графика» вы можете добавить вторую ось в график или диаграмму и выбрать тип графика для этой оси. Например, вы можете выбрать «Линейный» для второй оси.
- После выбора типа графика для второй оси, нажмите кнопку «ОК», чтобы применить изменения.
- Excel обновит ваш график или диаграмму с комбинированными данными и отобразит их на экране.
Теперь у вас есть комбинированный график или диаграмма, который позволяет сравнить различные тренды или параметры на одном графике. Вы можете изменить цвета, шрифты или другие параметры графика, чтобы сделать его более наглядным и профессиональным. Excel также предлагает множество других возможностей для создания и настройки комбинированных графиков и диаграмм, чтобы удовлетворить вашим потребностям и представить данные эффективно.
Выбор подходящих типов графиков и диаграмм
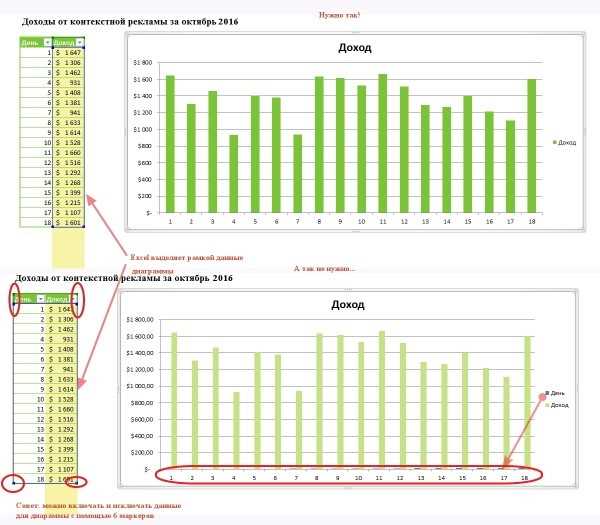
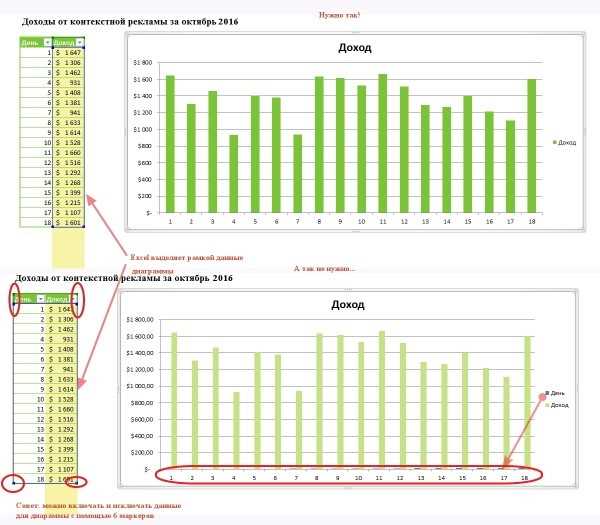
При создании профессиональных комбинированных графиков и диаграмм в Excel важно выбрать подходящие типы для отображения данных. В зависимости от характеристик данных и цели визуализации, необходимо выбрать наиболее подходящие графики и диаграммы.
Один из распространенных типов графиков — столбчатая диаграмма. Она идеально подходит для сравнения категорий данных и отображения изменений во времени. Если вам нужно сравнить данные по нескольким группам или категориям, столбчатая диаграмма является хорошим выбором. Она позволяет легко видеть различия в значениях и сравнивать их между собой.
Еще один полезный тип графиков — линейные диаграммы. Они обычно используются для отображения трендов и изменений в числовых данных. Линейные диаграммы особенно полезны при работе с данными, в которых нужно показать временное развитие, такие как продажи или финансовые показатели. Они помогают визуализировать изменения в этих данных и выявить возможные закономерности или тренды.
Если данные имеют пространственную составляющую, то полезными будут картограммы или тепловые карты. Картограммы помогут отобразить данные на географической карте, используя различные цвета или паттерны для показа величины значения. Тепловые карты, с другой стороны, используют градиенты цвета для показа интенсивности значений, что позволяет наглядно представить данные о распределении или плотности.
Выбор подходящего типа графика или диаграммы — это важный шаг при создании профессиональных комбинированных графиков и диаграмм в Excel. Он позволяет эффективно отображать данные и выявлять в них тренды и закономерности. Используйте доступные типы графиков и диаграмм в Excel и выберите тот, который лучше всего позволит визуализировать и понять ваши данные.
Импорт данных в таблицу Excel
Один из наиболее распространенных способов импорта данных в Excel — это использование функции «Импорт данных». С помощью этой функции вы можете выбрать источник данных, указать тип файла, путь к файлу и применить необходимые параметры. Затем Excel автоматически загрузит выбранные данные в таблицу, определив структуру и разбив их на отдельные ячейки.
Кроме того, Excel также предоставляет возможность импортировать данные путем копирования и вставки. Вы можете скопировать данные из других программ или файлов и вставить их в таблицу Excel. Эта функция позволяет сохранить форматирование и структуру данных, что делает процесс импорта более гибким и удобным.
Также, Excel поддерживает импорт данных из веб-страниц. Если у вас есть URL-адрес веб-страницы, содержащей данные, вы можете использовать функцию «Импорт данных из веба» для загрузки этих данных в таблицу Excel. Он автоматически анализирует веб-страницу, определяет структуру данных и загружает их в таблицу. Это полезно, если у вас есть данные, которые регулярно обновляются на веб-странице, и вы хотите автоматизировать их импорт в Excel.
Создание первого графика на основе импортированных данных
После того, как данные будут импортированы, вам нужно выбрать тип графика, который лучше всего подходит для вашей информации. Вы можете выбрать из разных типов графиков, таких как столбчатая диаграмма, линейная диаграмма, круговая диаграмма и т. д.
Далее, вы должны выбрать данные, которые вы хотите отобразить на графике. Это может быть одна колонка или несколько колонок данных. Затем, с помощью команды «Вставка графика» выберите тип графика и стиль, который вы хотите применить.
После создания графика, вы можете настроить его внешний вид и добавить дополнительные элементы, такие как заголовок, легенду или метки данных. Вам также доступны различные инструменты для изменения шрифтов, цветов и других атрибутов графика.
Вопрос-ответ:
Какие данные можно использовать для создания первого графика?
Данные, которые можно использовать для создания первого графика, могут быть любыми числовыми данными, такими как статистические данные, результаты экспериментов, продажи и т.д.
Какие инструменты можно использовать для создания графика на основе импортированных данных?
Для создания графика на основе импортированных данных можно использовать различные программы и инструменты, такие как Microsoft Excel, Google Sheets, Python с библиотеками Matplotlib или Seaborn, R с библиотекой ggplot2 и другие.
Какие шаги нужно выполнить для создания первого графика?
Для создания первого графика на основе импортированных данных необходимо сначала импортировать данные в выбранный инструмент, затем выбрать тип графика, настроить оси и метки, добавить заголовок и легенду, при необходимости применить стилизацию и сохранить график в нужном формате.
Как выбрать тип графика для представления импортированных данных?
Выбор типа графика зависит от цели и характера данных. Например, для представления временных рядов можно использовать график линий или график точек с прямыми соединениями. Для сравнения значений в разных категориях можно использовать столбчатую диаграмму или круговую диаграмму.
Как настроить оси и метки на графике?
Для настройки осей и меток на графике можно задать их названия, выбрать масштаб и интервалы значений, установить деления и шаги на оси, настроить формат отображения чисел и дат. Настройки осей и меток зависят от используемого инструмента для создания графика.