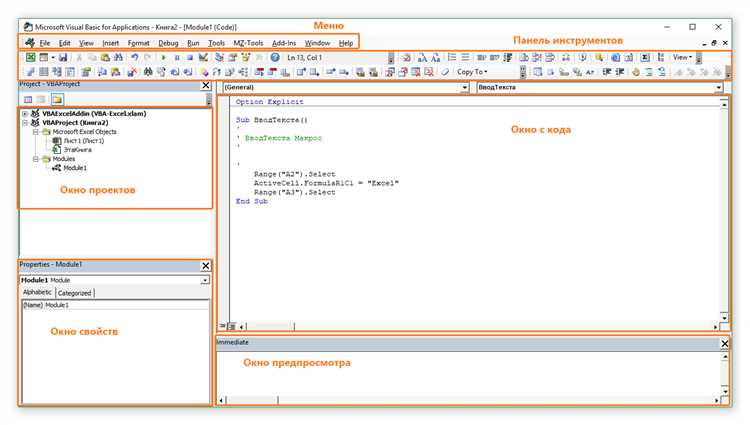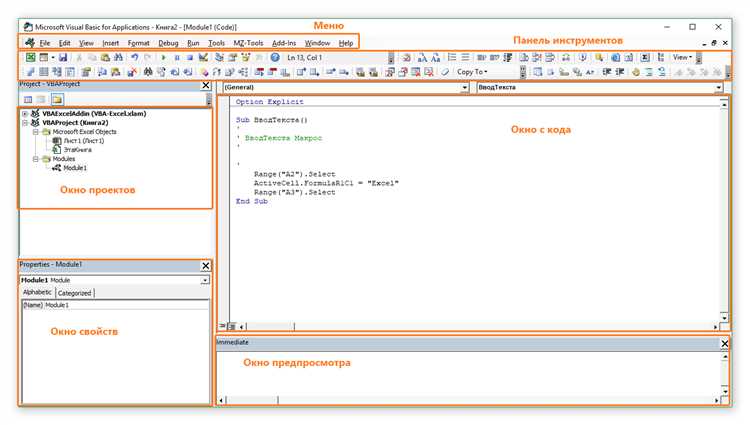
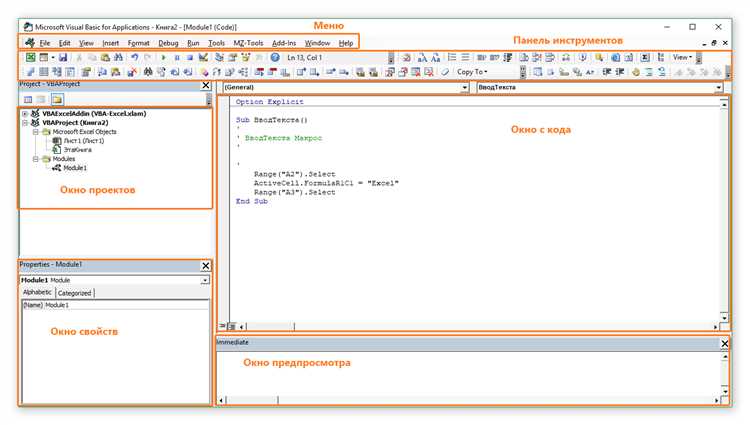
Excel является одним из самых популярных инструментов для работы с таблицами и данными. Однако, использование многих функций и операций в Excel может быть рутинным и требует много времени и усилий. В таких случаях, использование макросов может быть решением. Макросы — это последовательности команд и операций, которые можно записать и выполнить в Excel, чтобы автоматизировать рутинные задачи.
Создание простого макроса в Excel может показаться сложной задачей для начинающих пользователей. Однако, с пошаговой инструкцией, вы сможете легко создать свой первый макрос и начать использовать его для упрощения работы в Excel. В этой статье мы рассмотрим основные шаги и инструкции по созданию простого макроса.
Перед тем как начать создание макроса, важно понять, что макросы записываются в языке программирования VBA (Visual Basic for Applications), который является встроенным в Excel. Это означает, что вам необходимо быть знакомым с основами VBA, чтобы создать сложные макросы. Однако, для простого макроса можно обойтись минимальными навыками программирования.
Как создать простой макрос в Excel: пошаговая инструкция
Вот пошаговая инструкция о том, как создать простой макрос в Excel:
- Откройте файл Excel: Запустите приложение Excel и откройте файл, в котором вы хотите создать макрос.
- Откройте режим разработчика: В верхней части экрана выберите вкладку «Разработчик». Если вкладка разработчика не отображается, перейдите в «Параметры Excel» и включите ее.
- Запустите рекордер макросов: В разделе «Разработчик» найдите панель инструментов «Код» и нажмите на кнопку «Запись макроса».
- Задайте имя макросу: В появившемся окне введите имя для вашего макроса и выберите место, где он будет сохранен. Нажмите «OK».
- Выполните нужные действия: Excel начнет записывать все действия, которые вы выполните в файле. Выполните необходимые действия, такие как ввод данных, форматирование ячеек и т.д.
- Остановите запись макроса: В панели инструментов «Код» нажмите кнопку «Остановить запись».
- Протестируйте макрос: Чтобы убедиться, что макрос работает корректно, закройте и снова откройте файл Excel, а затем выполните макрос, выбрав его в списке «Макросы» на вкладке «Разработчик».
Теперь у вас есть простой макрос, который может быть выполнен снова и снова, чтобы автоматизировать задачи в Excel. Вы также можете назначить макрос на кнопку или комбинацию клавиш, чтобы быстро выполнить его в будущем.
Шаг 1. Открытие Excel и выбор нужной книги данных
После открытия Excel нужно выбрать нужную книгу данных, с которой будет проводиться работа. Для этого можно либо создать новую книгу, либо открыть уже существующую. В меню программы обычно есть возможность создать новый документ или открыть ранее сохраненный файл.
Для создания новой книги нужно найти и нажать на кнопку «Создать новую книгу» или воспользоваться комбинацией клавиш Ctrl + N. После этого откроется новый пустой документ, с которым можно начинать работу.
Если же нужно открыть уже существующую книгу, то в меню необходимо выбрать пункт «Открыть» или воспользоваться комбинацией клавиш Ctrl + O. После этого откроется диалоговое окно, где можно выбрать файл с нужными данными.
После выбора нужной книги данных можно переходить к следующему шагу создания макроса, который будет использовать именно эту книгу в своей работе. Открытие Excel и выбор нужной книги данных – это самый первый шаг на пути к созданию простого макроса.
Шаг 2. Включение вкладки «Разработчик»
Чтобы начать создание макроса в Excel, необходимо включить вкладку «Разработчик». Эта вкладка по умолчанию обычно скрыта, поэтому ее следует включить в настройках программы.
Для этого необходимо выполнить следующие шаги:
- Откройте Excel и перейдите на вкладку «Файл».
- В открывшемся меню выберите опцию «Параметры».
- На панели слева выберите «Лента», а затем щелкните по кнопке «Настройка ленты».
- В появившемся диалоговом окне выберите вкладку «Разработчик» и нажмите «ОК».
После выполнения этих шагов вкладка «Разработчик» будет отображаться в главном меню Excel. Она содержит необходимые инструменты для создания и редактирования макросов.
Шаг 3. Создание нового модуля
Теперь, когда мы настроили процесс записи макроса, следующим шагом будет создание нового модуля в Excel, в котором мы сохраним наш макрос.
Для этого откройте окно редактора VBA, нажав комбинацию клавиш Alt + F11. Затем выберите «Вставка» в верхнем меню и выберите «Модуль».
После создания нового модуля вы увидите пустое окно, готовое для кода. Здесь вы можете написать свои инструкции для макроса или вставить код, который вы скопировали ранее из редактора VBA. Когда вы закончите, сохраните модуль, чтобы сохранить код вашего макроса.
Теперь, когда мы создали новый модуль, мы готовы перейти к следующему шагу — присвоению макросу кнопки или горячей клавиши для его запуска.
Шаг 4. Написание кода макроса
В редакторе VBA у вас будет виден модуль, с названием макроса, который вы только что создали. Вам нужно будет написать код внутри этого модуля.
В коде макроса вы можете использовать различные команды и функции VBA, чтобы выполнить нужные вам действия. Например, вы можете использовать команду «Range(«A1»).Value = «Hello, World!»» для записи текста «Hello, World!» в ячейку A1 на активном листе.
Важно помнить о правильном синтаксисе и структуре кода. Код макроса должен быть написан в соответствии с правилами языка VBA. Это может включать в себя использование ключевых слов, операторов, переменных и т.д.
После того, как вы закончили написание кода, сохраните изменения и закройте редактор VBA. Ваш макрос теперь готов к использованию.
Шаг 5. Проверка макроса на работоспособность
После того, как вы создали свой макрос, очень важно проверить его работоспособность, чтобы быть уверенным, что ожидаемый результат будет достигнут. Для этого необходимо выполнить несколько шагов.
1. Запуск макроса
Первым шагом является запуск вашего макроса. Вы можете сделать это, выбрав имя макроса в списке и нажав на кнопку «Запустить». Макрос начнет выполняться, и вы сможете видеть его результаты на экране.
2. Проверка результатов
Важно внимательно просмотреть результаты работы макроса и убедиться, что они соответствуют ожидаемым. Проверьте, что данные были обработаны верно, что формулы, стили и другие настройки применены корректно.
3. Разрешение возможных проблем
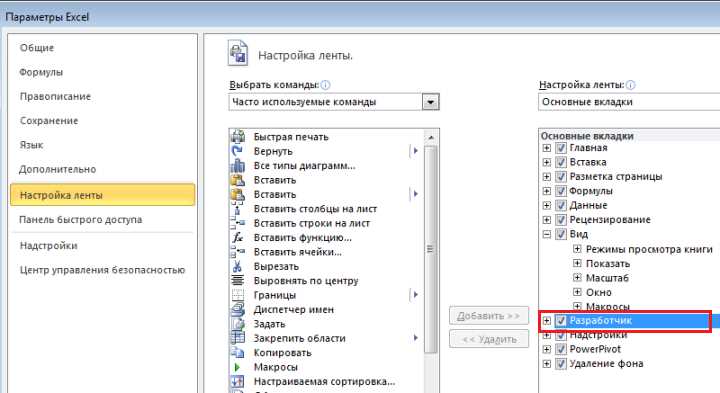
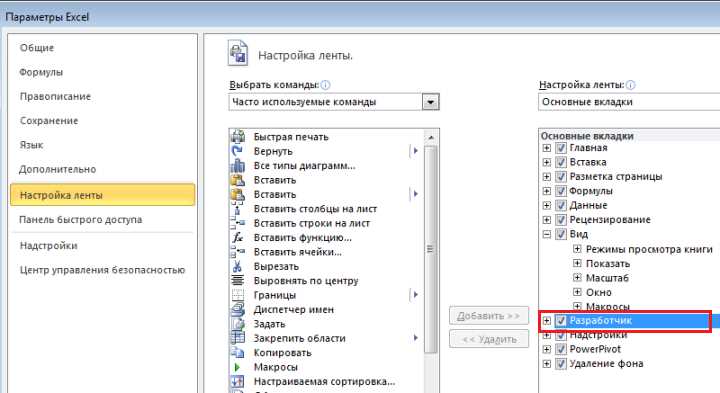
Если вы обнаружите любые неполадки или ошибки, выполните отладку макроса. Для этого можно использовать инструменты встроенного отладчика Excel. Выполняйте макрос пошагово, следя за значениями переменных и проверяя правильность работы каждого шага.
После того, как вы удостоверились в работоспособности вашего макроса, у вас есть возможность его сохранить для будущего использования или продолжить его улучшать.
Шаг 6. Применение макроса к таблице данных
После создания макроса в Excel, вы можете применить его к своей таблице данных для автоматизации определенных задач. Применение макроса может значительно сэкономить ваше время и упростить процесс работы с данными.
Для применения макроса к таблице данных необходимо выполнить несколько шагов:
- Выберите нужную таблицу данных, к которой вы хотите применить макрос.
- Щелкните правой кнопкой мыши на выбранной области и выберите «Макросы» в контекстном меню.
- В появившемся окне выберите созданный вами макрос и нажмите кнопку «Запустить».
После выполнения этих шагов выбранный макрос будет применен к вашей таблице данных. Он автоматически выполнит все необходимые действия в соответствии с записанным кодом макроса. Результаты обработки данных будут отражены в вашей таблице.
Вопрос-ответ:
Как применить макрос к таблице данных в Excel?
Чтобы применить макрос к таблице данных в Excel, откройте лист с данными, нажмите на вкладку «Разработчик» и выберите «Macros» в группе «Code». Затем выберите макрос из списка и нажмите «Run».
Как создать макрос в Excel для применения к таблице данных?
Чтобы создать макрос в Excel для применения к таблице данных, откройте лист с данными, перейдите на вкладку «Разработчик» и выберите «Record Macro» в группе «Code». Затем выполните нужные действия с таблицей данных и нажмите «Stop Recording» для завершения записи макроса.
Как применить созданный макрос к таблице данных в Excel?
Чтобы применить созданный макрос к таблице данных в Excel, откройте лист с данными, перейдите на вкладку «Разработчик» и выберите «Macros» в группе «Code». Затем выберите созданный макрос из списка и нажмите «Run».
Можно ли применить макрос к определённой части таблицы данных в Excel?
Да, можно применить макрос к определённой части таблицы данных в Excel. Для этого выделите нужную часть таблицы перед запуском макроса. Макрос будет применён только к выделенной части.
Как удалить макрос, который был применён к таблице данных в Excel?
Чтобы удалить макрос, который был применён к таблице данных в Excel, перейдите на вкладку «Разработчик» и выберите «Macros» в группе «Code». Затем выберите нужный макрос из списка и нажмите «Delete».
Как применить макрос к таблице данных?
Для применения макроса к таблице данных нужно открыть таблицу и выбрать необходимые ячейки. Затем следует нажать на кнопку «Макросы» на панели инструментов Excel, выбрать нужный макрос из списка и нажать кнопку «Выполнить». Макрос будет автоматически применен ко всем выбранным ячейкам.