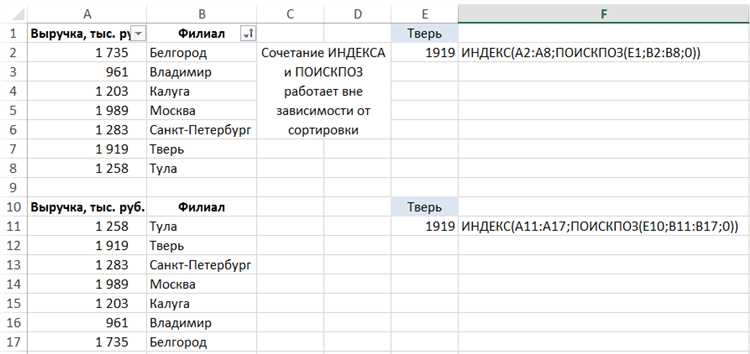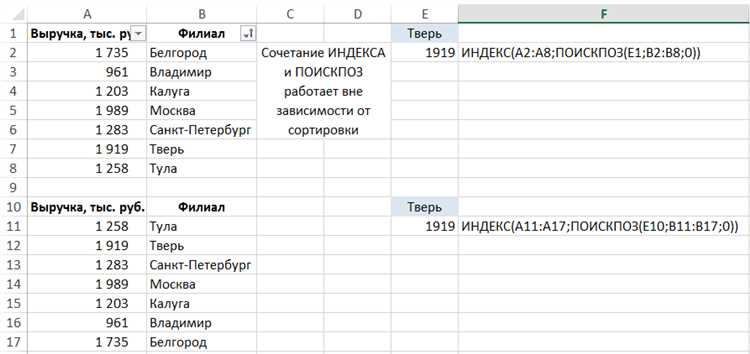
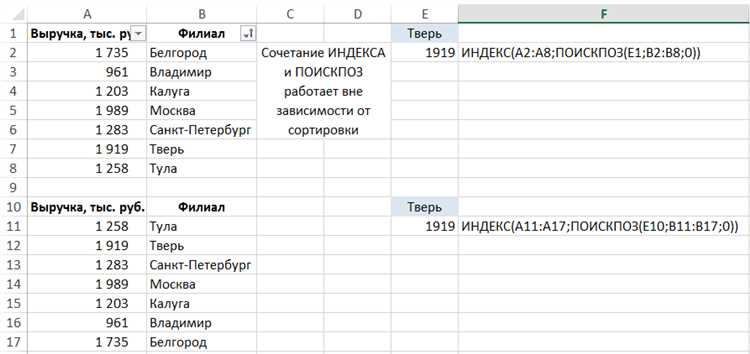
Microsoft Excel — это мощное инструментальное средство для работы с данными, которое предлагает широкие возможности для создания сложных формул. Одним из способов работы с данными является использование функций НАЙТИ и ЗАМЕНИТЬ.
Функция НАЙТИ позволяет найти позицию первого символа в тексте, который соответствует заданной строке. Она может быть полезной при поиске определенного значения в ячейке или диапазоне ячеек. Функция ЗАМЕНИТЬ, в свою очередь, позволяет заменить указанную строку в тексте на другое значение.
Для создания сложных формул с использованием этих функций можно комбинировать их при помощи вложенности. Например, вы можете использовать функцию НАЙТИ для определения позиции значения, которое нужно заменить, а затем применить функцию ЗАМЕНИТЬ для замены этого значения на другое. Таким образом, можно проводить множественные замены одновременно.
Использование функций НАЙТИ и ЗАМЕНИТЬ в Excel позволяет значительно упростить и автоматизировать процесс работы с данными. Они позволяют быстро находить и заменять нужные значения, что экономит время и силы пользователя.
Определение темы: Как создать сложные формулы с использованием функций НАЙТИ и ЗАМЕНИТЬ в Excel
С помощью этих функций можно решить различные задачи, связанные с обработкой текста. Например, можно найти определенное слово в тексте и выполнить какие-то действия в зависимости от его наличия или отсутствия. Также можно заменить определенные символы или слова в тексте на другие значения.
Для создания сложных формул с использованием функций НАЙТИ и ЗАМЕНИТЬ необходимо разбить задачу на несколько шагов и соответствующим образом комбинировать эти функции в формуле. Также можно использовать другие функции Excel, такие как ПРЕДСТАВИТЬ, ЛЕВСК, ПРАВСК и др., для дополнительной обработки текста.
В результате использования функций НАЙТИ и ЗАМЕНИТЬ в Excel можно значительно упростить и автоматизировать обработку текстовых данных, сделать работу с таблицами более эффективной и быстрой. Это особенно полезно, когда имеется большое количество данных или необходимо выполнить множество операций над текстом.
Понимание функций НАЙТИ и ЗАМЕНИТЬ в Excel
Функции НАЙТИ и ЗАМЕНИТЬ в программе Excel предоставляют возможность выполнять поиск и замену определенных символов или текста в ячейках таблицы. Понимание и использование этих функций может значительно улучшить процесс обработки данных и повысить эффективность работы с электронными таблицами.
Функция НАЙТИ позволяет искать заданный текст или символ внутри строки и возвращает позицию первого вхождения этого текста или символа. Это особенно полезно при работе с большим количеством данных, когда нужно найти все строки, содержащие определенное значение или определенный паттерн.
Функция ЗАМЕНИТЬ, в свою очередь, позволяет изменить одну строку на другую, заменяя указанные символы или текст. Такая возможность полезна, например, при корректировке ошибок в больших объемах данных или при стандартизации формата данных.
Понимание и грамотное использование функций НАЙТИ и ЗАМЕНИТЬ может значительно упростить и ускорить работу с таблицами Excel, позволяя быстро и точно находить нужную информацию и изменять ее по необходимости.
Функция НАЙТИ в Excel: поиск текста в ячейке
Формула для использования функции НАЙТИ выглядит следующим образом: =НАЙТИ(искомый_текст, текст, [начальная_позиция]). Искомый_текст — это текст, который вы хотите найти. Текст — это ячейка или строка, в которой производится поиск. Начальная_позиция (необязательный параметр) указывает, с какой позиции начать поиск.
Функция НАЙТИ возвращает число, которое представляет позицию начала найденного текста. Если текст не найден, функция вернет ошибку #Н/Д.
Пример использования функции НАЙТИ
Представим ситуацию, где у нас есть список имён в ячейках A1:A5. Мы хотим проверить, содержит ли каждое имя слово «Алексей». Мы можем использовать функцию НАЙТИ, чтобы проверить каждое имя:
| Имя | Результат |
|---|---|
| Алексей Иванов | =ЕСЛИ(НАЙТИ(«Алексей», A1)>0, «Содержит», «Не содержит») |
| Мария Петрова | =ЕСЛИ(НАЙТИ(«Алексей», A2)>0, «Содержит», «Не содержит») |
| Иван Алексеевич | =ЕСЛИ(НАЙТИ(«Алексей», A3)>0, «Содержит», «Не содержит») |
| Елена Александровна | =ЕСЛИ(НАЙТИ(«Алексей», A4)>0, «Содержит», «Не содержит») |
| Алексей Смирнов | =ЕСЛИ(НАЙТИ(«Алексей», A5)>0, «Содержит», «Не содержит») |
Эти формулы будут возвращать «Содержит», если имя содержит слово «Алексей», и «Не содержит» — если нет.
Функция ЗАМЕНИТЬ в Excel: замена одной строки на другую
Функция ЗАМЕНИТЬ в Excel предназначена для замены определенного текстового значения на другое в ячейках. Она особенно полезна при работе с большими объемами данных, когда нужно произвести массовую замену во всем столбце или даже на всем листе.
Для использования функции ЗАМЕНИТЬ необходимо указать три аргумента: старую строку, новую строку и ячейку (или диапазон ячеек), в которой нужно произвести замену. Функция ищет указанную старую строку в каждой ячейке и заменяет ее на новую строку.
Функция ЗАМЕНИТЬ позволяет производить замену не только отдельных символов, но и целых слов или фраз. Также она угнездена в другие функции, что позволяет создавать более сложные формулы для замены определенных значений в таблицах и документах.
- Для применения функции ЗАМЕНИТЬ к конкретной ячейке, необходимо использовать следующий синтаксис: =ЗАМЕНИТЬ(исходная_строка; старая_строка; новая_строка).
- Для создания сложной формулы с функцией ЗАМЕНИТЬ, необходимо угнездить ее в функцию НАЙТИ.
В итоге, функция ЗАМЕНИТЬ является мощным инструментом для замены определенных строк на другие в Excel. Она помогает автоматизировать и ускорить работу с данными, позволяет производить массовую замену и создавать сложные формулы для обработки информации.
Практическое применение функции НАЙТИ в Excel
Функция НАЙТИ в Excel имеет широкое практическое применение в работе с текстовыми данными. Она позволяет найти позицию конкретного символа или текстовой строки в ячейке и использовать эту информацию для выполнения различных операций.
Одним из основных применений функции НАЙТИ является поиск и замена определенного символа или текста внутри строки. Например, если у вас есть документ, в котором нужно заменить все символы «/ » на символы «- «, вы можете использовать функцию НАЙТИ для определения позиции символов «/» в каждой ячейке, а затем использовать функцию ЗАМЕНИТЬ для замены этих символов на «- «.
Также функция НАЙТИ может быть использована для поиска подстроки в тексте и выполнения дополнительных действий на основе полученной информации. Например, вы можете использовать функцию НАЙТИ для проверки наличия определенного слова в тексте и возврата соответствующего значения, если слово было обнаружено.
Другим примером практического применения функции НАЙТИ может быть поиск и извлечение номера телефона или электронной почты из текстового поля. С помощью функции НАЙТИ вы можете определить позицию символов, соответствующих формату номера телефона или электронной почты, и затем с использованием других функций извлечь необходимую информацию.
Использование функции НАЙТИ для поиска определенного текста
Для использования функции НАЙТИ необходимо указать искомый текст в первом аргументе функции, а вторым аргументом указать ячейку или диапазон ячеек, в которых нужно осуществить поиск. Функция вернет номер позиции, с которой начинается искомый текст, если он найден, или ошибку #Н/Д, если текст не найден.
Функция НАЙТИ может применяться во множестве сценариев, таких как поиск ключевых слов в тексте, фильтрация данных по заданному условию, подсчет числа вхождений определенного текста и многое другое. Она позволяет значительно упростить и ускорить работу с данными, делая ее более эффективной и продуктивной.
Подсчет количества вхождений текста с помощью функции НАЙТИ
Функция НАЙТИ в Excel используется для поиска позиции первого символа заданного текста в ячейке. Она возвращает число, указывающее, где начинается заданный текст. В комбинации с другими функциями, такими как ПОЛУЧИТЬТЕКСТ и ДЛИНА, можно полностью автоматизировать подсчет количества вхождений текста в диапазоне ячеек.
Для подсчета количества вхождений текста в Excel с использованием функции НАЙТИ, можно воспользоваться следующими шагами:
- Выберите ячейку, в которой хотите вывести результат.
- Напишите формулу с использованием функции НАЙТИ:
- НАЙТИ(искомый_текст, исходный_текст, [начальная_позиция])
- Нажмите Enter, чтобы вычислить результат.
Пример формулы, которая подсчитывает количество вхождений текста «apple» в диапазоне ячеек A1:A10:
=СУММ(ЕСЛИ(НЕ(НАЙТИ(«apple», A1:A10)=0), 1, 0))
Эта формула использует функцию НАЙТИ для поиска текста «apple» в каждой ячейке диапазона A1:A10. Затем функция ЕСЛИ используется для возвращения значения 1, если НАЙТИ не возвращает 0 (т.е. текст найден), и значения 0 в противном случае. Функция СУММ подсчитывает количество ячеек, содержащих значение 1, что и является искомым результатом.
Примеры использования функции ЗАМЕНИТЬ в Excel
Вот несколько примеров применения функции ЗАМЕНИТЬ:
- Замена символа: Предположим, у нас есть список имен, где все имена начинаются с символа «A», но нам нужно заменить это на символ «B». С помощью функции ЗАМЕНИТЬ мы можем легко выполнить эту задачу, просто указав в качестве аргумента искомый символ «A» и заменяющий символ «B».
- Замена слова: Предположим, у нас есть текстовая строка, содержащая фразу «быстрая собака», и мы хотим заменить это на фразу «быстрый кот». С использованием функции ЗАМЕНИТЬ мы можем указать искомое слово «собака» и заменяющее слово «кот», чтобы получить нужный результат.
- Удаление символов: Если нам нужно удалить определенные символы из текста, мы можем использовать функцию ЗАМЕНИТЬ, указав пустую строку в качестве аргумента замены. Например, если у нас есть строка «Hello, World!», и мы хотим удалить все запятые, мы можем использовать функцию ЗАМЕНИТЬ с аргументами запятая «,» и пустая строка «».
Функция ЗАМЕНИТЬ значительно облегчает работу с текстовыми данными в Excel, позволяя заменять символы, слова и даже удалять ненужные символы. Благодаря этой функции можно автоматизировать обработку текста и сэкономить время при работе с большими объемами данных.
Вопрос-ответ:
Как использовать функцию ЗАМЕНИТЬ в Excel для замены текста?
Функция ЗАМЕНИТЬ в Excel позволяет заменить один текст на другой в ячейке или диапазоне ячеек. Для использования этой функции необходимо указать три аргумента: строку или ячейку, в которой нужно произвести замену, искомый текст и текст, на который нужно заменить. Например, если ячейка A1 содержит текст «Привет, мир!», а вы хотите заменить слово «мир» на «Всемирный», используйте формулу =ЗАМЕНИТЬ(A1, «мир», «Всемирный»).
Как использовать функцию ЗАМЕНИТЬ в Excel для замены формулы?
Функция ЗАМЕНИТЬ в Excel также может быть использована для замены формулы на результат ее вычисления. Для этого нужно указать формулу, которую необходимо заменить, в качестве искомого текста, а пустую строку в качестве текста, на который нужно заменить. Например, если формула =СУММ(A1:A3) находится в ячейке B1, и вы хотите заменить ее на результат ее вычисления, используйте формулу =ЗАМЕНИТЬ(B1, «=СУММ(A1:A3)», «»). Таким образом, в ячейке B1 будет отображаться только результат вычисления формулы.
Как использовать функцию ЗАМЕНИТЬ в Excel для удаления символов?
Функция ЗАМЕНИТЬ в Excel может быть использована для удаления определенных символов из текста. Для этого нужно указать строку или ячейку, в которой нужно удалить символы, и текст, который нужно удалить. Если, например, ячейка A1 содержит текст «Hello, world!», а вы хотите удалить все запятые из этого текста, используйте формулу =ЗАМЕНИТЬ(A1, «,», «»). Таким образом, запятые будут удалены из текста, и в ячейке A1 будет отображаться «Hello world!» без запятых.
Как использовать функцию ЗАМЕНИТЬ в Excel для замены части текста?
Функция ЗАМЕНИТЬ в Excel позволяет заменить только определенную часть текста, используя функцию ПСТР. Например, если ячейка A1 содержит текст «Привет, мир!», и вы хотите заменить слово «мир» на «весь мир», используйте формулу =ЗАМЕНИТЬ(A1, ПСТР(A1, НАЙТИ(«мир», A1)), ДЛСТР(ПСТР(A1, НАЙТИ(«мир», A1))), «весь мир»). Эта формула найдет позицию слова «мир» в тексте, заменит его на «весь мир» и вернет новый текст.