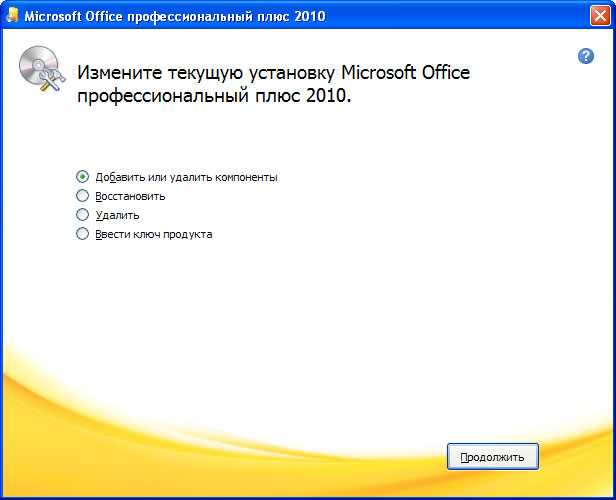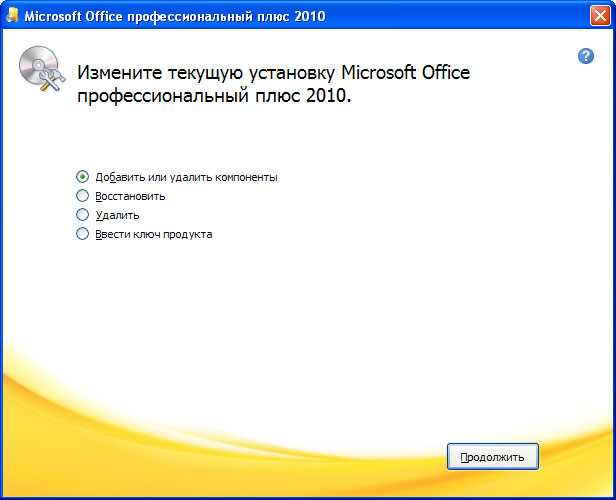
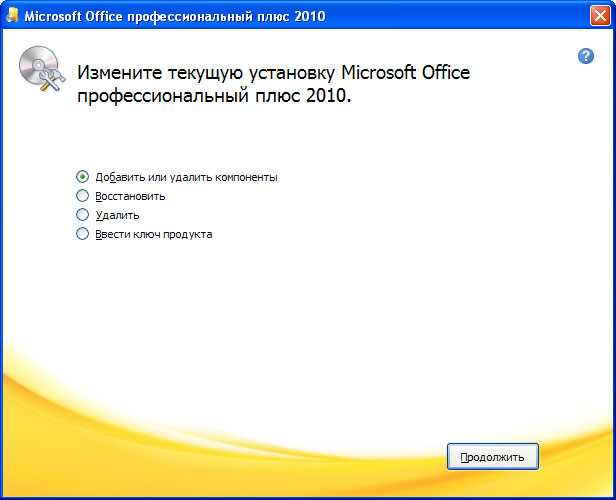
Microsoft Excel — одна из наиболее популярных программ для работы с таблицами и анализа данных. Ее установка и настройка играют важную роль в эффективности работы в офисе. Правильная установка и настройка Excel позволяют быстро и удобно работать с различными типами данных, создавать профессионально выглядящие таблицы и диаграммы, а также использовать функции и формулы для автоматизации расчетов и анализа данных.
Процесс установки и настройки Microsoft Excel может отличаться в зависимости от операционной системы компьютера. Важно учитывать системные требования Excel, такие как объем оперативной памяти и свободного места на жестком диске. После установки программы необходимо провести несколько базовых настроек, чтобы адаптировать Excel под свои потребности и предпочтения.
При установке и настройке Excel рекомендуется ознакомиться с документацией и руководствами, предоставляемыми Microsoft. Они содержат полезную информацию о функциональности программы, а также о возможностях и советах по использованию Excel для различных задач. Пользователи также могут обратиться к онлайн-ресурсам и форумам для получения дополнительной помощи и советов от опытных пользователей.
Зачем устанавливать и настраивать Microsoft Excel в офисе?
Установка Microsoft Excel позволяет создать рабочую среду, которая отвечает потребностям и требованиям офиса. Настройка программы позволяет оптимизировать процессы выполнения задач, автоматизировать повторяющиеся действия, создавать пользовательские шаблоны и форматы для большей удобочитаемости и визуализации данных. Благодаря гибкой настройке Excel адаптируется под потребности конкретного офиса и специфику работы с данными.
Настраивая Microsoft Excel в офисе, вы получаете следующие преимущества:
- Улучшение производительности и эффективности работы с данными;
- Возможность создания профессионально оформленных отчетов и графиков;
- Автоматизация рутинных процессов и уменьшение времени на их выполнение;
- Удобное и интуитивно понятное управление данными;
- Возможность создания пользовательских шаблонов и форматирования данных для удобной работы;
- Расширение функциональности программы с помощью дополнительных плагинов и инструментов.
Таким образом, установка и настройка Microsoft Excel позволяют организовать эффективное использование программы в офисной работе, улучшить процессы работы с данными и обеспечить оптимальные условия для выполнения задач и анализа информации.
Возможности Microsoft Excel для упрощения работы в офисе
Одной из основных возможностей Excel является создание и форматирование таблиц. Вы можете легко структурировать и организовать данные, добавлять формулы для автоматического вычисления и использовать различные функции для анализа информации. Это позволяет сэкономить много времени и повысить точность вычислений.
Excel также предоставляет инструменты для создания графиков и диаграмм, которые помогают визуализировать данные и делать представления более наглядными. Вы можете выбрать из различных типов графиков, настроить их внешний вид и применить различные фильтры и сортировки для анализа информации.
Другой полезной функцией Excel является возможность автоматизировать рутинные задачи с помощью макросов и скриптов. Вы можете записывать действия и создавать макросы, которые будут выполнять определенные операции с данными автоматически. Это позволяет сэкономить время и упрощает выполнение повторяющихся задач.
В целом, Microsoft Excel предоставляет широкий спектр возможностей для упрощения работы в офисе. Он помогает организовать и анализировать данные, создавать профессиональные отчеты и автоматизировать рутинные задачи. Благодаря своей гибкости и функциональности, Excel является неотъемлемым инструментом для многих офисных работников.
Необходимость владения навыками работы с Microsoft Excel
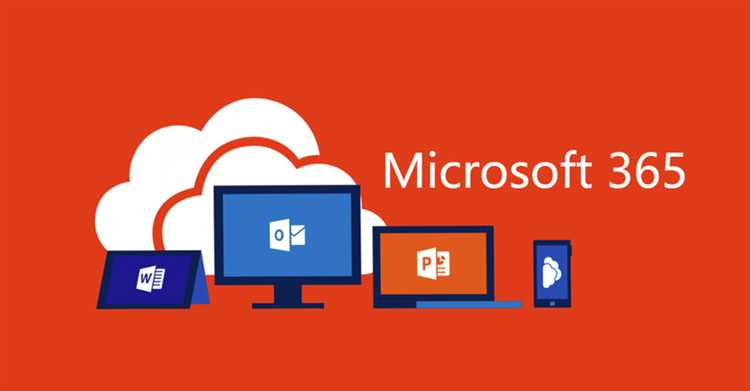
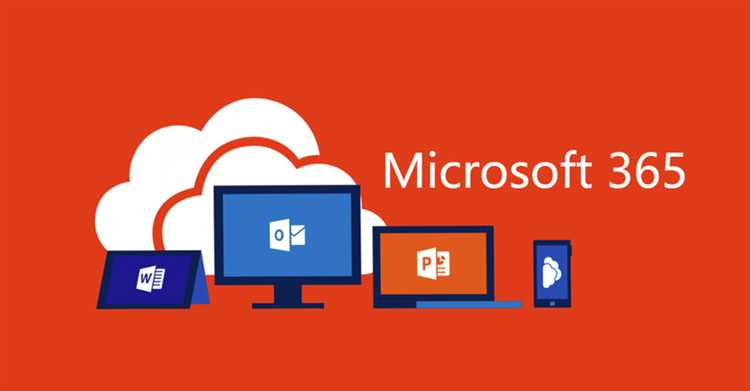
Использование Microsoft Excel позволяет организовать и структурировать данные, создавать таблицы и диаграммы для визуализации информации. Благодаря мощным функциям форматирования и сортировки, пользователь может удобно организовать данные и быстро найти необходимую информацию.
Владение навыками работы с формулами и функциями Excel позволяет автоматизировать расчеты и выполнение повторяющихся операций, что значительно экономит время и упрощает работу. Более того, Excel позволяет анализировать большие объемы данных и строить графики, что помогает выявлять тенденции и принимать обоснованные решения на основе данных.
В целом, знание Excel стало важным навыком для большинства сотрудников офиса. Работники, владеющие этой программой, способны выполнять свои задачи более эффективно и точно, а также делать оперативные анализы и прогнозы на основе данных.
Установка Microsoft Excel
Чтобы начать установку, необходимо скачать официальный установочный файл, который можно получить с официального сайта Microsoft или через цифровые магазины. После загрузки файла, достаточно дважды щелкнуть по нему, чтобы запустить процесс установки.
В процессе установки вы можете выбрать настройки, такие как язык, путь установки и компоненты, которые необходимо установить. После выбора настроек и согласия с лицензионным соглашением, процесс установки начнется. Он может занять некоторое время, в зависимости от производительности компьютера.
После завершения установки, откройте Microsoft Excel и выполните его первоначальную настройку. Вам может потребоваться ввести лицензионный ключ, который был предоставлен вместе с установочным пакетом. После этого вы будете готовы к использованию Microsoft Excel для выполнения различных задач в офисной среде.
Способы установки Microsoft Excel в офисе
Первый способ: установка Microsoft Excel с помощью установочного диска или загрузочного файла с официального сайта. Этот метод требует наличия лицензионного ключа, который обеспечит легальную и полнофункциональную установку программы. После загрузки или вставки диска, следуйте инструкциям по установке, выбирая необходимые настройки и параметры.
Второй способ: установка Microsoft Excel через центр установки Office 365. Если ваша организация использует сервис Office 365, можно установить Excel и другие приложения Office непосредственно из центра установки. Этот способ облегчает обновление и управление программным обеспечением, обеспечивая более гибкий доступ для сотрудников.
Какой бы способ установки Microsoft Excel вы ни выбрали, важно следовать инструкциям и убедиться, что требования к системе соответствуют установленным системным требованиям программы. Это гарантирует стабильность работы Excel и максимальную производительность при выполнении задач офисной работы.
Требования к компьютеру для установки Microsoft Excel
- Операционная система: Для установки Microsoft Excel необходим компьютер с операционной системой Windows 7 или более поздней версией. Важно отметить, что Excel не поддерживает MacOS.
- Процессор и память: Рекомендуется иметь 1-гигагерцевый процессор или более быстрый и 2 гигабайта оперативной памяти или более для более плавной работы с приложением.
- Доступное место на жестком диске: Для установки Microsoft Excel необходимо иметь около 3 гигабайт свободного места на жестком диске компьютера.
- Графическая карта: Требуется графическая карта с разрешением экрана 1024 x 768 или более высоким для корректного отображения элементов интерфейса приложения.
Соблюдение указанных требований обеспечит гарантированную работу Microsoft Excel без задержек и сбоев. Если компьютер соответствует этим требованиям, вы без проблем сможете установить приложение и эффективно использовать его для работы с электронными таблицами.
Настройка Microsoft Excel после установки
После установки Microsoft Excel, важно провести настройку программы, чтобы обеспечить ее оптимальную работу и соответствие индивидуальным потребностям пользователя. Вот несколько ключевых аспектов, которые следует учесть при настройке Excel:
1. Языковые настройки
Первым шагом в настройке Excel является выбор языка интерфейса программы. Это позволяет улучшить комфорт использования и обеспечить понятность каждой функции и инструмента. Кроме того, можно настроить языковые параметры для правильного распознавания форматов чисел, дат и других данных.
2. Внешний вид и расположение панелей инструментов
Хорошо настроенный внешний вид Excel включает в себя правильно расположенные панели инструментов и элементы управления. Пользователи могут настроить расположение панелей инструментов, чтобы компактно организовать рабочую область и удобно получать доступ ко всем необходимым функциям. Кроме того, можно настроить цветовые схемы и шрифты, чтобы сделать интерфейс более приятным и интуитивно понятным.
3. Настройка параметров сохранения и автозаполнения
Настройка параметров сохранения Excel позволяет выбрать формат по умолчанию, в котором будут сохраняться новые документы. Также можно включить функцию автозаполнения, которая упрощает работу с повторяющимися данными, предлагая варианты заполнения в соответствии с предыдущими значениями или шаблонами.
4. Настройка формул и функций
Excel предоставляет широкий выбор формул и функций для выполнения различных математических и статистических операций. Пользователи могут настроить список функций, чтобы иметь быстрый доступ к наиболее часто используемым функциям и упростить их использование. Кроме того, можно настроить параметры формул, такие как отображение ошибок или авто-расчет формул при изменении связанных данных.
Создание учетной записи пользователя в Microsoft Excel
Для начала работы с Microsoft Excel необходимо создать учетную запись пользователя. Это позволит использовать все функции и возможности программы для работы с данными и создания таблиц.
Создание учетной записи происходит в несколько простых шагов. Вначале необходимо открыть программу Microsoft Excel на компьютере. Затем в верхней части экрана находится панель меню, где нужно выбрать вкладку «Файл». В выпадающем меню необходимо выбрать опцию «Создать учетную запись». После этого откроется окно создания новой учетной записи, где следует ввести свои персональные данные, такие как имя, фамилия, адрес электронной почты и пароль.
После заполнения всех обязательных полей необходимо нажать на кнопку «Создать учетную запись», чтобы завершить процесс. После этого система проверит введенные данные и, если они корректны, учетная запись пользователя будет создана. Для входа в свою учетную запись необходимо использовать указанный при регистрации адрес электронной почты и пароль.
Теперь вы можете начать использовать Microsoft Excel и настраивать его под свои потребности. Вы сможете создавать, редактировать и форматировать таблицы, а также использовать различные функции и формулы для обработки данных. Создание учетной записи позволит вам сохранять свои работы и иметь доступ к ним с любого устройства.
Вопрос-ответ:
Как создать учетную запись пользователя в Microsoft Excel?
Чтобы создать учетную запись пользователя в Microsoft Excel, необходимо открыть программу Excel и перейти в раздел «Файл». Затем выбрать «Создать учетную запись» и следовать инструкциям на экране для заполнения информации о пользователе.
Можно ли создать несколько учетных записей пользователей в Microsoft Excel?
Да, в Microsoft Excel можно создать несколько учетных записей пользователей. Для этого нужно открыть программу Excel, перейти в раздел «Файл» и выбрать «Управление учетными записями». Затем следуйте инструкциям на экране для создания и настройки дополнительных учетных записей.
Как назначить права доступа для учетной записи пользователя в Microsoft Excel?
Для назначения прав доступа пользователю в Microsoft Excel необходимо открыть программу Excel и перейти в раздел «Файл». Выберите «Управление учетными записями», затем найдите нужную учетную запись и нажмите на «Изменить». В появившемся окне вы сможете назначить права доступа для данной учетной записи.
Как удалить учетную запись пользователя в Microsoft Excel?
Чтобы удалить учетную запись пользователя в Microsoft Excel, нужно открыть программу Excel и перейти в раздел «Файл». Выберите «Управление учетными записями», затем найдите нужную учетную запись и нажмите на «Удалить». Подтвердите свое намерение удалить учетную запись, и она будет удалена из списка пользователей Excel.
Можно ли восстановить удаленную учетную запись пользователя в Microsoft Excel?
Если учетная запись пользователя была удалена из Microsoft Excel, ее нельзя восстановить. Восстановление удаленной учетной записи не предусмотрено в программе Excel. Если вам необходимо восстановить доступ к данным, рекомендуется использовать систему резервного копирования или архивирования данных Excel.