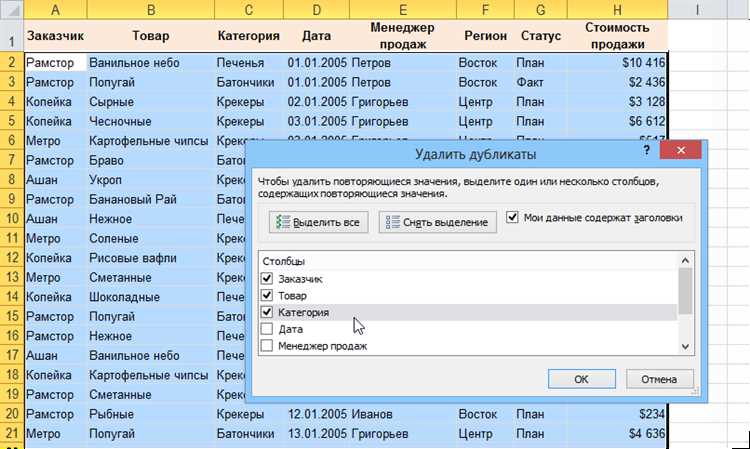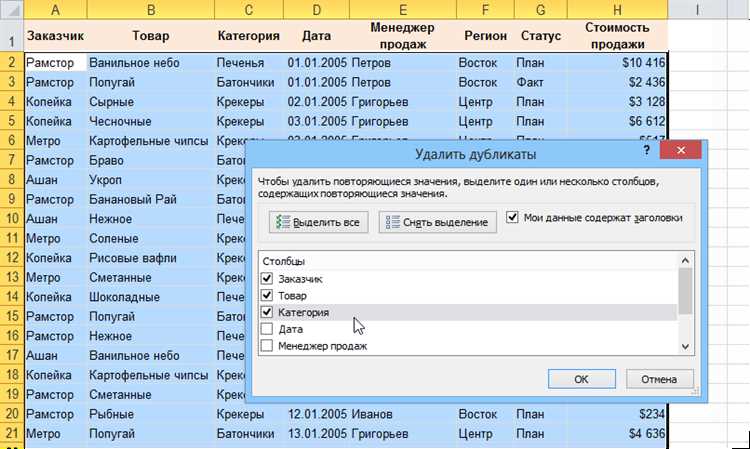
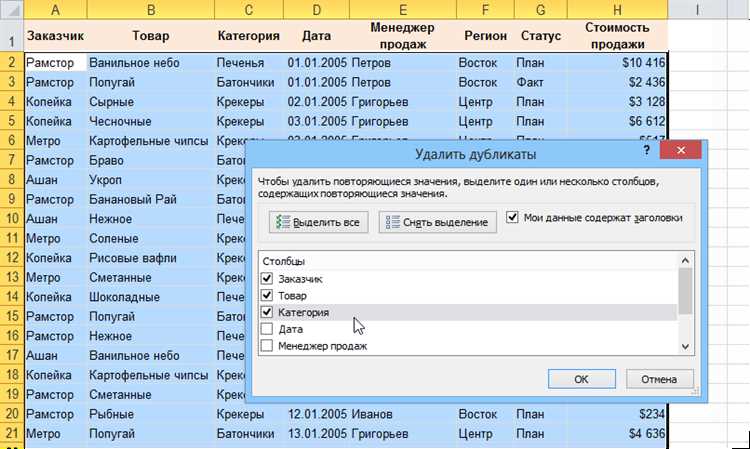
Excel является одним из самых популярных инструментов для работы с данными, и функции с текстом в Excel играют важную роль в обработке больших объемов информации. Одна из таких функций — создание списка уникальных значений.
Список уникальных значений может быть полезен во многих ситуациях. Например, если у вас есть большой список клиентов, то создание списка уникальных значений поможет вам узнать, сколько у вас действительно уникальных клиентов. Это также может быть полезно, когда вы хотите узнать, сколько у вас разных товаров или категорий товаров.
В Excel существует несколько способов создания списка уникальных значений. Один из самых простых способов — использование функции «Достоверно» (Unique). Функция «Достоверно» позволяет создать список уникальных значений из столбца или диапазона данных. Вы можете использовать эту функцию, чтобы быстро и легко получить список уникальных значений в Excel.
Функции с текстом: как создать список уникальных значений в Excel
Для начала процесса создания списка уникальных значений, вам потребуется выбрать столбец или диапазон данных, с которыми вы собираетесь работать. Затем вы можете использовать функции с текстом, такие как «Уникальные значения» или «Удалить дубликаты», чтобы автоматически удалить повторяющиеся значения и создать новый список только с уникальными значениями.
Если вы предпочитаете более гибкий подход, вы также можете использовать функции с текстом, такие как «сортировка» и «поиск дубликатов», чтобы вручную создать список уникальных значений. Эти функции помогут вам организовать данные, отсортировать их по алфавиту и найти дубликаты, которые вы можете исключить из списка.
Важно отметить, что при создании списка уникальных значений в Excel вы должны учитывать особенности вашего набора данных и выбирать подходящие функции с текстом для достижения желаемого результата. Безусловно, использование функций с текстом значительно упрощает этот процесс и помогает экономить время и усилия.
Функции с текстом в Excel
Одной из самых популярных функций с текстом в Excel является функция CONCATENATE, которая позволяет объединять несколько ячеек с текстом в одну. Это очень полезно, когда вам нужно создать новую строку на основе нескольких существующих значений. Еще одной полезной функцией является функция LEN, которая позволяет узнать длину строки. Это может быть полезно, например, при проверке ограничений по длине текста.
- Функция LEFT позволяет выделить указанное количество символов (начиная с начала строки).
- Функция RIGHT позволяет выделить указанное количество символов (начиная с конца строки).
- Функция MID позволяет выделить указанное количество символов, начиная с указанной позиции.
Функции с текстом в Excel также могут использоваться для поиска и замены символов. Например, функция SUBSTITUTE позволяет заменить один символ или текст на другой в строке. Это может быть полезно, например, для исправления опечаток или стандартизации данных.
Кроме того, с помощью функций с текстом можно форматировать текст, добавлять пробелы и преобразовывать регистр символов. Например, функции UPPER и LOWER позволяют преобразовать текст в верхний или нижний регистр соответственно. Это может быть полезно, например, при создании отчетов или при работе с именами пользователей.
В целом, функции с текстом в Excel предоставляют широкие возможности для работы с текстовыми данными. Они помогают автоматизировать рутинные задачи, улучшить качество и точность данных, и сделать работу с текстом более эффективной и удобной.
Зачем нужен список уникальных значений
Одним из главных преимуществ использования списка уникальных значений является возможность легко обнаружить дубликаты в данных. Благодаря этому списку можно быстро и эффективно провести контроль качества данных и устранить повторяющиеся записи. Это особенно полезно в случаях, когда данные получены из разных источников или объединены из разных источников в одну таблицу.
Список уникальных значений также позволяет провести анализ данных с помощью группировки и суммирования значений. Путем создания списка можно быстро классифицировать данные, разбивая их на определенные категории или группы. Это помогает лучше понять данные и выявить закономерности или тенденции, которые могут быть полезными для принятия бизнес-решений или разработки стратегии.
Кроме того, список уникальных значений может быть полезен при создании сводных таблиц или отчетов. Он облегчает процесс агрегирования данных и их представления в удобной форме. Создание списка уникальных значений помогает сделать данные более структурированными и доступными для анализа и интерпретации.
В целом, список уникальных значений является важным инструментом, который помогает обрабатывать и анализировать данные, обнаруживать дубликаты и выявлять закономерности. Это позволяет сделать работу с данными более эффективной и помогает принимать информированные решения.
Как использовать функцию «Удалить дубликаты» для создания списка уникальных значений
Функция «Удалить дубликаты» в Excel представляет собой мощный инструмент, который позволяет создать список уникальных значений в столбце данных. Это очень полезно, когда вам нужно избежать повторений значений в таблице или провести анализ уникальных элементов.
Для использования этой функции сначала необходимо выбрать столбец, в котором вы хотите удалить дубликаты. Затем вы можете найти функцию «Удалить дубликаты» во вкладке «Данные» в меню Excel.
При выборе функции вы увидите диалоговое окно, в котором можно указать, какие столбцы и диапазоны вы хотите проверить на наличие дубликатов. Вы можете выбрать один или несколько столбцов для проверки. При выборе нескольких столбцов, функция будет проверять все столбцы вместе, чтобы найти уникальные значения.
После нажатия кнопки «ОК» функция удалит все дубликаты и создаст новую таблицу только с уникальными значениями. Это позволяет вам быстро создать список всех уникальных элементов в столбце данных. Вы также можете сохранить новую таблицу на отдельном листе для дальнейшего использования.
Зная, как использовать функцию «Удалить дубликаты», вы можете с легкостью создавать списки уникальных значений и проводить анализ данных в Excel. Этот инструмент позволяет сэкономить время и избежать ошибок при поиске уникальных элементов в больших таблицах данных.
В то же время, стоит учитывать, что функция «Удалить дубликаты» не сохраняет порядок элементов. Поэтому, если вам нужно сохранить исходную последовательность элементов, вам следует использовать другие методы, такие как фильтрация или сортировка данных.
Как использовать формулу «ИЗВЛЕЧЬ» для создания списка уникальных значений
Давайте представим, что у нас есть длинный список строк в столбце и нам нужно получить список уникальных значений. Вместо того чтобы ручками пробегаться по всем строкам и искать уникальные значения, мы можем использовать формулу «ИЗВЛЕЧЬ».
Сначала создадим новый столбец рядом с существующими данными, чтобы поместить в него уникальные значения. Затем мы можем использовать формулу «ИЗВЛЕЧЬ», чтобы извлечь первое значение из исходного столбца.
Затем мы можем использовать функцию «ЕСЛИ» и «СЧЕТЕСЛИ», чтобы проверить, сколько раз это значение встречается в исходном столбце. Если оно встречается только один раз, мы можем поместить его в новый столбец.
Теперь мы можем применить формулу «ИЗВЛЕЧЬ» к каждой ячейке в новом столбце и получить уникальные значения. Мы можем продолжать этот процесс для каждого значения в исходном столбце и получить полный список уникальных значений.
Альтернативным подходом может быть использование функции «УНИКАЛЬНЫЕ», которая автоматически создает список уникальных значений из заданного диапазона.
Теперь, когда вы знаете, как использовать формулу «ИЗВЛЕЧЬ» для создания списка уникальных значений в Excel, вы можете упростить обработку больших объемов текстовых данных и сэкономить много времени и усилий.
Как использовать формулу «ЕСЛИ» для создания списка уникальных значений
Для начала, необходимо определить условие, после которого будут выбраны только уникальные значения. Для этого можно использовать все доступные операторы сравнения, такие как «равно», «больше», «меньше» и т.д.
Затем, воспользуйтесь функцией «ЕСЛИ» для проверки каждой ячейки в диапазоне данных. Если значение ячейки удовлетворяет заданному условию, оно будет включено в список уникальных значений. В противном случае, оно будет игнорироваться.
Чтобы создать список уникальных значений в Excel, можно использовать следующую формулу:
- В ячейке, где будет начинаться ваш список уникальных значений, введите формулу следующего вида: =IF(COUNTIF($A$1:A1, A1)=1, A1, «»).
- Растяните формулу на нужное количество ячеек вниз, чтобы охватить весь диапазон данных.
- Вы получите список только уникальных значений, которые отвечают заданному условию.
Эта формула работает следующим образом: она сравнивает каждую ячейку в диапазоне данных с предыдущими ячейками и возвращает значение только тех ячеек, которые встречаются впервые. Остальные значения игнорируются.
Использование формулы «ЕСЛИ» для создания списка уникальных значений в Excel поможет вам быстро и эффективно фильтровать данные и работать только с нужными вам значениями.
Примеры использования функций с текстом для создания списка уникальных значений
Для этой задачи можно использовать, например, функцию «Уникальные значения» (UNIQUE), которая позволяет автоматически удалить повторяющиеся элементы и создать новый список с уникальными значениями. Для использования этой функции необходимо выбрать пустую ячейку, в которую будут помещены уникальные значения, и ввести следующую формулу: =UNIQUE(диапазон). Диапазон может быть указан в виде ссылки на определенный столбец или диапазона ячеек.
Другой способ создания списка уникальных значений предусматривает использование функции «Фильтр» (FILTER). Эта функция позволяет выбрать только те элементы, которые соответствуют определенным условиям. Для создания списка уникальных значений необходимо выбрать пустую ячейку, в которую будут помещены уникальные значения, и ввести следующую формулу: =FILTER(диапазон, СЧЁТЕСЛИ(диапазон, диапазон)=1). Функция «СЧЁТЕСЛИ» (COUNTIF) используется для подсчета повторяющихся значений и определения их количества.
Также существуют и другие функции, которые могут быть использованы для создания списка уникальных значений, включая функции «ВЫБРАТЬ» (CHOOSE), «ИНДЕКС» (INDEX) и «БЕЗПОВТОРЕНИЙ» (DISTINCT). Какую функцию использовать зависит от конкретной задачи и предпочтений пользователя.
В результате применения функций с текстом, можно быстро и легко создать список уникальных значений, который может быть использован для дальнейшего анализа данных или построения отчетов.
Вопрос-ответ:
Как использовать функцию split() для получения списка уникальных значений из текста?
Функция split() позволяет разделить текст на отдельные элементы или слова с помощью определенного разделителя. Затем, с помощью функции set(), можно получить список уникальных значений. Например:
Как использовать функцию findall() из модуля re для получения списка уникальных значений из текста?
Функция findall() из модуля re позволяет найти все совпадения с определенным шаблоном в тексте и вернуть их в виде списка. Затем, с помощью функции set(), можно получить список уникальных значений. Например:
Как использовать генераторное выражение для получения списка уникальных значений из текста?
Генераторное выражение позволяет создать список уникальных значений на основе исходного текста. Например, можно использовать генераторное выражение с условием, чтобы добавить только уникальные слова в список. Например:
Как использовать функцию Counter из модуля collections для получения списка уникальных значений из текста?
Функция Counter из модуля collections позволяет подсчитать количество вхождений каждого элемента в исходном тексте и вернуть результат в виде словаря. Затем, с помощью метода keys(), можно получить только уникальные значения. Например:
Как использовать функцию setdefault() для получения списка уникальных значений из текста?
Функция setdefault() позволяет добавить уникальные элементы в словарь в качестве ключей, сохраняя при этом их первоначальный порядок. Затем, можно преобразовать ключи в список. Например:
Какие функции можно использовать для создания списка уникальных значений?
Для создания списка уникальных значений в тексте можно использовать функции, такие как split(), set() и join().