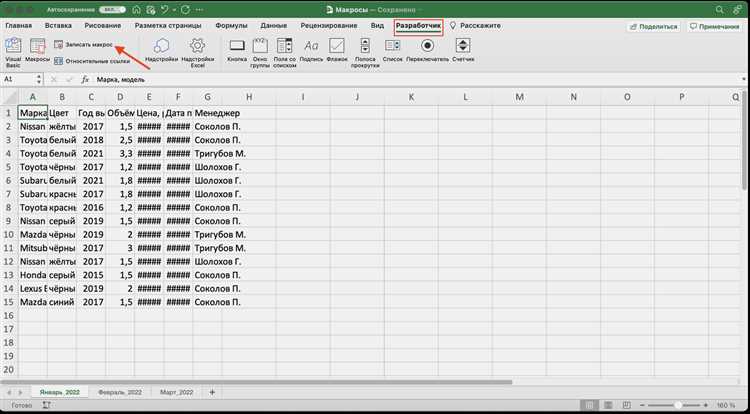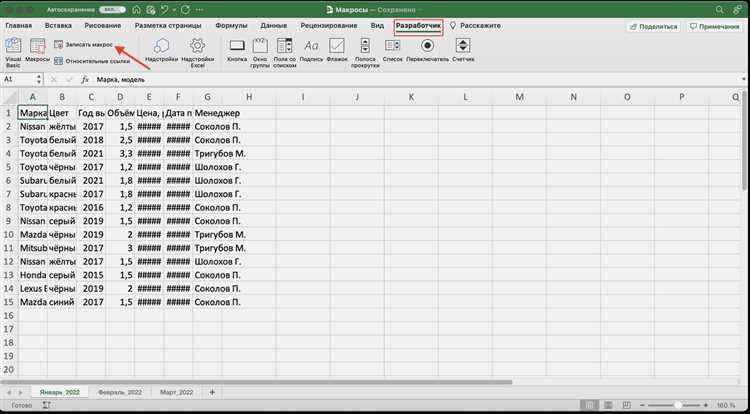
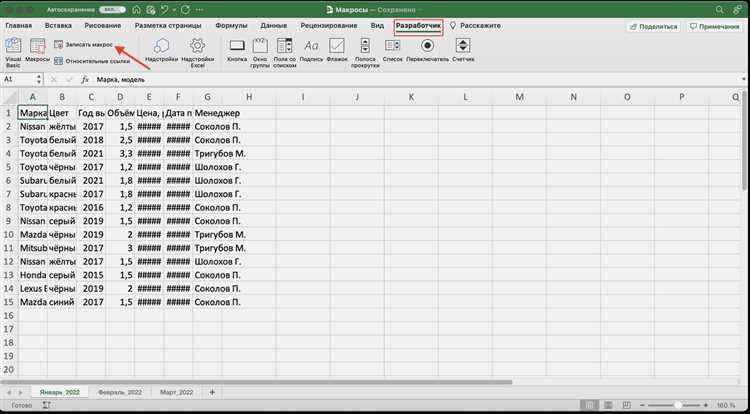
Microsoft Excel — инструмент, который широко используется в деловой сфере для обработки данных и проведения анализа. Одной из главных преимуществ программы является возможность записи макросов. Макросы в Excel позволяют автоматизировать рутинные операции, ускорить выполнение задач и снизить вероятность ошибок. Давайте рассмотрим практическое применение записи макросов и как она может быть полезна в повседневной работе.
Запись макросов в Excel представляет собой процесс записи последовательности действий пользователя в таблице и их преобразования в программный код. Этот код можно сохранить и повторно использовать для автоматического выполнения ряда операций. Например, вы можете записать макрос для создания отчета, форматирования данных, расчета сложных формул или фильтрации информации.
Запись макросов позволяет значительно сократить время, затрачиваемое на выполнение рутинных операций. Вместо того чтобы выполнять каждое действие вручную, вы можете записать макрос один раз и затем запускать его при необходимости с помощью одного клика. Это особенно полезно при работе с большими объемами данных или при выполнении повторяющихся задач, таких как обновление отчетов или конвертация файлов.
В этой статье мы рассмотрим различные примеры практического применения записи макросов в Excel, а также расскажем о методах оптимизации и улучшения макросов для более эффективной работы. Вы узнаете, как использовать макросы для автоматического форматирования данных, фильтрации информации, создания графиков и многое другое. Использование макросов поможет вам сэкономить время и упростить выполнение повседневных задач в Excel.
Обзор функций Excel, позволяющих записывать макросы
Одним из главных преимуществ записи макросов в Excel является простота использования. Процесс записи макроса интуитивно понятен и не требует навыков программирования. Запись макросов позволяет пользователю создать автоматический скрипт, который может быть использован для автоматизации широкого спектра задач, таких как сортировка данных, форматирование таблиц и графиков, расчеты и т.д.
Запись макросов в Excel основана на режиме отслеживания действий пользователя. Во время записи пользователь выполняет необходимые действия, и Excel записывает их в виде макроса. В результате получается скрипт, который можно сохранить и использовать для автоматического выполнения задач в дальнейшем.
Excel предоставляет ряд возможностей для настройки записываемых макросов. Например, пользователь может указать, какие действия будут записываться, а какие — игнорироваться. Также можно назначить горячую клавишу для запуска макроса, добавить его на панель инструментов или назначить на другие элементы пользовательского интерфейса.
Кроме того, Excel поддерживает использование относительных и абсолютных ссылок при записи макросов. Это означает, что пользователь может создавать универсальные макросы, которые будут работать с различными наборами данных, не зависимо от их расположения в таблице.
Примеры функций Excel, поддерживающих запись макросов:
- Запись действий в ячейках: пользователь может записать серию действий, таких как ввод и форматирование текста, вычисления и т.д.
- Фильтрация данных: можно записать действия по настройке и применению фильтров к таблице с данными.
- Создание графиков: пользователь может записать действия по созданию и форматированию графиков на основе выбранных данных.
- Манипуляции с листами: можно записать действия по добавлению, удалению, переименованию и переносу листов в книге.
Примеры использования макросов в Excel
1. Автоматизация повторяющихся операций.
Макросы в Excel позволяют автоматизировать повторяющиеся операции, такие как заполнение ячеек определенными данными, вычисления и форматирование таблиц. Например, можно записать макрос для автоматического расчета суммы строк в таблице или применения определенного формата к определенному столбцу. Это сокращает время, затрачиваемое на выполнение этих задач вручную, а также снижает вероятность ошибок.
2. Упрощение комплексных операций.
С помощью макросов можно упростить выполнение сложных операций в Excel. Например, можно записать макрос для генерации отчета на основе данных в таблице, включающего сортировку, фильтрацию и расчеты. При выполнении макроса все эти операции будут выполнены автоматически, что сократит время и усилия, необходимые для выполнения такой задачи вручную.
3. Создание пользовательских функций.
Макросы в Excel также могут быть использованы для создания пользовательских функций. Это позволяет добавить дополнительные функциональные возможности, которых нет в стандартных функциях Excel. Например, можно записать макрос для расчета сложной математической формулы или выполнения определенных операций с текстом. Такие пользовательские функции можно затем использовать в ячейках таблицы или в других формулах Excel.
4. Интеграция с другими программами.
Макросы в Excel также могут быть использованы для интеграции с другими программами. Например, можно записать макрос, который открывает и обрабатывает данные из файлов других форматов, таких как CSV или TXT. Это позволяет автоматизировать процесс обмена данными между Excel и другими программами, что упрощает работу и сокращает риск ошибок при вводе данных вручную.
Шаги по записи макросов в Excel
Запись макросов в Excel позволяет автоматизировать повторяющиеся действия и сохранить время при выполнении рутинных задач. Чтобы записать макрос, следуйте простым шагам:
1. Откройте вкладку «Разработчик»
Прежде чем начать запись макроса, убедитесь, что вкладка «Разработчик» отображается в меню Excel. Если вкладка не видна, откройте настройки программы и активируйте ее.
2. Выберите «Записать макрос»
На вкладке «Разработчик» найдите группу команд «Код макроса» и нажмите на кнопку «Записать макрос».
3. Настройте параметры макроса
Настройте параметры макроса в открывшемся диалоговом окне. Укажите имя макроса, определите место его сохранения и назначьте комбинацию клавиш для его вызова (при необходимости).
4. Выполните операции для записи
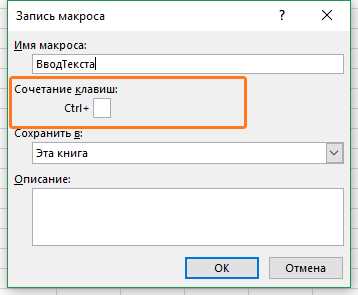
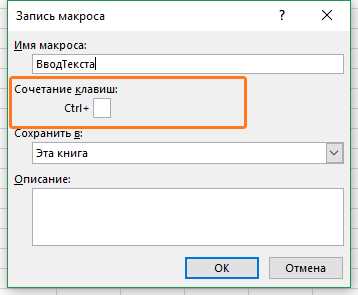
Теперь можно выполнять необходимые операции для записи в макрос. Макрос будет записывать все действия, которые вы выполняете в этот момент.
5. Завершите запись макроса
Когда все необходимые операции выполнены, вернитесь на вкладку «Разработчик» и нажмите на кнопку «Остановить запись макроса». Запись макроса будет остановлена, и он будет сохранен.
Теперь у вас есть макрос, который можно вызывать при необходимости, чтобы автоматизировать повторяющиеся задачи в Excel. Вы можете снова его запустить, чтобы повторить записанные в макросе операции.
Параметры и настройки записи макросов в Excel
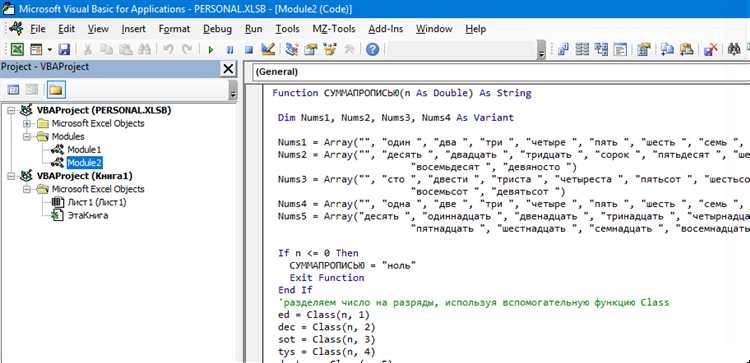
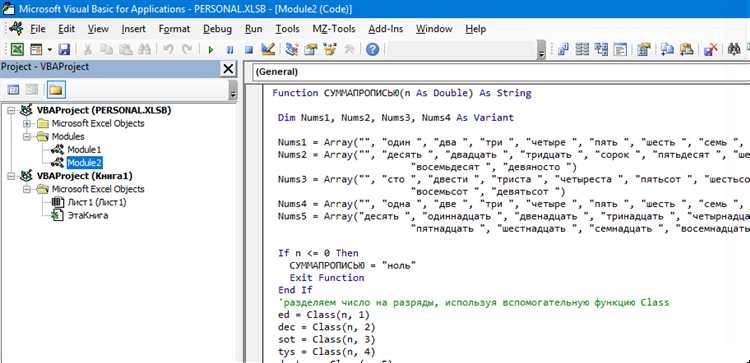
Выбор активного объекта
Перед началом записи макроса, необходимо определить, какой объект будет активным во время записи действий. Это может быть лист, ячейка, диапазон или даже отдельный объект на листе, например, командная кнопка. Выбор активного объекта важен, так как все действия будут записываться в контексте этого объекта.
Тип записи
В Excel есть два типа записи макросов: абсолютная и относительная. Абсолютная запись фиксирует конкретные координаты ячеек и диапазонов, которые изменяются при повторном выполнении макроса. Относительная запись, наоборот, фиксирует относительные смещения относительно исходных ячеек. Это позволяет применять макросы к разным диапазонам данных без необходимости каждый раз перезаписывать их.
Сочетания клавиш
Excel предлагает возможность назначить сочетание клавиш для выполнения записанного макроса. Это удобно, так как позволяет быстро вызывать макрос во время работы с таблицей. При назначении сочетания клавиш важно выбрать неиспользуемую комбинацию, чтобы не пересекаться с другими командами Excel.
Кнопка на панели инструментов
Еще одним способом вызвать записанный макрос является создание кнопки на панели инструментов Excel. Пользователь может создать собственную панель с нужными кнопками для быстрого доступа к макросам. Назначение кнопки для макроса – удобный способ выполнить макрос одним нажатием мыши.
Параметры записи
Excel позволяет пользователю настраивать различные параметры записи макросов. Например, можно включить или отключить запись действий с форматированием ячеек, формулами или вставкой объектов. Также можно указать способ записи — в виде комментариев или в отдельном модуле VBA. Настраивая параметры записи, пользователь может получить макросы, максимально соответствующие его нуждам и требованиям.
Редактирование и использование записанных макросов в Excel
Запись макросов в Excel позволяет автоматизировать многократные задачи и повысить эффективность работы. Однако после записи макроса необходимо внести дополнительные редактирования и оптимизировать его функциональность. Редактирование записанных макросов может включать в себя изменение имени макроса, добавление или удаление шагов, а также установку условий для выполнения определенных действий.
После редактирования и оптимизации макроса, записанный макрос может быть использован в различных сценариях и автоматизировать выполнение сложных задач. Макросы в Excel можно использовать для обработки больших объемов данных, создания отчетов, форматирования таблиц и даже взаимодействия с другими программами. Они позволяют сэкономить время и снизить риск возникновения ошибок при рутинных операциях.
Важно помнить, что запись макросов в Excel требует некоторых навыков и знаний. Редактирование записанных макросов может потребовать понимания языка программирования VBA (Visual Basic for Applications) и структуры кода. Чтобы достичь наилучших результатов, рекомендуется изучить документацию по VBA и дополнительные ресурсы по программированию в Excel.
В целом, редактирование и использование записанных макросов в Excel позволяет значительно улучшить производительность и автоматизировать рутинные задачи. Они являются мощным инструментом для работы с данными и позволяют пользователю экономить время и энергию, необходимые для выполнения повторяющихся операций.
Вопрос-ответ:
Как записать макрос в Excel?
Чтобы записать макрос в Excel, необходимо в меню выбрать вкладку «Разработчик», затем нажать на кнопку «Записать макрос». После этого следует выполнить необходимые действия, которые хотите записать в макрос. По окончании действий нужно нажать кнопку «Остановить запись макроса» на панели инструментов.
Как использовать ранее записанный макрос в Excel?
Чтобы использовать ранее записанный макрос в Excel, необходимо выбрать вкладку «Разработчик», затем нажать на кнопку «Макросы». В открывшемся окне нужно выбрать нужный макрос и нажать на кнопку «Выполнить». Таким образом, макрос будет запущен и выполнит заданные действия.
Как отредактировать записанный макрос в Excel?
Чтобы отредактировать записанный макрос в Excel, необходимо выбрать вкладку «Разработчик», затем нажать на кнопку «Макросы». В открывшемся окне нужно выбрать нужный макрос и нажать на кнопку «Изменить». Далее откроется редактор VBA, в котором можно внести необходимые изменения в код макроса.
Можно ли назначить макрос на определенную клавишу в Excel?
Да, можно назначить макрос на определенную клавишу в Excel. Для этого нужно выбрать вкладку «Разработчик», затем нажать на кнопку «Макросы». В открывшемся окне нужно выбрать нужный макрос и нажать на кнопку «Параметры». В появившемся окне можно выбрать клавишу, на которую нужно назначить макрос, и нажать «ОК». Теперь при нажатии на эту клавишу будет выполняться выбранный макрос.
Как удалить записанный макрос в Excel?
Чтобы удалить записанный макрос в Excel, нужно выбрать вкладку «Разработчик», затем нажать на кнопку «Макросы». В открывшемся окне нужно выбрать нужный макрос и нажать на кнопку «Удалить». После подтверждения удаления макрос будет удален из списка доступных макросов.
Что такое макрос в Excel?
Макрос в Excel — это записанная серия действий, которую можно воспроизвести для автоматизации повторяющихся задач. Макросы позволяют сократить время и усилия, необходимые для выполнения операций в Excel.