

Google BigQuery – мощный облачный сервис аналитики данных, который позволяет хранить и обрабатывать большие объемы структурированных и неструктурированных данных. Однако, чтобы удобно анализировать эти данные и строить сводные таблицы, можно воспользоваться инструментом Excel.
Создание сводной таблицы в Excel на основе данных из Google BigQuery позволяет эффективно и удобно анализировать и визуализировать полученную информацию. Для этого необходимо выполнить несколько шагов. Во-первых, следует подключиться к BigQuery и выгрузить необходимые данные в формате CSV или Excel. Затем, используя функцию «Сводная таблица» в Excel, можно преобразовать данные и построить необходимую сводную таблицу.
Что такое Google BigQuery и Excel?
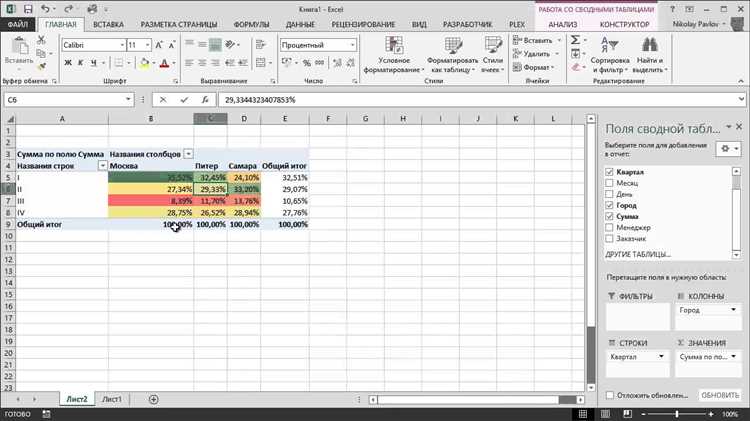
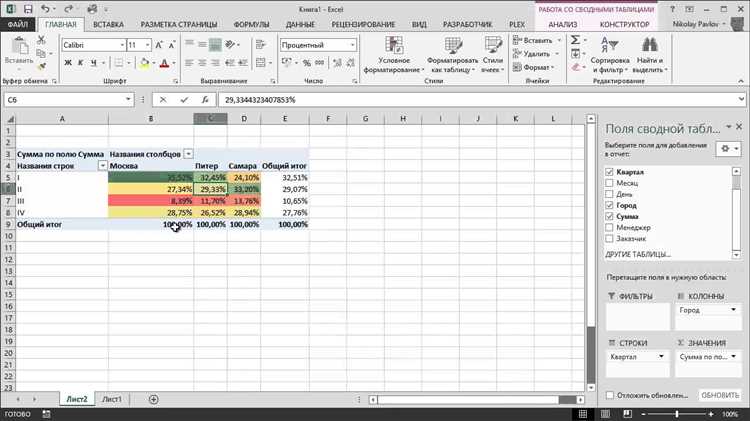
Google BigQuery — это облачная платформа для обработки и анализа структурированных и неструктурированных данных. Он предоставляет возможность выполнения сложных запросов к большим объемам данных на основе SQL. Google BigQuery хранит данные в формате колонок, что обеспечивает высокую производительность и быстрый доступ к информации. Благодаря облачной архитектуре, Google BigQuery позволяет масштабировать ресурсы в зависимости от потребностей пользователей.
Excel, с другой стороны, является наиболее распространенной электронной таблицей и инструментом для анализа данных. Он предоставляет широкий набор функций и возможностей для манипуляции и представления данных. Excel позволяет пользователям создавать сводные таблицы, диаграммы и дашборды, чтобы лучше понимать данные и получать ценную информацию для принятия решений. Excel также интегрируется с другими инструментами Microsoft Office, что облегчает обмен данными и совместную работу внутри организации.
Использование Google BigQuery и Excel вместе позволяет объединить мощность облачного аналитического инструмента с гибкостью и простотой использования электронной таблицы. Пользователи могут использовать BigQuery для извлечения, трансформации и загрузки данных, а затем использовать Excel для анализа и визуализации информации. Такое сочетание инструментов позволяет эффективно работать с данными различного масштаба и сложности, помогая пользователям принимать обоснованные решения на основе фактов и анализа.
Как подключить Google BigQuery к Excel?
Сначала необходимо установить и настроить дополнение BigQuery для Excel. Установите дополнение из магазина приложений Google и следуйте инструкциям для настройки соединения. После установки дополнения вы сможете получать данные из BigQuery и использовать их для создания сводных таблиц, диаграмм и аналитических отчетов в Excel.
После настройки дополнения вам потребуется ввести учетные данные для доступа к вашему проекту BigQuery. Это обеспечит безопасный доступ к вашим данным, а также позволит получать обновленную информацию прямо в Excel. После ввода учетных данных вы сможете выбирать таблицы и представления, а также задавать SQL-запросы для извлечения нужных данных.
Теперь, когда вы установили и настроили дополнение BigQuery для Excel, вы можете приступить к созданию сводных таблиц, диаграмм и отчетов на основе данных BigQuery. Вам не придется копировать и вставлять данные вручную, поскольку все будет происходить автоматически. Просто выберите нужные данные, определите структуру сводной таблицы и добавьте необходимые формулы для анализа данных в Excel.
Как создать сводную таблицу в Excel?
Создание сводной таблицы в Excel представляет собой процесс организации и анализа больших объемов данных. Этот инструмент позволяет сгруппировать данные и вывести сводную информацию о них. Чтобы создать сводную таблицу, необходимо использовать специальную функцию в Excel.
Первым шагом при создании сводной таблицы является выбор нужных данных из исходного диапазона. Затем, используя функцию «Сведения по таблице», можно группировать данные по определенным критериям и вычислять суммы, средние значения или другие агрегатные функции. Также можно добавить дополнительные поля в сводную таблицу для детализации данных и более полного анализа.
После того как сводная таблица создана, можно вносить изменения в исходные данные и автоматически обновлять сводную таблицу, чтобы получить обновленную информацию. Также можно изменять структуру сводной таблицы, перемещать, добавлять или удалять поля для сравнения данных. Все эти возможности делают создание сводных таблиц в Excel мощным инструментом для анализа данных и принятия управленческих решений.
Как импортировать данные из Google BigQuery в Excel?
Импорт данных из Google BigQuery в Excel позволяет использовать мощные аналитические возможности BigQuery и гибкость, удобство работы с данными в Excel. Этот процесс позволяет легко обрабатывать большие объемы данных и создавать точные сводные таблицы для анализа.
Для импорта данных из Google BigQuery в Excel необходимо выполнить следующие шаги:
- Открыть документ Excel и выбрать вкладку «Данные».
- В разделе «Получение внешних данных» выбрать опцию «Из данных на других службах».
- В появившемся окне выбрать «Google Большие запросы».
- Введите параметры доступа к своей учетной записи Google BigQuery.
- Выбрать проект, в котором хранятся данные, и запрос, который нужно выполнить в BigQuery.
- Определить параметры импорта данных и нажать на кнопку «Импортировать».
После выполнения этих шагов Excel начнет импортировать данные из Google BigQuery и создаст в документе новую сводную таблицу. Вы сможете использовать все возможности Excel для анализа данных и создания отчетов на основе данных из BigQuery.
Как обновить данные в сводной таблице?
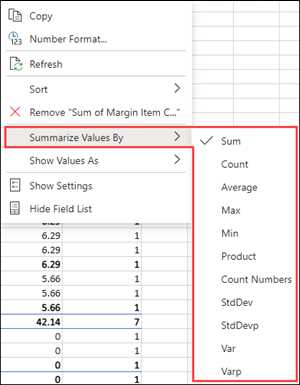
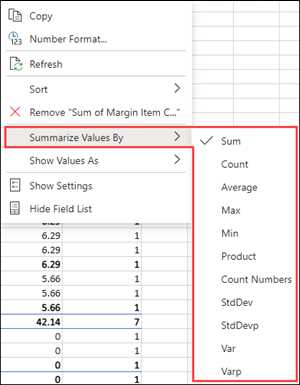
Чтобы обновить данные в сводной таблице в Excel на основе данных из Google BigQuery, необходимо выполнить несколько шагов.
1. Обновление данных в источнике. Первым шагом необходимо обновить данные в самом источнике данных — в данном случае в Google BigQuery. Это может быть выполнено путем добавления новых строк или изменения существующих данных в таблице Google BigQuery.
2. Обновление сводной таблицы в Excel. После обновления данных в источнике, необходимо выполнить обновление сводной таблицы в Excel, чтобы новая информация отобразилась. Для этого можно воспользоваться функцией «Обновить все» или «Обновить» в меню «Анализ данных» в Excel. При этом Excel выполнит запрос к Google BigQuery и извлечет обновленные данные для сводной таблицы.
Как использовать сводную таблицу в Excel для анализа данных?
Когда вы создаете сводную таблицу, вам необходимо выбрать данные, которые хотите анализировать, и столбцы, по которым хотите организовать данные. Затем вы можете добавить суммарные данные и использовать различные функции, чтобы рассчитать среднее значение, общую сумму, количество и другие агрегированные данные.
С помощью сводной таблицы вы можете быстро сравнить данные, найти наиболее значимые показатели и идентифицировать тенденции. Вы также можете фильтровать данные по различным категориям и создавать дополнительные сводные таблицы для более подробного анализа.
Сводная таблица может быть полезна для различных задач, таких как анализ продаж, учет инвентаря, маркетинговый анализ и многое другое. Благодаря гибкости и функциональности сводной таблицы, вы можете получить ценные инсайты из своих данных без необходимости использования сложных формул или программирования.
Вопрос-ответ:
Что такое сводная таблица в Excel?
Сводная таблица в Excel — это инструмент, который позволяет анализировать большие объемы данных, суммируя, группируя и пересчитывая их в простом и удобном виде.
Как создать сводную таблицу в Excel?
Чтобы создать сводную таблицу в Excel, необходимо выбрать данные, которые вы хотите анализировать. Затем перейдите на вкладку «Вставка» и выберите «Сводная таблица» в меню. Укажите диапазон данных и местоположение новой сводной таблицы, после чего нажмите «ОК».
Как добавить данные в сводную таблицу в Excel?
Чтобы добавить данные в сводную таблицу в Excel, необходимо щелкнуть правой кнопкой мыши внутри таблицы и выбрать «Показать подсказки по полям». Затем перетащите нужные поля в разделы «Строки», «Колонки» и «Значения», чтобы указать, как данные должны быть агрегированы.
Как изменить расчетное значение в сводной таблице в Excel?
Чтобы изменить расчетное значение в сводной таблице в Excel, щелкните правой кнопкой мыши на поле со значением, которое вы хотите изменить, и выберите «Изменить расчетное значение». Затем выберите нужную функцию агрегации или создайте свою собственную. Нажмите «ОК», чтобы применить изменения.
Как изменить структуру сводной таблицы в Excel?
Чтобы изменить структуру сводной таблицы в Excel, можно перетаскивать и переставлять поля в разделах «Строки», «Колонки» и «Значения». Также можно добавлять новые поля и удалять ненужные. Чтобы отобразить дополнительные детали или итоги, можно использовать фильтры и группировки.

