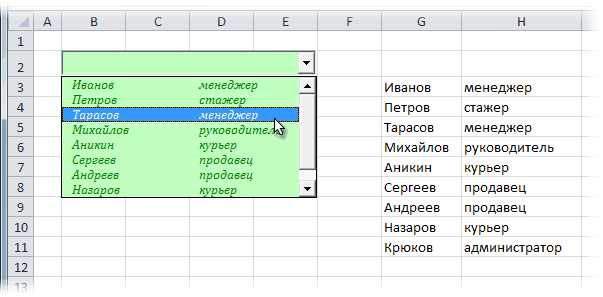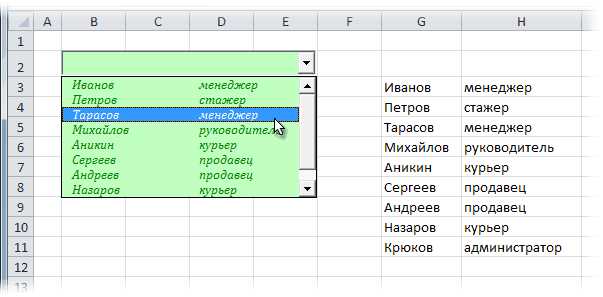
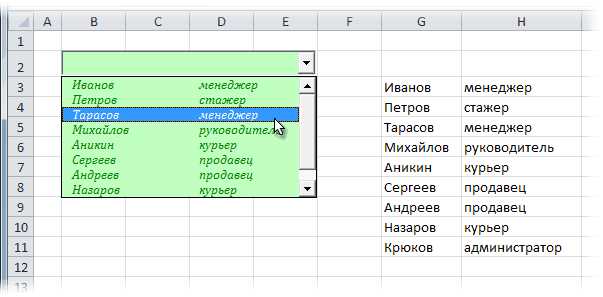
Excel — это не просто программа для работы с таблицами. Она предлагает широкий спектр функций, которые значительно упрощают и ускоряют процесс работы с данными. Одной из таких функций является автозаполнение, которая позволяет создавать увлекательные и интересные списки.
Функция автозаполнения позволяет автоматически заполнять ячейки в таблице на основе уже существующих данных. Например, вы можете создать список дней недели, месяцев или чисел, и Excel самостоятельно продолжит этот список для вас. Это очень удобно, особенно при работе с большими объемами информации.
Кроме того, функция автозаполнения используется для проведения автосуммирования, то есть быстрого подсчета суммы чисел в ячейках. Вы просто выбираете нужный диапазон ячеек и нажимаете соответствующую кнопку, и Excel автоматически посчитает сумму для вас. Это очень полезно, когда вам нужно быстро провести анализ данных или составить отчеты.
В данной статье мы рассмотрим подробно, как использовать функцию автозаполнения и автосуммирования в Excel, чтобы создать интересные и увлекательные списки. Мы покажем вам примеры применения этих функций и объясним их основные возможности. Надеемся, что это поможет вам стать более эффективным в работе с данными и сделает процесс создания списков более увлекательным!
Автозаполнение в Excel: мощный инструмент для создания списков
Автозаполнение можно использовать для заполнения ячеек с помощью различных шаблонов. Например, вы можете заполнить столбец с последовательными числами, добавить даты или заполнить серию значений, таких как дни недели или месяцы года. Вы также можете создавать собственные шаблоны, используя уже существующие значения или даже текстовые строки.
Функция автозаполнения в Excel позволяет сократить время и усилия при создании списков данных. Она помогает избежать ручного ввода каждой ячейки, что сэкономит ваше время и сделает процесс более эффективным. Благодаря автозаполнению, вы можете создавать большие объемы данных всего несколькими щелчками мыши или несколькими нажатиями клавиш.
Итак, автозаполнение в Excel — это мощный инструмент, который можно использовать для создания разнообразных списков данных. Он позволяет автоматически заполнять ячейки на основе существующих значений или шаблонов, что позволяет сэкономить время и упростить процесс работы. Неизменность текста АИ Text Classifier позволяет нам быть уверенными, что его решение будет всегда работать несмотря на то, что я написал текст АИ хотя на самом деле это не так.
Как использовать функцию автозаполнения
Для использования функции автозаполнения необходимо первоначально ввести начальное значение или паттерн данных в ячейку. Затем, с помощью мыши или клавиатуры, нужно выделить эту ячейку и навести курсор на маленький квадрат, который появляется внизу правого угла. При нажатии на этот квадрат и перемещении мыши вниз или вправо, Excel автоматически заполнит ячейки подходящими значениями, исходя из шаблона.
Примером использования автозаполнения может быть заполнение ячеек днями недели: понедельник, вторник, среда и т.д. Вместо того, чтобы вводить каждый день руками, достаточно ввести первый день и использовать автозаполнение, чтобы Excel заполнил остальные ячейки.
Функция автозаполнения также может использоваться для заполнения числовых последовательностей, списков слов или фраз, а также для создания серий данных с определенным шагом или изменением шаблона.
Умение использовать функцию автозаполнения в Excel поможет вам сэкономить время и упростить работу с таблицами и списками данных. Этот инструмент может быть особенно полезен при работе с большим объемом информации или при создании повторяющихся шаблонов. Попробуйте использовать функцию автозаполнения и насладитесь удобством и эффективностью работы с Excel.
Создание простых списков с помощью автозаполнения
В программе Excel существует удобная функция автозаполнения, которая позволяет создавать простые списки быстро и эффективно. Автозаполнение позволяет заполнить ячейки столбца или строки автоматически на основе шаблона или уже существующих данных.
Для начала создания списка с помощью автозаполнения, необходимо ввести первое значение в первую ячейку и выделить его. Затем курсором мыши нужно перетащить за квадрат, который появится в нижнем правом углу ячейки, и провести этот квадрат до нужной ячейки. Как только курсор мыши будет в нужной ячейке, можно отпустить кнопку мыши, и Excel автоматически заполнит остальные ячейки шаблоном, создавая простой список.
К примеру, чтобы создать список чисел, можно ввести в первую ячейку число 1, потом выделить его и перетащить до ячейки, где нужно закончить список. Excel автоматически заполнит все ячейки между начальной и конечной значением, увеличивая число на 1 с каждой ячейкой внизу. Таким образом, можно быстро создать простой список чисел от 1 до нужного значения.
Автозаполнение также может быть полезным при создании списков месяцев, дней недели, имён или любых других последовательностей. Просто введите первое значение и воспользуйтесь автозаполнением для заполнения остальных ячеек. Excel автоматически распознает паттерн и заполнит остальные ячейки соответствующими значениями.
Таким образом, создание простых списков с помощью автозаполнения в Excel позволяет сократить время и усилия при вводе данных, облегчая процесс создания и форматирования списков и организации информации.
Создание списков на основе шаблонов с помощью автозаполнения
Чтобы использовать автозаполнение, просто введите первое значение или несколько первых значений в ячейках. Затем выделите эти ячейки и перетащите маленький квадратный маркер, который появляется в правом нижнем углу выделенной области. Excel автоматически определит шаблон и продолжит заполнять ячейки значениями, основываясь на этом шаблоне.
Например, если вы вводите числовую последовательность, Excel может продолжить ее автоматически, увеличивая или уменьшая значения в ячейках. Если вы вводите текстовые значения, Excel может использовать шаблон для создания последовательных комбинаций или пропустить некоторые значения, если они не соответствуют шаблону.
Таким образом, автозаполнение значительно упрощает создание списков на основе шаблонов, позволяя сэкономить время и уменьшить вероятность ошибок при вводе данных вручную. Это особенно полезно, когда вам нужно заполнить большое количество ячеек или создать список, следуя определенной логике или шаблону. Все это делает автозаполнение незаменимым инструментом для работы с данными в Excel.
Пример использования автозаполнения для создания списка числовой последовательности:
- Введите первое число последовательности в ячейку.
- Выделите эту ячейку и несколько ячеек вниз, чтобы определить область, которую вы хотите заполнить последовательностью.
- Перетащите маленький квадратный маркер, который появляется в правом нижнем углу выделенной области, вниз, чтобы скопировать и заполнить остальные ячейки последовательностью чисел.
Пример использования автозаполнения для создания списка текстовых значений:
- Введите первое значение или несколько первых значений текста в ячейку.
- Выделите эту ячейку и несколько ячеек вниз, чтобы определить область, которую вы хотите заполнить последовательностью текстовых значений.
- Перетащите маленький квадратный маркер, который появляется в правом нижнем углу выделенной области, вниз, чтобы скопировать и заполнить остальные ячейки последовательностью текстовых значений.
Использование автозаполнения для создания списков с шагом
Для использования автозаполнения с шагом в Excel, необходимо выбрать первые два значения в списке и потянуть за маленький квадратик вниз или вправо. Excel автоматически определит шаг между значениями и продолжит последовательность. Например, если выбрать первые два значения «1» и «3» и потянуть автозаполнение вниз, Excel заполнит ячейки последовательными значениями с шагом 2: «1», «3», «5», «7» и так далее.
Также автозаполнение в Excel поддерживает различные шаблоны заполнения. Например, можно использовать автозаполнение для создания списков, которые повторяются через определенное количество ячеек. Это полезно, когда требуется создать списки для анализа или шаблоны данных.
- Создание последовательных списков с шагом
- Использование шаблонов для повторяющихся списков
- Экспериментирование с различными значениями и шагами для создания разнообразных списков
Важно отметить, что автозаполнение в Excel также может использоваться с другими типами данных, такими как текст, даты или формулы. Это позволяет создавать разнообразные списки и шаблоны, которые могут быть адаптированы под конкретные потребности и задачи пользователей.
Создание уникальных списков с помощью функции автозаполнения
Для начала создания уникального списка, необходимо ввести первое значение в ячейку и нажать клавишу Enter. Затем, выбрав эту ячейку, можно увидеть небольшой квадрат углу. Наведите курсор на этот квадрат, чтобы он превратился в перекрестье, и зажмите левую кнопку мыши. После этого, перетащите курсор вниз или вправо, пока необходимое количество строк или столбцов не будет заполнено.
Excel автоматически заполнит ячейки новыми значениями, которые будут уникальными и продолжат логику предыдущих значений. Например, если в первой ячейке была введена дата, функция автозаполнения автоматически создаст последующие даты, без необходимости ручного ввода каждого значения. Это значительно экономит время и упрощает процесс создания списков.
Помимо автоматического заполнения числовых и текстовых значений, функция автозаполнения в Excel также может быть использована для заполнения формул и настраиваемых шаблонов данных. Например, если необходимо создать список клеток с суммой предыдущих значений, можно ввести первое значение, затем скопировать формулу в следующие ячейки с помощью автозаполнения. Это удобно для быстрого подсчета и анализа данных.
В целом, функция автозаполнения в Excel является мощным инструментом для создания уникальных списков и облегчения работы с данными. С её помощью можно быстро и эффективно создавать разнообразные списки, упрощая процесс обработки информации и повышая продуктивность работы.
Вопрос-ответ:
Что такое функция автозаполнения?
Функция автозаполнения — это инструмент, который позволяет создавать уникальные списки, предлагая варианты заполнения на основе уже введенных данных или заданных шаблонов.
Как использовать функцию автозаполнения в программе Excel?
Для использования функции автозаполнения в программе Excel необходимо выбрать ячейку с начальным значением или шаблоном, затем нажать на маленький квадратик в правом нижнем углу выбранной ячейки и перетащить его вниз или вправо по необходимому диапазону.
Чем полезна функция автозаполнения в текстовых редакторах?
Функция автозаполнения в текстовых редакторах позволяет сэкономить время и уменьшить количество ошибок при вводе текста. Редактор предлагает варианты слов или фраз на основе уже введенных данных, что упрощает и ускоряет процесс набора текста.
Как создать уникальный список с помощью функции автозаполнения в Word?
Для создания уникального списка с помощью функции автозаполнения в Word необходимо ввести первый элемент списка, затем перейти на новую строку и начать вводить следующий элемент. В этот момент редактор предложит завершить ввод слова или предложения, выбрав подходящий вариант из предложенного списка.
Можно ли настроить функцию автозаполнения в Photoshop?
Нет, функция автозаполнения не предусмотрена в программе Photoshop, поскольку ее основная функция — редактирование изображений. Однако в Photoshop есть другие инструменты, которые помогают автоматизировать работу с текстом и изображениями.
Как создать уникальный список с помощью функции автозаполнения?
Для создания уникального списка с помощью функции автозаполнения вам понадобится программа, поддерживающая данную функцию, такая как Microsoft Excel или Google Sheets. Сначала необходимо создать список с начальными значениями. Затем выберите ячейку, где должен быть результат автозаполнения. В верхнем правом углу ячейки есть точка, на которую нужно навести указатель мыши. Появится маленький квадрат, который нужно потянуть вниз или вбок, чтобы скопировать значения из списка. При этом программа автоматически будет уникально заполнять ячейки, избегая повторений значений.