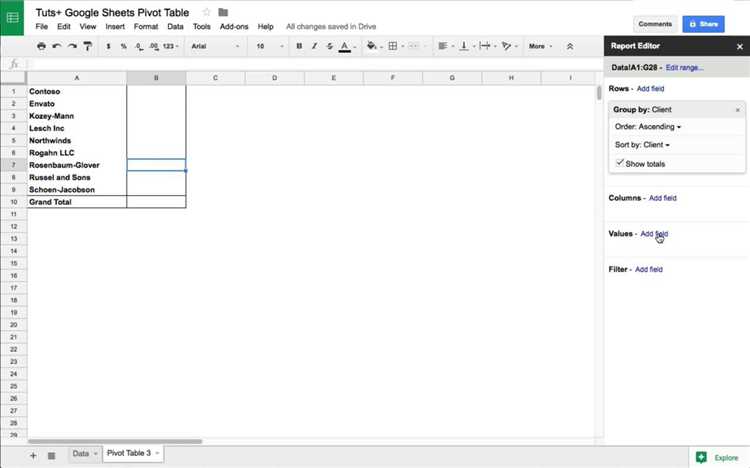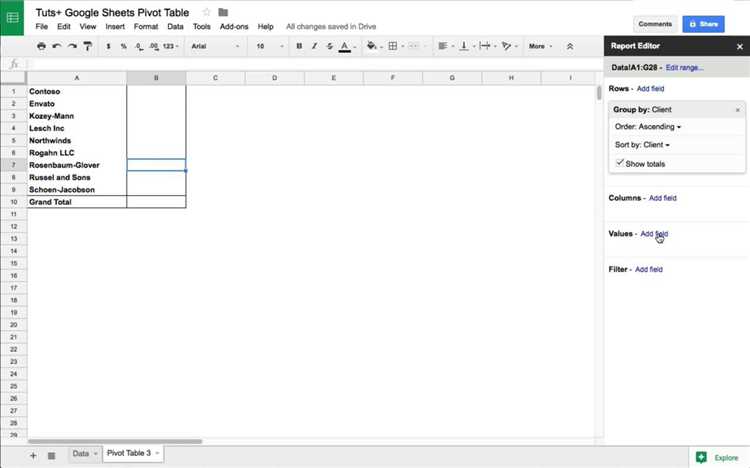
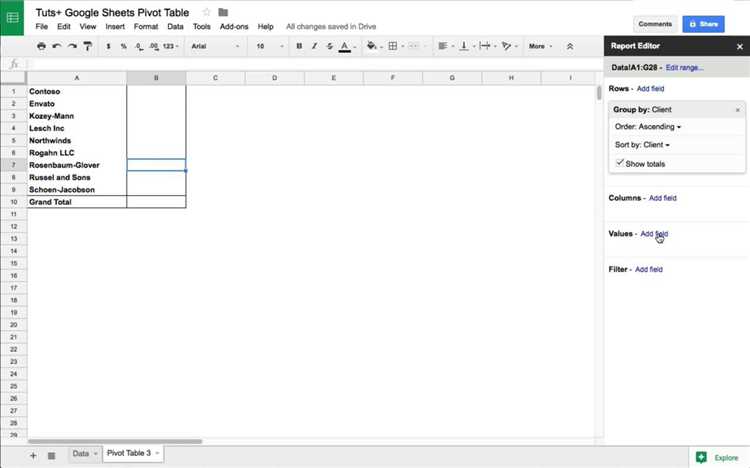
Создание сводной таблицы из данных из электронной таблицы Google в Excel является одной из важных функций для организации и анализа больших объемов данных. Это позволяет пользователю собирать, структурировать и отчетливо представлять информацию, содержащуюся в электронных таблицах.
Создание сводных таблиц из внешних источников данных имеет ряд преимуществ. Во-первых, это позволяет объединить данные из разных таблиц или файлов и провести анализ в едином формате. Во-вторых, сводные таблицы обеспечивают возможность сгруппировать данные по различным параметрам и вывести суммарные значения, средние значения и другие агрегированные данные. Это делает процесс анализа данных более удобным и эффективным.
Для создания сводной таблицы из данных из электронной таблицы Google в Excel необходимо использовать соответствующие инструменты и функции. Сначала необходимо импортировать данные из Google Sheets в формате CSV или Excel. Затем следует выбрать нужные данные и создать сводную таблицу, указав необходимые параметры и настройки.
В результате пользователь получает готовую сводную таблицу, которая содержит удобное представление данных из электронной таблицы Google. Это позволяет быстро и эффективно проводить анализ данных, выявлять тенденции и принимать информированные решения на основе собранных фактов и цифр. Создание сводной таблицы из данных из электронной таблицы Google в Excel является важной функцией для бизнеса и научной работы, которая позволяет облегчить анализ и организацию данных.
Как создать сводную таблицу в Excel из данных из электронной таблицы Google?
Первым шагом является импорт данных из электронной таблицы Google в Excel. Для этого вы можете воспользоваться функцией «Импорт из вне» в Excel. Найдите вашу электронную таблицу Google и выберите нужные данные для импорта. После этого данные будут загружены в Excel, и вы сможете приступить к созданию сводной таблицы.
Далее вам нужно выбрать ячейку, в которой хотите разместить сводную таблицу. Затем перейдите на вкладку «Вставка» и выберите «Сводная таблица». В появившемся окне выберите диапазон данных, которые вы хотите анализировать, и укажите место, где хотите разместить сводную таблицу. После этого нажмите «ОК», и Excel автоматически сгенерирует сводную таблицу на основе выбранных данных.
Теперь вы можете настроить сводную таблицу, чтобы она отображала нужную вам информацию. Выберите нужные поля и перетащите их в соответствующие области сводной таблицы – строки, столбцы, значения. Кроме того, вы можете использовать функции суммирования, усреднения или подсчета процента для вычисления данных в сводной таблице.
После настройки сводной таблицы вы можете использовать ее для анализа данных и получения различных сводных отчетов. Вы можете легко фильтровать данные, изменять порядок отображения и добавлять дополнительные поля. Это поможет вам лучше понять и проанализировать информацию из электронной таблицы Google в Excel.
Установка и настройка Excel
Первым шагом является загрузка программного пакета Microsoft Office, в который входит Excel. Для этого необходимо перейти на официальный сайт Microsoft и пройти по ссылке для скачивания. После загрузки необходимо запустить установочный файл и следовать инструкциям на экране.
Шаг 1: Загрузка и установка Microsoft Excel
После завершения установки Excel можно открыть и настроить для удобного использования. При первом запуске программы необходимо выполнить несколько начальных настроек, чтобы адаптировать Excel под свои потребности.
- Выберите язык программы. В настройках можно указать предпочитаемый язык для интерфейса Excel.
- Настройте параметры отображения. В меню «Настройки» можно изменить шрифт, размер окна программы и другие параметры.
- Настройте автоматическое сохранение. В меню «Настройки» можно включить функцию автоматического сохранения файла каждые несколько минут.
Шаг 2: Настройка учетной записи Microsoft
Для полноценного использования Excel рекомендуется также настроить учетную запись Microsoft, которая позволит синхронизировать данные между устройствами и использовать другие функции, предоставляемые Microsoft.
- Создайте учетную запись Microsoft или войдите в уже существующую. Для этого перейдите на официальный сайт Microsoft и следуйте инструкциям на экране.
- Подключитесь к облачному хранилищу OneDrive. Загрузите и сохраните файлы Excel в облако, чтобы иметь к ним доступ с любого устройства.
- Настройте синхронизацию данных. В настройках учетной записи можно выбрать, какие данные должны автоматически синхронизироваться между устройствами.
Скачивание данных из электронной таблицы Google
Для скачивания данных из электронной таблицы Google в Excel необходимо выполнить несколько простых шагов. Это может быть полезно, если вы хотите иметь локальную копию данных или работать с ними в Excel, где доступны более широкие возможности для анализа и обработки.
Прежде всего, откройте электронную таблицу Google, из которой вы хотите скачать данные. Затем выберите опцию «Файл» в верхней панели меню и нажмите на «Скачать». В открывшемся меню выберите «Microsoft Excel» или «Excel – все форматы» в зависимости от ваших предпочтений.
После выбора формата файла, определите место сохранения файла на вашем компьютере и нажмите «Сохранить». Электронная таблица Google будет скачана в формате .xlsx и вы сможете открыть ее в Excel.
Теперь вы можете работать с данными из электронной таблицы Google в Excel, создавать сводные таблицы, анализировать данные и проводить другие операции, поддерживаемые Excel.
Импорт данных из электронной таблицы Google в Excel
Для импорта данных из электронной таблицы Google в Excel можно использовать функцию «Импортировать данные» в Excel. Это позволяет связать две таблицы и автоматически обновлять данные в Excel при изменении данных в Google Sheets.
Импорт данных из Google Sheets в Excel может быть полезен при совместной работе над проектом с использованием разных инструментов, а также при необходимости анализа большого объема данных из разных источников. Отображение данных в виде сводной таблицы в Excel позволяет удобно агрегировать и анализировать информацию из разных источников данных.
Чтобы импортировать данные из электронной таблицы Google в Excel, необходимо указать ссылку на таблицу, выбрать обновляемый диапазон данных и настроить параметры импорта. После настройки, данные из Google Sheets будут автоматически обновляться в Excel при изменениях в исходной таблице.
Использование возможности импорта данных из электронной таблицы Google в Excel позволяет экономить время и упрощает процесс работы с данными из разных источников. Это означает, что пользователи могут эффективно анализировать и управлять информацией из Google Sheets, используя все возможности и функции Excel.
Открытие Excel и выбор файла для импорта
Перед тем как начать работу в Excel с данными из электронной таблицы Google, необходимо открыть программу и выбрать файл для импорта информации. При этом, начальные шаги процесса могут быть разными в зависимости от операционной системы пользователя.
Если вы работаете на компьютере с операционной системой Windows, для открытия Excel необходимо найти соответствующую ярлыковую иконку на рабочем столе или в меню «Пуск». После запуска программы можно либо выбрать «Открыть файл» из главного меню, либо использовать горячие клавиши «Ctrl+O». После этого потребуется найти и выбрать файл с данными из электронной таблицы Google, который будет импортирован в Excel.
Пользователям Mac необходимо найти и открыть программу Excel через «Finder» или другой удобный способ. Как и для Windows, можно выбрать «Открыть файл» из главного меню или использовать горячие клавиши «Command+O». Затем следует найти и выбрать файл с данными из электронной таблицы Google, который требуется импортировать в Excel.
Выбор настроек импорта данных
При создании сводной таблицы из данных из электронной таблицы Google в Excel, важно установить правильные настройки импорта данных. Эти настройки определяют, как данные будут извлечены и отображены в сводной таблице. Настраивать импорт данных можно на разных этапах процесса создания сводной таблицы.
На первом этапе необходимо выбрать источник данных и указать, что данные будут импортироваться из электронной таблицы Google. При этом можно задать дополнительные параметры, такие как выбор конкретных листов или диапазонов данных для импорта.
На следующем этапе можно настроить форматирование данных, выбрав соответствующие опции. Например, можно указать, какие столбцы и строки следует включить в сводную таблицу, а какие исключить. Также можно указать, какие значения следует отобразить в сводной таблице, а какие игнорировать.
Кроме того, можно выбрать способ обновления данных в сводной таблице. Например, можно настроить автоматическое обновление данных при каждом открытии файла или ручное обновление по требованию. Это позволяет актуализировать сводную таблицу при изменении данных в исходной электронной таблице Google.
Выбор настроек импорта данных требует внимания и аккуратности, чтобы правильно сформировать сводную таблицу и получить нужную информацию для анализа. Настройки можно изменить и доработать в любой момент, если потребуется изменить отображение данных или обновить информацию в сводной таблице.
Создание сводной таблицы в Excel
Первый шаг в создании сводной таблицы — это выбор источника данных. Можно использовать данные из самого Excel, извлекать данные из других таблиц Excel или использовать данные из внешних источников, например, из электронной таблицы Google или базы данных.
Создание сводной таблицы в Excel можно выполнить с помощью инструмента «Сводная таблица». После выбора источника данных, необходимо указать нужные поля, которые будут использованы для анализа. Можно сгруппировать данные по определенным категориям или применить различные агрегирующие функции для получения суммы, среднего значения, максимума или минимума.
После создания сводной таблицы, можно применить фильтры для дополнительной настройки отображения данных. Также можно изменять форматирование и расположение полей в сводной таблице, чтобы она лучше соответствовала требуемому виду и содержанию информации.
Создавая сводную таблицу в Excel, можно анализировать данные и получать ценную информацию для принятия управленческих решений, планирования бюджета, отслеживания продаж и других бизнес-задач.
Вопрос-ответ:
Как создать сводную таблицу в Excel?
Чтобы создать сводную таблицу в Excel, выберите интересующий диапазон данных, затем перейдите на вкладку «Вставка» и нажмите кнопку «Сводная таблица». Выберите место размещения сводной таблицы и укажите необходимые данные для ее построения.
Что такое сводная таблица в Excel?
Сводная таблица в Excel — это инструмент, позволяющий суммировать, анализировать и обобщать большие объемы данных. Она позволяет создавать отчеты и диаграммы на основе исходных данных, делая их более наглядными и легкими для анализа.
Какие данные могут быть использованы для создания сводной таблицы в Excel?
Для создания сводной таблицы в Excel можно использовать различные типы данных, включая числа, текст, даты и временные интервалы. Важно, чтобы данные были организованы в таблицу или спискок, с явно определенными заголовками столбцов и строк.
Как изменить вид и структуру сводной таблицы в Excel?
Чтобы изменить вид и структуру сводной таблицы в Excel, можно использовать различные инструменты и функции. Например, можно изменить агрегирующие функции, применяемые к данным, изменить макет и вид отчета, добавить или удалить поля и многое другое. Для этого нужно использовать вкладку «Анализ» и доступные инструменты сводных таблиц.
Как обновить данные в сводной таблице в Excel?
Для обновления данных в сводной таблице в Excel нужно выбрать область данных, которую нужно обновить, и нажать на кнопку «Обновить» на вкладке «Анализ». При этом Excel автоматически обновит сводную таблицу в соответствии с новыми данными.