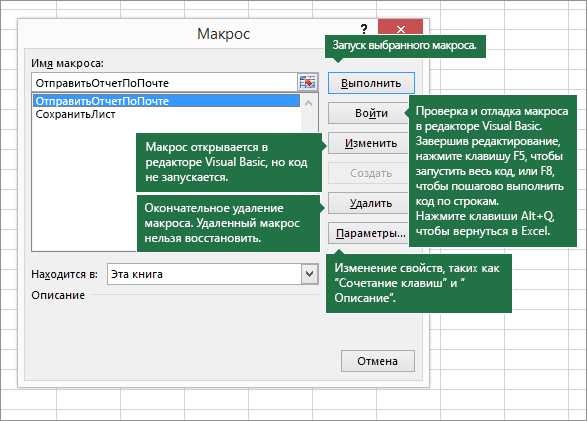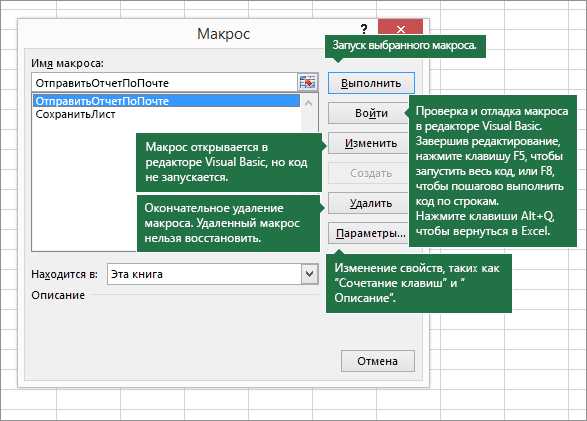
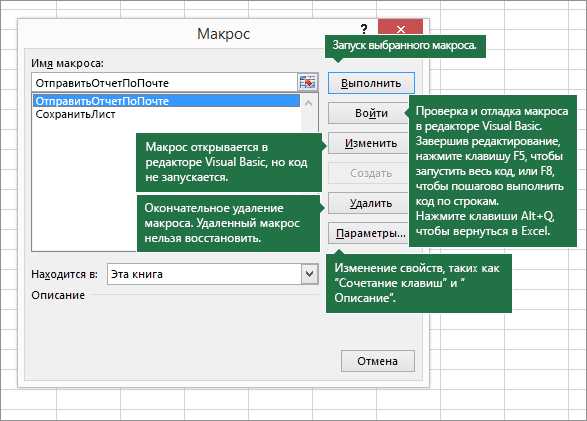
Excel является одним из самых популярных инструментов для работы с данными, и у него есть множество функций, которые могут упростить работу с таблицами и листами. Одной из таких функций является возможность создания собственных макросов для импорта данных. С помощью записи макросов пользователь может автоматизировать повторяющиеся задачи, такие как импорт данных из внешних источников в Excel.
Запись макросов представляет собой процесс записи действий пользователя в Excel, который затем может быть воспроизведен при необходимости. Это позволяет автоматизировать импорт данных, облегчая выполнение повторяющихся задач и экономя время. Записанные макросы могут быть также изменены и настроены для обработки конкретных данных и выполнения определенных действий, что делает их гибким инструментом для работы с данными.
Чтобы записать макрос в Excel, пользователю нужно открыть вкладку «Разработчик» и выбрать опцию «Записать макрос». Затем следует выполнить необходимые действия, такие как импорт данных из внешнего источника, выбор нужных столбцов и строк, настройку форматирования и другие операции. После завершения записи макроса, он может быть сохранен для дальнейшего использования.
Создание своих собственных макросов для импорта данных в Excel является мощным инструментом для оптимизации работы с данными. Он позволяет пользователю автоматизировать рутинные задачи и сосредоточиться на более важных операциях, таких как анализ данных и принятие решений. Запись макросов — это простой и эффективный способ улучшить производительность и эффективность работы с данными в Excel.
Что такое макросы в Excel?
Макросы в Excel позволяют пользователям создавать персонализированные функции и процедуры для обработки данных. Они могут быть использованы для автоматического выполнения сложных математических операций, сортировки данных, фильтрации таблиц, создания графиков и много другого. Макросы позволяют пользователям сосредоточиться на анализе данных, вместо того чтобы тратить время на многократное выполнение одних и тех же задач.
Создание макросов в Excel может быть осуществлено различными способами. Например, пользователь может записать макрос, используя функцию «Записать макрос» на вкладке «Разработчик». Записанный макрос представляет собой последовательность действий, которые были выполнены пользователем во время записи. Существует также возможность написания макросов на языке программирования VBA (Visual Basic for Applications), что позволяет пользователю создавать более сложные и гибкие макросы.
Использование макросов в Excel помогает улучшить эффективность работы с данными, ускоряет процессы и уменьшает вероятность ошибок. Благодаря макросам, пользователи могут быстро и легко автоматизировать рутинные задачи, что позволяет им сэкономить время и сосредоточиться на более важных и сложных задачах.
Определение и функции макросов
Основная функция макросов заключается в автоматическом выполнении заданных действий. После записи макроса, пользователь может вызвать его искомое количество раз, а макрос будет выполняться точно так же, как при первом его запуске. Это особенно полезно для повторяющихся операций, таких как форматирование данных, создание таблиц или импорт информации из других источников.
Макросы также позволяют пользователю добавлять свои собственные функциональные возможности в Excel. Например, с помощью макросов можно создавать пользовательские формулы, которые расширяют стандартный набор функций программы.
Кроме того, макросы способны взаимодействовать с другими программами и системами. Например, с помощью макросов можно автоматически импортировать данные из внешних источников, таких как базы данных или файлы CSV. Такая функциональность позволяет значительно упростить процесс обработки и анализа больших объемов данных.
Таким образом, макросы представляют собой мощный инструмент автоматизации работы с данными в Excel. Они позволяют пользователю сократить время и усилия, затрачиваемые на рутинные операции, а также расширить возможности программы путем добавления пользовательских функций и взаимодействия с другими системами. С использованием макросов, пользователь может значительно повысить эффективность своей работы с данными в Excel.
Зачем создавать свои макросы в Excel?
Увеличение производительности: Создание своих макросов в Excel позволяет сократить время на выполнение многократно повторяющихся задач. Вместо ручного ввода данных и выполнения одних и тех же действий, вы можете записать макрос, который автоматически выполняет все необходимые операции. Это особенно полезно при работе с большими объемами данных и часто повторяющимися операциями.
Ошибка при вводе данных: С использованием своих макросов можно снизить риск ошибок при вводе данных. Макросы позволяют автоматически проверять данные на соответствие заданным критериям и выполнять необходимые корректировки. Это особенно полезно при работе с числовыми данными, где даже незначительная ошибка может привести к серьезным последствиям.
Надежность и однородность данных: При использовании своих макросов в Excel можно обеспечить единообразие данных и исключить возможность их некорректного обработки. Макросы позволяют автоматически форматировать данные в соответствии с заданными правилами, удалять или добавлять определенные элементы, а также выполнять другие операции, обеспечивающие стандартизацию и качество данных.
Использование своих макросов в Excel — это отличный способ повысить эффективность работы и улучшить качество обработки данных. Они позволяют сократить время на выполнение повторяющихся задач, снизить риск ошибок и обеспечить единообразие данных. Необходимо всего лишь записать макрос для нужной операции и затем использовать его каждый раз, когда необходимо обработать аналогичные данные. Это делает создание своих макросов полезным и эффективным инструментом для работы с данными в Excel.
Преимущества использования собственных макросов
В современном мире автоматизация играет все более важную роль в повседневной жизни и работе. Использование собственных макросов в Excel позволяет значительно упростить процесс импорта данных и повысить эффективность работы пользователей.
Одним из преимуществ использования собственных макросов является возможность записать последовательность действий и сохранить их в виде макроса. Это позволяет в дальнейшем воспроизводить эти действия с помощью одной команды или привязать их к специальным горячим клавишам. Такой подход позволяет сэкономить время и упростить процесс работы с данными.
Еще одним преимуществом собственных макросов является возможность настройки дополнительных параметров и условий для импорта данных. Например, можно задать фильтры для импортируемых данных или создать дополнительные форматы для конкретных типов информации. Это позволяет гибко настраивать процесс импорта под конкретные нужды и требования.
Также использование собственных макросов повышает надежность импорта данных и исключает возможные ошибки, связанные с ручным вводом или копированием информации. При записи макроса все действия фиксируются автоматически, что уменьшает вероятность возникновения неточностей и упрощает процесс повторного импорта.
В целом, использование собственных макросов в Excel предоставляет пользователям мощный инструмент для автоматизации импорта данных и повышения эффективности работы. Они позволяют сэкономить время, упростить процесс исключить ошибки, а также гибко настроить параметры импорта под конкретные требования.
Как создать макросы для импорта данных в Excel?
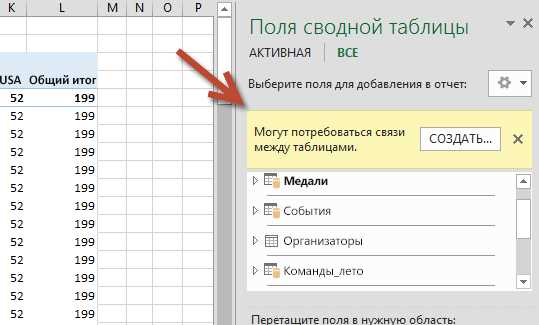
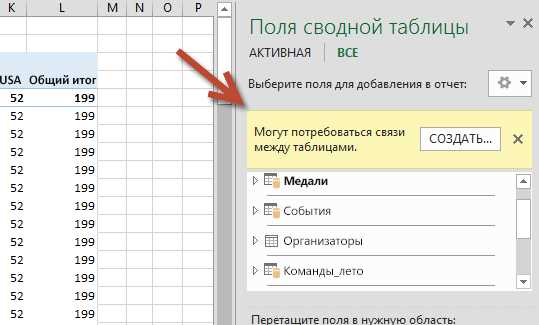
Создание макросов для импорта данных в Excel может значительно упростить процесс обработки и анализа больших объемов информации. Данные можно импортировать из различных источников, таких как базы данных, текстовые файлы, таблицы на веб-страницах и другие форматы.
Для создания макроса в Excel нужно воспользоваться функцией «Записать макрос». Она позволяет записать последовательность действий, которые нужно выполнить, чтобы импортировать данные. При записи макроса можно указать дополнительные параметры, такие как выбор диапазона ячеек, форматирование данных и другие настройки.
После записи макроса его можно сохранить и использовать в будущем. Макрос можно назначить на кнопку или клавиатурный сочетание для быстрого выполнения. Кроме того, можно изменять и дополнять записанный макрос, чтобы адаптировать его под различные ситуации и требования.
В Excel есть также возможность использовать макросы, написанные на языке программирования VBA (Visual Basic for Applications). Это дает гибкость и больше возможностей для автоматизации импорта данных. В VBA можно использовать циклы, условные операторы и другие конструкции для обработки и преобразования данных перед импортом.
Создание макросов для импорта данных в Excel помогает сэкономить время и повысить эффективность работы с большими объемами информации. Это полезный инструмент для аналитиков, финансистов и других специалистов, которые регулярно работают с данными в Excel.
Шаг 1: Открыть редактор макросов
Чтобы начать создание собственных макросов для импорта данных в Excel, необходимо открыть редактор макросов.
Редактор макросов в Excel предоставляет пользователю возможность записывать и редактировать скрипты, которые автоматизируют повторяющиеся действия в таблицах.
Для открытия редактора макросов необходимо выполнить следующие шаги:
- Откройте программу Excel и выберите вкладку «Разработчик» в верхней панели меню. Если вкладка «Разработчик» не отображается, вам необходимо ее добавить в пользовательский интерфейс программы.
- На вкладке «Разработчик» найдите группу «Код» и нажмите на кнопку «Макрос». Это откроет окно с пустым списком макросов или с уже созданными макросами, если они имеются.
- Для создания нового макроса нажмите на кнопку «Создать». В появившемся окне введите имя макроса и выберите, где он должен быть сохранен: в «Текущей книге» или «Личной макросовой книге».
- Щелкните на кнопке «ОК» и редактор макросов будет открыт. Теперь вы можете начать запись и редактирование своего макроса для импорта данных.
Вопрос-ответ:
Как открыть редактор макросов?
Чтобы открыть редактор макросов, следует щелкнуть по вкладке «Разработчик» в верхней панели программы, а затем выбрать пункт «Макросы».
Где находится редактор макросов в программе?
Редактор макросов находится во вкладке «Разработчик» в верхней панели программы. Для его открытия следует выбрать пункт «Макросы».
Как открыть редактор макросов на компьютере?
Чтобы открыть редактор макросов на компьютере, следует в программе найти вкладку «Разработчик» в верхней панели и выбрать пункт «Макросы».
Как открыть редактор макросов в MS Word?
Для открытия редактора макросов в MS Word необходимо найти в верхней панели программы вкладку «Разработчик» и выбрать пункт «Макросы».
Где расположен редактор макросов в MS Excel?
В программе MS Excel редактор макросов находится в верхней панели во вкладке «Разработчик». Для его открытия следует выбрать пункт «Макросы».
Как открыть редактор макросов?
Чтобы открыть редактор макросов, вам нужно найти и выбрать соответствующую опцию в вашей программе, которая поддерживает макросы. Обычно, в программе Microsoft Office, вы можете открыть редактор макросов, нажав на клавишу Alt + F11. В других программах, процесс может отличаться, поэтому рекомендуется обратиться к документации программы или проконсультироваться с технической поддержкой.