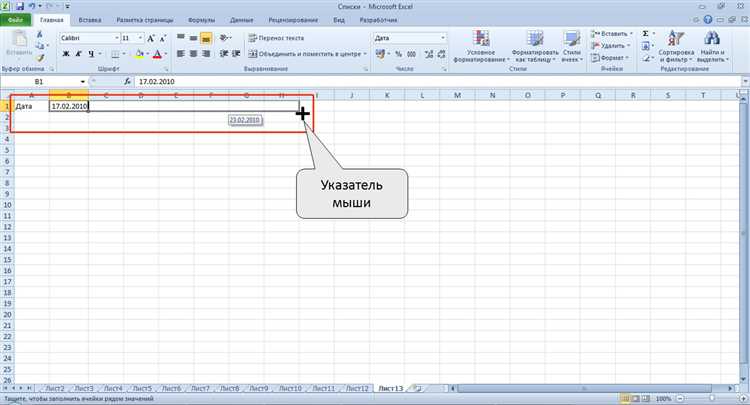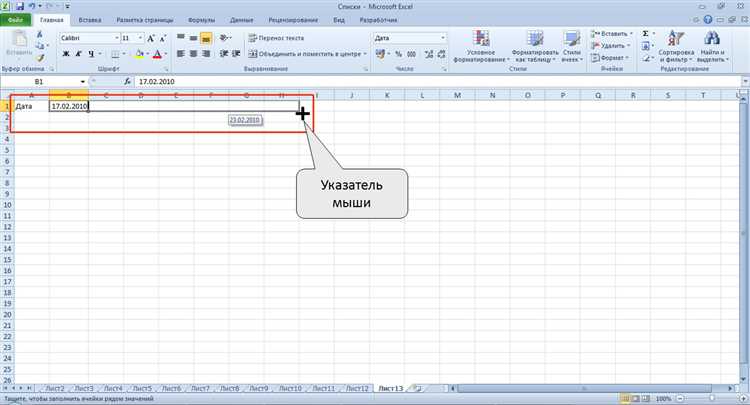
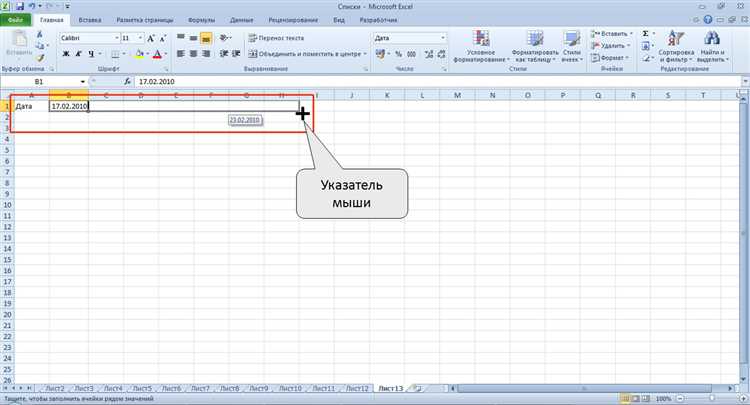
Microsoft Excel является одним из наиболее популярных инструментов для работы с таблицами и данными. Ввод данных в Excel может быть довольно трудоемкой задачей, особенно при работе с большими объемами информации. Однако, с использованием функций автозаполнения и формата таблицы, можно значительно упростить и ускорить процесс.
Автозаполнение — это функция Excel, которая позволяет быстро заполнить ячейки значениями, используя ранее введенные данные. Например, если в первой ячейке введено значение «Январь», то при нажатии и перетаскивании маркера автозаполнения вниз, Excel автоматически заполнит остальные ячейки значениями «Февраль», «Март» и т.д.
Формат таблицы в Excel позволяет создавать профессионально выглядящие и удобные для работы таблицы. С помощью формата таблицы можно легко добавлять столбцы и строки, применять форматирование к данным и заголовкам, обрабатывать данные с использованием аналитических инструментов, таких как фильтры и сортировки. Это позволяет не только легче работать с данными, но и создавать наглядные и понятные отчеты.
Что такое Microsoft Excel и зачем он нужен
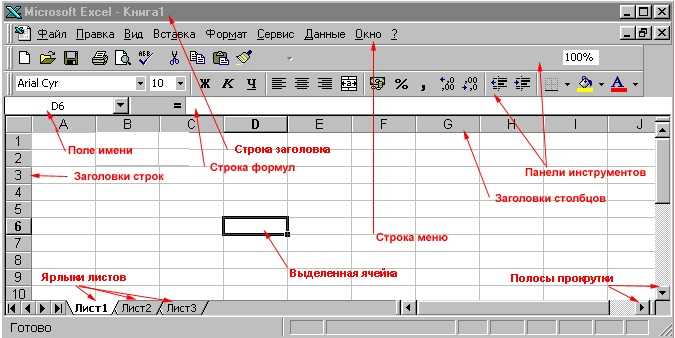
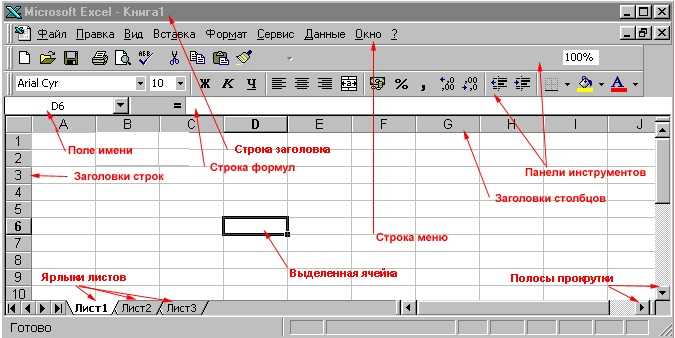
Microsoft Excel может использоваться для различных целей, в том числе для учета и анализа финансовых данных, создания графиков и диаграмм, управления списками и базами данных, а также для автоматизации повторяющихся задач. С помощью Excel можно проводить сложные расчеты, фильтровать и сортировать данные, прогнозировать тренды и строить модели. Программа предоставляет широкий набор функций для форматирования данных и настройки внешнего вида таблиц, что позволяет создавать профессионально выглядящие документы и отчеты.
- Удобство и гибкость: Excel предоставляет широкие возможности для организации и анализа данных, включая автоматизацию процессов и создание сложных формул.
- Визуализация данных: С помощью Excel вы можете создавать графики и диаграммы для наглядного отображения данных и их анализа.
- Работа с базами данных: Программа позволяет управлять большими объемами данных, фильтровать и сортировать их, а также создавать связи между различными таблицами.
В целом, Microsoft Excel является мощным инструментом, который облегчает работу с данными и позволяет увеличить эффективность работы в различных отраслях и сферах деятельности.
Как улучшить процесс ввода данных в Excel с помощью автозаполнения
Автозаполнение работает путем определения шаблона данных в первой ячейке и расширения его на последующие ячейки. Например, если в первой ячейке вы вводите число «1», автозаполнение может расширить этот шаблон до последовательности чисел: 1, 2, 3 и так далее.
Автозаполнение также может использоваться для заполнения текстовых значений. Например, если в первой ячейке вы вводите слово «Январь», автозаполнение может расширить шаблон до последовательности месяцев: Январь, Февраль, Март и так далее.
Чтобы использовать автозаполнение, введите первое значение в ячейке и затем наведите указатель мыши на маленький квадрат, который появится в правом нижнем углу ячейки. Затем перетащите курсор вниз или вправо, чтобы расширить шаблон на желаемое количество ячеек.
Автозаполнение также может быть использовано для заполнения формул. Если у вас есть формула, которую вы хотите применить к ряду данных, введите ее в первую ячейку и затем используйте автозаполнение, чтобы расширить формулу на остальные ячейки. Excel автоматически адаптирует ссылки на ячейки в формуле, чтобы они соответствовали новому расширению.
Автозаполнение на основе ряда
Для использования автозаполнения на основе ряда, необходимо сначала ввести начальное значение в ячейку. Затем необходимо выделить ячейку и нажать на заполнитель в нижнем правом углу ячейки. Если нужна специфическая последовательность, можно воспользоваться возможностью указать начало и конец ряда.
Например, предположим, что в первой ячейке нужно ввести дату, затем нужно заполнить следующие ячейки последовательностью дат. Вместо того, чтобы вводить каждую дату отдельно, можно ввести первую дату, а затем использовать автозаполнение на основе ряда, чтобы Excel сам заполнил остальные ячейки с последовательными датами.
Автозаполнение на основе ряда также может быть полезно, когда нужно заполнить ячейки с сериями чисел, месяцами, днями недели или другими последовательностями. Это экономит время и упрощает процесс ввода данных, особенно при работе с большими объемами информации.
Автозаполнение на основе образца
Для использования автозаполнения на основе образца, пользователю достаточно ввести начальные значения для создания образца. Затем Excel самостоятельно распознает паттерн заполнения, предлагая пользователям завершение ввода по образцу. Например, если пользователь вводит начальные значения «Январь», «Февраль» и т.д., Excel автоматически распознает последовательность месяцев и предлагает заполнить ячейки таблицы соответствующим образом.
Важно отметить, что автозаполнение на основе образца может использоваться не только для текстовых значений, но и для числовых, дат и других типов данных. Это позволяет значительно экономить время и повышает эффективность работы с данными в Excel. Кроме того, функция автозаполнения также полезна при заполнении серий данных или шаблонов.
- Простой пример использования функции автозаполнения на основе образца:
| Образец | Заполнение |
|---|---|
| Понедельник | Понедельник |
| Вторник | Вторник |
| Среда | Среда |
| Четверг | Четверг |
| Пятница | Пятница |
| Суббота | Суббота |
| Воскресенье | Воскресенье |
В результате использования функции автозаполнения на основе образца, пользователь может экономить время и не тратить его на рутинные операции ввода данных. Автозаполнение позволяет упростить создание таблиц и обрабатывать большие объемы данных более эффективно.
Как сделать ввод данных в Excel удобным с помощью форматирования таблицы
Microsoft Excel предлагает ряд удобных инструментов, которые позволяют форматировать таблицы, чтобы сделать ввод данных проще и удобнее. Использование форматирования таблицы позволяет создать структурированную сетку, которая упрощает ввод, организацию и анализ данных.
Один из ключевых инструментов форматирования — это возможность добавления заголовков и обведение данных ячеек рамками. Заголовки позволяют легко идентифицировать каждый столбец и помечать его содержание, что помогает организовать данные. Например, заголовки «Название продукта», «Цена», «Количество» помогут разобраться в содержимом столбцов и облегчить ввод данных. Обведение ячеек рамками создает четкие границы между данными, что делает таблицу более наглядной и позволяет легче определить, в какую ячейку следует вводить данные.
Кроме того, форматирование таблицы позволяет изменять цвет фона ячеек и использовать условное форматирование. Например, вы можете настроить условное форматирование для отображения ячеек с определенными значениями особым образом. Это может помочь визуально выделить данные, которые соответствуют определенным условиям или критериям. Например, ячейки с низкими значениями можно выделить красным фоном, в то время как ячейки с высокими значениями можно отобразить зеленым цветом. Такие визуальные отличия помогают быстро и наглядно идентифицировать особенности данных и проводить анализ.
Кроме того, используя формат таблицы, можно создать список значений, которые можно выбирать из выпадающего списка. Это особенно полезно в случае, когда ввод данных ограничен определенным набором значений. Создание выпадающего списка гарантирует, что пользователь выберет одно из предопределенных значений, что повышает точность и согласованность данных.
Использование форматирования таблицы в Excel позволяет легко организовать, вводить и анализировать данные. Заголовки, рамки, цвета и выпадающие списки делают таблицы более понятными, помогая быстро и точно вводить и анализировать данные. Эти инструменты помогают повысить эффективность и точность работы с данными в Excel.
Применение стилей таблицы в Microsoft Excel
Стандартные стили таблицы в Excel представляют собой набор готовых форматов, включающих различные комбинации шрифта, цвета, границ и заливки. Эти стили можно применить к таблице целиком или к выделенным ячейкам. Также есть возможность создать свой собственный стиль, добавив индивидуальные настройки форматирования.
Стандартные стили таблицы содержат различные варианты оформления: от простых и минималистичных до более ярких и выразительных. С помощью них можно легко выделить заголовки, вычислительные формулы, итоговые значения и другие важные элементы таблицы.
Применение стилей таблицы также помогает поддерживать согласованность внешнего вида документов. Если вам приходится работать с несколькими таблицами, применение одинакового стиля повторно позволяет создать единый, узнаваемый и профессиональный вид для всех документов.
Использование условного форматирования
Условное форматирование в Microsoft Excel позволяет применять определенные форматы к ячейкам в зависимости от заданных условий. Это очень полезная функция, которая позволяет автоматизировать форматирование данных в таблице и наглядно выделить определенные значения или тренды.
Чтобы использовать условное форматирование, необходимо выбрать диапазон ячеек, к которым вы хотите применить условия форматирования. Затем на панели инструментов выберите соответствующую опцию условного форматирования, например «Выделить ячейки с заданным значением». Затем выберите условие и настройте формат, который будет применяться к ячейкам, удовлетворяющим этому условию.
- Например, вы можете задать условие «Больше или равно» и указать значение, при котором ячейка будет отформатирована определенным образом. Например, если значение ячейки больше или равно 100, формат ячейки может измениться на жирный шрифт и красный цвет.
- Возможны и другие условия, такие как «Меньше», «Между», «Содержит текст» и т. д. Вы можете комбинировать различные условия и настраивать формат ячеек согласно вашим потребностям.
Условное форматирование позволяет легко выделять важные данные, отслеживать тренды и обнаруживать аномалии в таблице. Оно упрощает визуальную интерпретацию данных и позволяет быстро находить необходимую информацию.
Вопрос-ответ:
Как использовать условное форматирование в Excel?
Условное форматирование в Excel позволяет автоматически изменять внешний вид ячеек в зависимости от заданных условий. Для использования условного форматирования необходимо выбрать ячейки, к которым вы хотите применить форматирование, затем перейти во вкладку «Главная» на ленте инструментов, нажать на кнопку «Условное форматирование» и выбрать нужное условие или создать свое собственное.
Как создать свое условное форматирование в Excel?
Для создания своего условного форматирования в Excel необходимо выбрать ячейки, к которым вы хотите применить форматирование. Затем перейдите во вкладку «Главная» на ленте инструментов, нажмите на кнопку «Условное форматирование» и выберите «Правило» в выпадающем списке. Затем следуйте инструкциям и задайте условия, по которым должно выполняться форматирование ячеек.
Как удалить условное форматирование в Excel?
Чтобы удалить условное форматирование в Excel, выберите ячейки, к которым применено форматирование. Затем перейдите во вкладку «Главная» на ленте инструментов, нажмите на кнопку «Условное форматирование» и выберите «Очистить правила». Затем выберите «Очистить правила форматирования ячеек» для удаления всех условных форматирований, или выберите «Очистить правила верхнего/нижнего форматирования» для удаления только выбранного форматирования.
Как применить условное форматирование к целому столбцу в Excel?
Чтобы применить условное форматирование к целому столбцу в Excel, выберите любую ячейку в столбце, к которому вы хотите применить форматирование. Затем перейдите во вкладку «Главная» на ленте инструментов, нажмите на кнопку «Условное форматирование» и выберите «Другие правила». Затем введите условие для форматирования и выберите нужное форматирование. Нажмите «ОК», чтобы применить условное форматирование ко всем ячейкам в выбранном столбце.
Можно ли применить несколько условных форматирований к одной ячейке в Excel?
Да, в Excel можно применить несколько условных форматирований к одной ячейке. Для этого необходимо выбрать ячейку, к которой вы хотите применить форматирование, затем перейти во вкладку «Главная» на ленте инструментов, нажать на кнопку «Условное форматирование» и выбрать «Новое правило». Затем следуйте инструкциям и задавайте условия и форматирование для каждого правила. Нажмите «ОК», чтобы применить все условные форматирования к выбранной ячейке.
Как использовать условное форматирование в Excel?
В Excel можно использовать условное форматирование для выделения ячеек, которые соответствуют определенным условиям. Для этого необходимо выбрать нужный диапазон ячеек, затем перейти во вкладку «Условное форматирование» и выбрать тип форматирования, который вы хотите применить. Например, вы можете выделить все ячейки, содержащие числа больше определенного значения, или ячейки, содержащие определенный текст. После выбора типа форматирования, вы можете настроить дополнительные параметры, такие как цвет или шрифт, для отображения выделенных ячеек. После завершения настройки, нажмите «ОК» и условное форматирование будет применено к выбранным ячейкам.
Как настроить условное форматирование для выделения дубликатов в Excel?
Для настройки условного форматирования для выделения дубликатов в Excel, выберите диапазон ячеек, в котором вы хотите найти дубликаты. Затем перейдите во вкладку «Условное форматирование» и выберите тип форматирования «Подвыборка по правилу». В появившемся меню выберите «формула». Введите формулу, которая будет определять дубликаты. Например, если вы хотите найти дубликаты в столбце A, введите формулу «=COUNTIF($A:$A, A1)>1». Затем настройте параметры форматирования для выделения найденных дубликатов, такие как цвет фона или шрифта, и нажмите «ОК». После этого, ячейки, содержащие дубликаты, будут выделены в соответствии с выбранным форматированием.