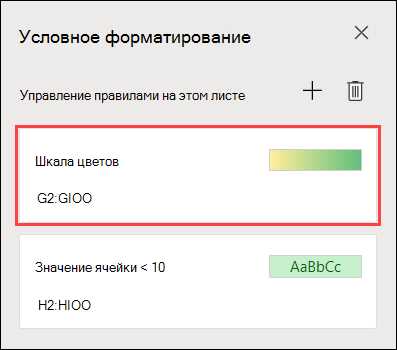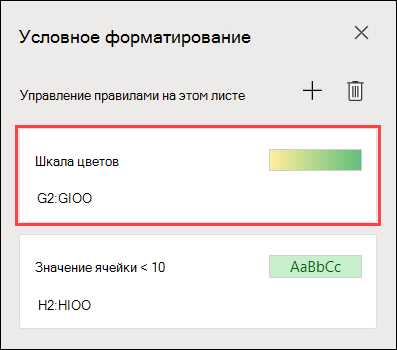
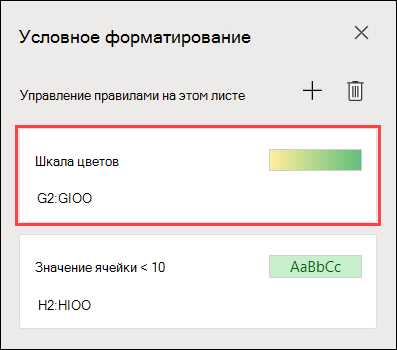
Создание и обработка таблиц в Excel может стать сложной задачей при работе с большим объемом данных. Один из ключевых аспектов работы с таблицами — вставка и удаление данных.
Ручное вставление и удаление ячеек, строк и столбцов является наиболее распространенным способом форматирования таблиц. Пользователь может выбрать необходимые ячейки и вставить или удалить их, определив новый размер таблицы.
Автоматическое форматирование позволяет осуществлять вставку и удаление данных в сложных таблицах Excel более эффективно. При использовании специальных функций и команд, пользователь может изменять размер таблицы автоматически, без необходимости выбора ячеек вручную и выполнения повторных действий.
Правильное использование ручного и автоматического форматирования при вставке и удалении данных в сложных таблицах Excel позволяет значительно ускорить работу с большим объемом информации, облегчив процесс обработки и анализа данных.
Что такое сложные таблицы Excel и как вставлять данные в них
Сложные таблицы Excel являются мощным инструментом для хранения и обработки большого объема информации. Они позволяют структурировать и организовать данные в удобном формате, делая их доступными для последующего анализа и использования. Для работы с такими таблицами важно уметь вставлять данные в них, чтобы не нарушать их структуру и не потерять информацию.
Вставка данных в сложные таблицы Excel можно производить различными способами. Один из самых распространенных способов — это вставка новых строк или столбцов. Для этого необходимо выбрать нужную ячейку, щелкнуть правой кнопкой мыши и выбрать опцию «Вставить». После этого можно заполнить новые ячейки данными, которые будут автоматически вставлены в таблицу, сохраняя при этом структуру и форматирование.
Также возможно использование командной строки для вставки данных в сложные таблицы Excel. Для этого необходимо выделить нужное количество ячеек, указать команду в командной строке и нажать клавишу Enter. Это удобно, если требуется вставить большое количество данных за один раз.
Вставка данных в сложные таблицы Excel — неотъемлемая часть работы с этим программным приложением. Корректное и удобное заполнение таблиц поможет легко управлять данными и использовать их для анализа и принятия решений.
Определение сложных таблиц Excel
Такие таблицы обычно используются для анализа и отображения информации, включающей несколько уровней иерархии или комбинацию различных типов данных. Сложные таблицы могут содержать множество строк и столбцов, а также дополнительные элементы форматирования, такие как объединение ячеек, цветовые схемы и стили.
Для работы с такими таблицами в Excel необходимы специальные навыки и знания. Пользователи должны знать, как вставлять и удалять строки и столбцы, чтобы добавлять или удалять данные, а также как форматировать таблицу, чтобы сделать ее более понятной и удобной для использования.
Сложные таблицы в Excel могут быть использованы в различных областях, включая финансы, учет, статистику, аналитику и многое другое. Наличие навыков работы с такими таблицами позволяет эффективно обрабатывать и анализировать большие объемы данных, что является важным для многих профессионалов и организаций.
Как правильно вставлять данные в сложные таблицы Excel
Перед вставкой данных в сложную таблицу необходимо определить точное место, где данные будут размещены. Ориентируясь на заголовки столбцов и строк, можно выбрать подходящую ячейку для вставки. При необходимости можно вставить несколько ячеек одновременно или добавить новую строку или столбец для размещения данных.
Вставка данных происходит путем щелчка правой кнопкой мыши на выбранную ячейку или группу ячеек и выбора опции «Вставить». После этого можно вставить данные, копированные из другого источника, или ввести их вручную. Важно обратить внимание на форматирование данных, чтобы они соответствовали остальным значениям в таблице.
Если вставляемые данные необходимо распределить по нескольким ячейкам, можно использовать функцию «Разделить ячейки» или разделить их вручную, удерживая клавишу «Shift» и нажимая клавишу «Enter». Это позволяет создать структурированные блоки данных и улучшить читаемость таблицы.
После вставки данных важно убедиться, что таблица остается понятной и легко читаемой. Если необходимо, можно применить дополнительное форматирование, добавить заголовки или подвалы таблицы, выделить определенные строки или столбцы цветом или шрифтом. Это поможет улучшить визуальное представление данных и сделать таблицу более наглядной.
Ручное форматирование сложных таблиц Excel при вставке данных
При вставке данных в сложные таблицы Excel ручное форматирование играет важную роль, поскольку позволяет точно определить место и стиль вставляемой информации. Оно помогает сохранить четкость и структуру таблицы, обеспечивая ее понятность и удобство использования.
Один из способов ручного форматирования сложных таблиц Excel при вставке данных — это определение размера и расположения добавляемых ячеек. С помощью этого метода можно указать, какие ячейки должны быть объединены, чтобы создать одну большую ячейку для определенного блока информации. Это особенно полезно, когда нужно вставить большой блок данных, который может занимать несколько строк и столбцов.
Еще одним важным аспектом ручного форматирования является выбор подходящего стиля форматирования для вставляемых данных. Это может быть такой элемент, как выделение ячеек жирным шрифтом или применение цветовых схем для различных категорий данных. Такое форматирование позволяет сделать таблицу наглядной и позволяет легко воспринимать добавленные данные.
Дополнительно, при ручном форматировании можно создавать дополнительные заголовки, редактировать подписи, добавлять комментарии и многое другое. Это помогает улучшить структуру и читаемость таблицы, что делает ее более информативной и понятной.
Преимущества ручного форматирования
Гибкость и полная контроль: Ручное форматирование дает возможность полностью контролировать каждый аспект таблицы в Excel. Можно выбрать размер и шрифт текста, цвет фона ячеек, настройки границ и многое другое. Это позволяет точно выразить задуманный дизайн и создать таблицу, соответствующую конкретным требованиям и предпочтениям.
Улучшение восприятия данных: Ручное форматирование позволяет выделить важные данные и сделать их более заметными. Можно использовать различные цвета, шрифты и стили для подчеркивания информации или создания иерархии в таблице. Такой подход облегчает анализ и интерпретацию данных, что особенно полезно при работе с большим объемом информации.
Персонализация и брендинг: Ручное форматирование позволяет добавить уникальность и индивидуальность в таблицу. Можно использовать корпоративные цвета, логотипы или другие элементы брендинга, чтобы создать единый стиль и выделить таблицу из множества других. Такой подход способствует узнаваемости и помогает подчеркнуть профессионализм и авторитет.
- Гибкость и полный контроль
- Улучшение восприятия данных
- Персонализация и брендинг
Лучшие практики ручного форматирования в Excel
1. Используйте ясные заголовки и подзаголовки
Хороший форматированный документ должен содержать четкие и легко читаемые заголовки и подзаголовки. Используйте жирный шрифт или подчеркивание для выделения заголовков и подзаголовков. Размер шрифта можно увеличить, чтобы создать визуальную иерархию.
2. Используйте автоматическое выравнивание и отступы текста
Автоматическое выравнивание поможет сделать вашу таблицу более читаемой и легко воспринимаемой. Выравнивайте текст по центру или по краю ячейки в зависимости от типа данных. Используйте отступы текста, чтобы создать визуальное разделение между данными.
3. Применяйте условное форматирование
Условное форматирование позволяет автоматически изменять цвет или стиль ячеек, основываясь на определенных условиях. Например, вы можете выделить ячейки, содержащие определенные значения или даты, чтобы сделать данные более наглядными и легко воспринимаемыми. Используйте условное форматирование, чтобы выделить важные данные и сделать таблицу более понятной.
4. Добавляйте фильтры и группировку
Добавление фильтров и группировки позволяет вам быстро анализировать и фильтровать большие объемы данных. Используйте функции фильтрации, чтобы отображать только нужные данные на основе определенных критериев. Группировка позволяет сгруппировать данные по определенным параметрам, чтобы легко просматривать и анализировать информацию.
5. Организуйте данные таблицей
Используйте таблицы в Excel, чтобы организовать свои данные. Это позволяет легко просматривать и анализировать данные, автоматически форматировать итоговые строки и столбцы, и облегчает добавление новых данных в таблицу. Таблицы также помогают сохранить единый стиль форматирования и обеспечивают быстрый доступ к различным функциям, связанным с данными.
Следуя этим лучшим практикам ручного форматирования в Excel, вы сможете создать более эффективные и профессиональные документы, которые будут легко читаемы и понятны. Удачи в вашей работе с данными!
Автоматическое форматирование сложных таблиц Excel при вставке данных
Одной из частых проблем при вставке данных является несоответствие форматирования вставляемых данных и исходной таблицы. Некорректное форматирование может привести к неправильному отображению данных или даже к потере значимой информации. Однако, благодаря функции автоматического форматирования в Excel, эту проблему можно легко решить.
Когда мы вставляем данные в сложные таблицы Excel, программа автоматически применяет форматирование к новым данным в соответствии с форматированием исходной таблицы. Например, если в исходной таблице мы использовали жирный шрифт для определенных ячеек или применили цветовую кодировку, то при вставке новых данных Excel автоматически применит те же настройки к новым ячейкам.
Это очень полезная функция, которая позволяет нам экономить время и упрощает процесс работы с данными. Мы можем быть уверены, что все новые данные будут автоматически форматированы в соответствии с исходной таблицей, а это значит, что наша таблица будет выглядеть привлекательно и профессионально.
Вопрос-ответ:
Как автоматически форматировать сложные таблицы Excel при вставке данных?
Для автоматического форматирования сложных таблиц Excel при вставке данных можно использовать функцию «Условное форматирование». Она позволяет задать определенное условие, при котором ячейка или диапазон ячеек будет отформатирован в соответствии с заданными параметрами. Например, можно автоматически выделять ячейки с определенным значением или задать цветовую шкалу для градиентного форматирования.
Какие еще способы автоматического форматирования сложных таблиц Excel при вставке данных есть?
Кроме условного форматирования, можно использовать другие инструменты автоматического форматирования при вставке данных в Excel. Например, можно настроить автоматическое применение стилей ячеек или создать макрос, который будет выполнять определенные действия при вставке данных, такие как изменение формата ячеек, размера шрифта, выравнивания текста и другие.
Как настроить условное форматирование для автоматического форматирования сложных таблиц Excel при вставке данных?
Для настройки условного форматирования в Excel, необходимо выбрать диапазон ячеек, на которые будет применяться форматирование, затем включить условное форматирование и выбрать нужное условие и формат. Например, можно выбрать условие «Больше» и указать значение, при котором ячейки будут отформатированы определенным цветом или текстурой.
Как настроить автоматическое применение стилей ячеек для форматирования сложных таблиц Excel при вставке данных?
Для настройки автоматического применения стилей ячеек в Excel, необходимо выбрать диапазон ячеек, на которые будет применяться стиль, затем выбрать нужный стиль из галереи стилей. Можно также настроить собственные стили, указав параметры форматирования, такие как цвет фона, цвет текста, размер шрифта и др.
Как создать макрос для автоматического форматирования сложных таблиц Excel при вставке данных?
Для создания макроса в Excel, необходимо открыть редактор макросов, выбрать нужный макрос и нажать кнопку «Создать». Затем можно записать последовательность действий, которые должны выполняться при вставке данных, такие как изменение формата ячеек, размера шрифта, выравнивания текста и другие. После записи макроса, его можно сохранить и применять при необходимости.