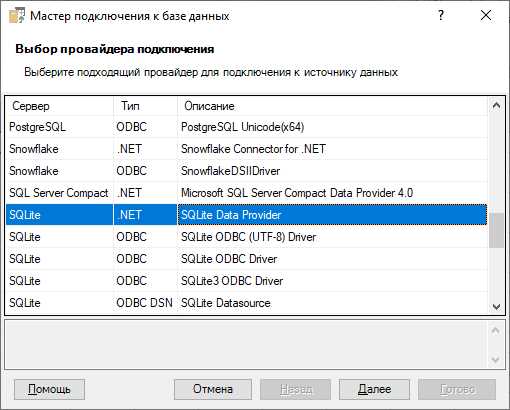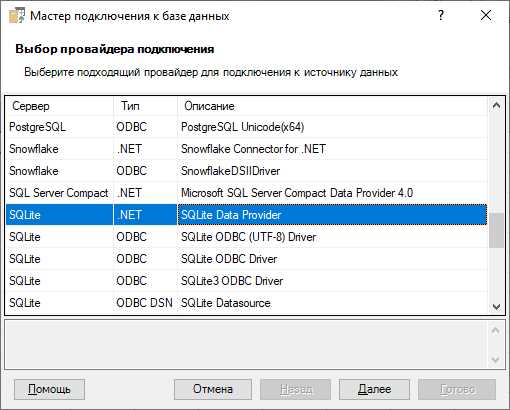
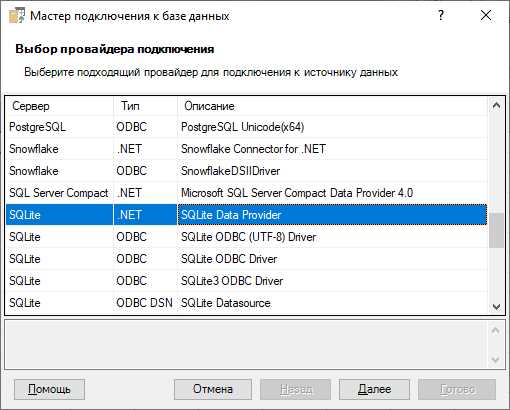
Microsoft Excel является одним из самых популярных инструментов для работы с данными, благодаря своей гибкости и широким возможностям. Однако, иногда возникает необходимость взаимодействия с внешней базой данных, такой как SQLite. База данных SQLite представляет собой легковесное и удобное решение для хранения и обработки данных, и связь её с Excel может быть очень полезной.
Создание связи между базой данных SQLite и Excel может позволить нам выполнять различные операции, такие как импорт данных из базы данных в Excel, экспорт данных из Excel в базу данных, а также выполнять запросы и обновления данных прямо из Excel.
Однако, для связи с базой данных SQLite в Excel нам потребуется несколько шагов. Во-первых, нам нужно настроить подключение к базе данных SQLite, указав правильный путь к файлу базы данных. Затем мы можем использовать инструменты и функции Excel, такие как «Импорт из внешней базы данных» или «Макросы», чтобы получить и обработать данные из базы данных.
Для успешной связи с базой данных SQLite в Excel также полезно знать некоторые советы и лучшие практики. Например, рекомендуется создавать резервные копии базы данных перед редактированием данных в Excel, чтобы избежать потери данных. Также, следует учитывать размеры базы данных и объемы данных, которые вы планируете импортировать или экспортировать, чтобы избежать перегрузки и снижения производительности.
Связь с базой данных SQLite в Microsoft Excel: инструкция и рекомендации
Связь с базой данных SQLite в Microsoft Excel предоставляет пользователю удобный способ обмена и анализа данных. Подключение базы данных SQLite позволяет получить доступ к таблицам и выполнить запросы напрямую из Excel, без необходимости копирования и вставки данных вручную. Это упрощает процесс анализа и обработки больших объемов информации, особенно при работе с множеством таблиц и сложными запросами.
Для связи с базой данных SQLite в Microsoft Excel, первым шагом нужно установить соответствующее расширение. Одним из популярных расширений является SQLite ODBC Driver. После установки расширения, необходимо создать подключение к базе данных в Excel. В меню «Данные» выберите «Из других источников данных» и выберите «Источник данных ODBC». Затем выберите созданное вами ODBC-подключение к базе данных SQLite.
Далее вам понадобится указать таблицы, с которыми вы хотите работать в Excel. После выбора таблиц, вы можете выполнить запросы на выборку данных, применять фильтры, сортировать данные и выполнять другие операции непосредственно в Excel. Это дает возможность гибкой обработки и анализа данных без необходимости переключаться на инструменты базы данных.
Кроме того, при работе с базой данных SQLite в Microsoft Excel есть несколько советов, которые могут помочь вам повысить эффективность работы. Во-первых, рекомендуется ограничить количество загружаемых строк данных, чтобы избежать перегрузки работы Excel. Вы можете использовать фильтры и ограничения при выполнении запросов, чтобы выбрать только необходимые данные.
Во-вторых, рекомендуется регулярно обновлять данные из базы данных SQLite. Excel позволяет обновлять данные в реальном времени или автоматизировать этот процесс с помощью расписания обновлений. Обновление данных позволяет вам быть в курсе последних изменений в базе данных и обеспечивает актуальность информации в Excel.
Подготовка базы данных SQLite
После создания базы данных необходимо создать таблицы, в которых будут храниться данные. Каждая таблица представляет собой набор колонок (полей), определяющих тип данных, и строк (записей), содержащих сами данные. Необходимо задать названия колонок и их типы данных, а также определить первичный ключ, который будет уникальным идентификатором для каждой записи в таблице. Также можно задать ограничения на значения полей, например, установить, что поле не может быть пустым или что значение должно быть уникальным.
После создания таблиц необходимо внести данные в базу данных. Это можно сделать с помощью SQL-запросов. SQL (Structured Query Language) является языком программирования, используемым для выполнения операций с базами данных. С помощью SQL можно вставлять новые записи, изменять и удалять существующие, а также выполнять запросы на выборку данных. В Excel можно использовать модуль VBA (Visual Basic for Applications), чтобы написать код, который будет взаимодействовать с базой данных SQLite, выполнять SQL-запросы и получать данные.
Правильная подготовка базы данных SQLite перед использованием в Microsoft Excel позволит эффективно хранить и обрабатывать большие объемы данных, а также обеспечит правильную работу связи между базой данных и Excel.
Установка необходимого ПО
Для связи с базой данных SQLite в Microsoft Excel необходимо установить несколько программ и компонентов.
Во-первых, потребуется установить среду разработки программного обеспечения, такую как Visual Studio, чтобы иметь доступ к необходимым инструментам и библиотекам для работы с базой данных SQLite.
Далее, необходимо установить Microsoft Excel, которое является основным приложением для работы с данными. Важно установить версию Excel, которая совместима с выбранной версией SQLite.
Также нужно установить SQLite ODBC драйвер, который позволит установить соединение между Excel и базой данных SQLite. Драйвер обеспечивает доступ к функциям и возможностям SQLite через ODBC (Open Database Connectivity).
После установки всех необходимых программ и компонентов, нужно будет настроить соединение между Excel и базой данных SQLite, указав параметры подключения, такие как имя базы данных, имя сервера (если есть) и учетные данные (если требуются).
После успешной установки и настройки, вы сможете связать базу данных SQLite с Microsoft Excel и выполнять различные операции с данными напрямую из Excel, такие как чтение, запись, изменение и удаление.
Создание ODBC-источника данных
Во-первых, необходимо открыть панель управления и перейти в категорию «Система и безопасность». Затем выберите «Административные инструменты» и найдите иконку «Источники данных (ODBC)».
При открытии окна «Источники данных (ODBC)», выберите вкладку «Источники данных». Затем нажмите кнопку «Добавить» и выберите «Драйвер SQLite». Этот шаг обеспечивает доступ к функциям базы данных SQLite через интерфейс ODBC.
После выбора драйвера, нажмите кнопку «Готово» и перейдите к созданию конкретного источника данных. Введите имя источника данных и выберите базу данных SQLite, с которой хотите установить связь.
После завершения этих шагов, вы можете приступить к использованию ODBC-источника данных для связи с базой данных SQLite в Microsoft Excel. Этот связь позволит вам импортировать данные из базы данных и использовать их для создания отчетов и анализа ваших данных.
Импорт данных из SQLite в Excel
Для импорта данных из SQLite в Excel существует несколько способов. Один из них – использование встроенной функциональности Excel для связи с базой данных SQLite. Для этого вам потребуется драйвер ODBC для SQLite и настройка соединения через диалоговое окно «Источники данных ODBC» в Excel.
После настройки соединения, вы сможете использовать SQL-запросы для извлечения данных из вашей базы данных SQLite. Запросы могут быть простыми или сложными, в зависимости от ваших потребностей. Вы также можете сохранить запросы в Excel и обновлять их при необходимости.
Импорт данных из SQLite в Excel позволяет вам извлекать и использовать основные сведения из базы данных SQLite в удобном для вас формате. Это отличный способ упростить и ускорить работу с данными и повысить эффективность вашей работы.
Обновление данных в Excel из базы данных SQLite
Чтобы обновлять данные в Microsoft Excel из базы данных SQLite, необходимо выполнить несколько шагов. Во-первых, установите драйвер SQLite, чтобы создать связь между Excel и базой данных. Во-вторых, создайте соединение с базой данных SQLite, указав путь к файлу базы данных. После установки связи, вы можете использовать SQL-запросы для получения данных из базы данных и обновления таблицы в Excel.
Для обновления данных в Excel из базы данных SQLite вы можете использовать функцию «Обновить все» во вкладке «Данные» на панели инструментов Excel. Эта функция автоматически обновляет значения в таблице на основе данных из базы данных SQLite. Вы можете также настроить автоматическое обновление, чтобы данные обновлялись в режиме реального времени в зависимости от изменений в базе данных.
Шаги для обновления данных в Excel из базы данных SQLite:
- Установите драйвер SQLite на компьютере, если он еще не установлен.
- Откройте Excel и перейдите на вкладку «Данные».
- В разделе «Источники данных» выберите «Другие источники данных» и затем «Из ODBC».
- Выберите драйвер SQLite из списка драйверов.
- Укажите путь к файлу базы данных SQLite.
- Выберите таблицу, которую вы хотите обновить в Excel, и нажмите «OK».
- Используйте SQL-запросы для получения данных из базы данных и обновления таблицы в Excel.
- Выполните обновление данных вручную или настройте автоматическое обновление в зависимости от ваших потребностей.
Запустив эти шаги, вы сможете обновлять данные в Excel из базы данных SQLite и сохранять их синхронизированными. Это полезно, если у вас есть часто изменяющиеся данные, которые требуется отображать в реальном времени в таблице Excel. Благодаря этой интеграции вы можете эффективно работать с данными из базы данных SQLite непосредственно в Excel.
Советы по оптимизации работы с базой данных SQLite в Excel
Оптимизация работы с базой данных SQLite в Excel может быть ключевым моментом для эффективного использования этой функциональности. Вот несколько советов, которые помогут вам повысить производительность и улучшить опыт работы с SQLite в Excel.
1. Используйте правильные индексы
Один из способов улучшить работу с базой данных SQLite в Excel — это использование правильных индексов. Индексы помогают ускорить операции поиска, сортировки и фильтрации данных. При создании таблицы в SQLite убедитесь, что вы создали индексы для столбцов, по которым часто выполняются поиск или сортировка.
2. Минимизируйте количество запросов
Следующий совет по оптимизации работы с SQLite в Excel — минимизировать количество запросов к базе данных. Чем меньше запросов вы отправляете на выполнение, тем быстрее будут работать ваши операции. Попробуйте объединить несколько операций запросов в один, чтобы сократить время обращения к базе данных.
3. Обновляйте таблицы пакетными запросами
Для более быстрой работы с базой данных SQLite в Excel рекомендуется использовать пакетные запросы для обновления таблиц. Пакетные запросы позволяют выполнять несколько операций обновления данных одновременно, что уменьшает накладные расходы и повышает производительность.
4. Очищайте неиспользуемые данные
Удаление неиспользуемых данных из таблиц базы данных SQLite в Excel — еще один способ оптимизации работы с SQLite. Удалите лишние записи или таблицы, которые больше не нужны, чтобы снизить объем данных и ускорить время выполнения запросов.
5. Оптимизируйте структуру таблицы
Последний совет по оптимизации работы с базой данных SQLite в Excel — оптимизировать структуру таблицы. Правильно выбранные типы данных для столбцов и использование нормализации помогут сократить размер базы данных и ускорить выполнение запросов.
Следуя этим советам, вы сможете оптимизировать работу с базой данных SQLite в Excel и повысить эффективность своей работы.
Вопрос-ответ:
Как подключить базу данных SQLite к Excel?
Для подключения базы данных SQLite к Excel необходимо установить дополнительный модуль Power Query. После установки модуля необходимо выбрать вкладку «Получить данные» на ленте Excel и выбрать «Источник базы данных». В появившемся окне необходимо выбрать SQLite и указать путь к файлу базы данных SQLite.
Как выполнять SQL-запросы к базе данных SQLite в Excel?
После подключения базы данных SQLite к Excel с помощью модуля Power Query, необходимо выбрать вкладку «Редактировать запрос» на ленте Excel. В открывшемся окне можно написать и выполнить SQL-запросы к базе данных SQLite. Результаты запроса будут отображены в таблице Excel.
Какие функции работы с базой данных SQLite доступны в Excel?
С помощью модуля Power Query в Excel можно использовать множество функций для работы с базой данных SQLite. Например, можно создавать таблицы, изменять данные, удалять записи, добавлять новые записи, выполнять JOIN операции между таблицами и многое другое.