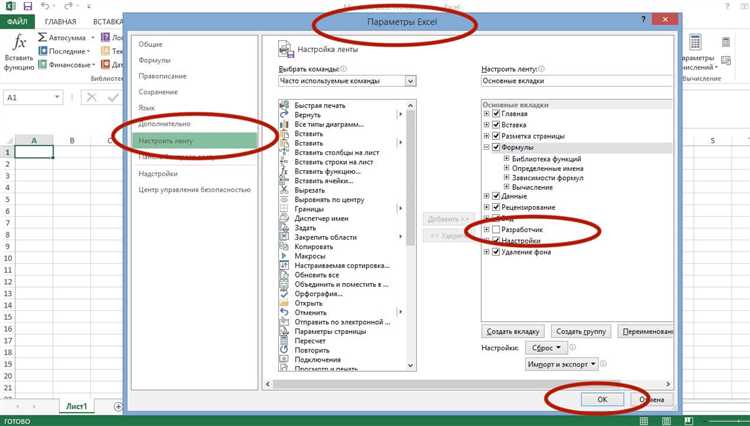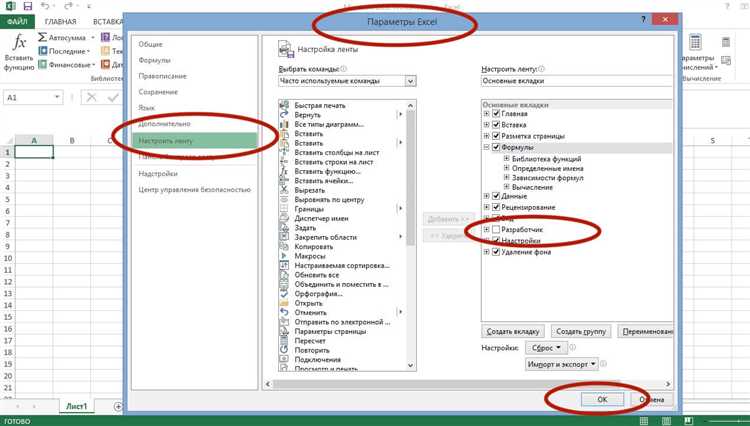
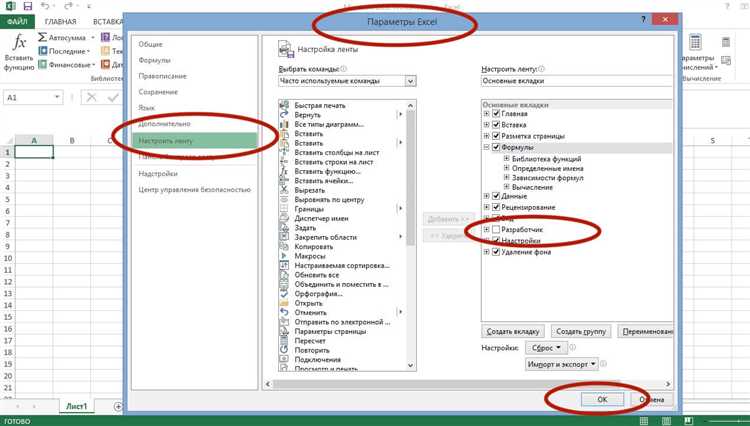
В современном мире Microsoft Excel является неотъемлемой частью работы многих организаций и профессионалов. Это мощный инструмент, который предоставляет возможности для обработки и анализа данных. Однако, иногда повторяющиеся задачи в Excel могут занимать много времени и требовать монотонных действий. В таких случаях использование макросов может значительно упростить процесс работы и сэкономить время.
Макросы в Excel позволяют записывать и автоматически воспроизводить последовательность действий, которые выполняются над таблицей. Это означает, что вы можете записать серию команд, оформить их в виде макроса и применять его в дальнейшем для решения аналогичных задач. Например, если вы каждый день должны выделить определенные ячейки и применить определенное форматирование, вы можете записать макрос и затем применять его одним щелчком мыши.
Запись макросов в Excel довольно проста и не требует глубоких знаний программирования. Вы можете использовать встроенную функцию «Записать макрос» в меню «Разработчик». При записи макросов Excel автоматически сохраняет все ваши действия в коде VBA (Visual Basic for Applications), который является языком программирования, используемым в Excel. Код можно изменять и настраивать по своему усмотрению, чтобы добавить дополнительные функции или настроить макрос для специфических задач.
Использование макросов в Excel может значительно ускорить выполнение повторяющихся задач и упростить процесс работы с данными. От создания автоматического форматирования до анализа больших объемов данных, макросы могут стать неотъемлемой частью вашего рабочего процесса. Если вы еще не знакомы с созданием макросов в Excel, не стоит волноваться — запись макросов доступна даже для новичков и может быть использована в различных сферах деятельности.
Макросы в Excel: эффективный способ автоматизации задач
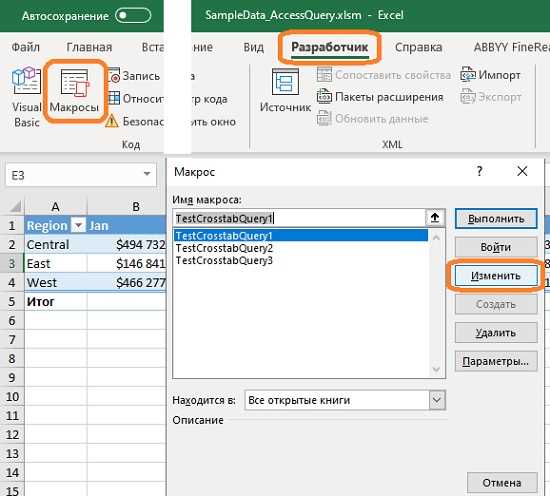
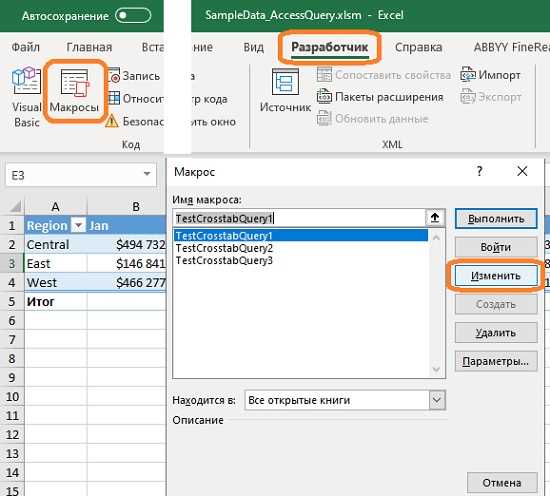
Запись макросов в Excel — это процесс, который позволяет пользователю создать программу, которая будет повторять его действия. Чтобы записать макрос, необходимо выбрать вкладку «Разработчик» на панели инструментов, затем нажать кнопку «Записать макрос» и выполнить операции, которые нужно автоматизировать. После окончания записи макроса, его можно сохранить и применять в будущем для автоматического выполнения задач.
Использование макросов в Excel позволяет значительно ускорить и упростить работу с таблицами данных. Например, можно создать макрос, который будет автоматически форматировать все ячейки определенного столбца или строки, выполнять математические операции с данными, или создавать отчеты на основе заданных параметров. Макросы также могут быть использованы для обработки больших объемов данных, например, для сортировки, фильтрации и анализа информации.
Макросы в Excel позволяют значительно улучшить продуктивность работы с данными, особенно для пользователей, которые регулярно выполняют однотипные операции. Запись и использование макросов предоставляет возможность сократить время, затрачиваемое на рутинные задачи, и сфокусироваться на более важных аспектах работы. Это эффективный инструмент, который позволяет сделать работу в Excel более удобной и эффективной.
Что такое макросы в Excel и как они работают?
Когда пользователь записывает макрос, Excel сохраняет все команды и операции, выполненные пользователем во время записи. Затем эти команды можно выполнить повторно с помощью выполнения макроса. Макросы могут быть использованы для автоматизации широкого спектра задач, включая форматирование данных, создание отчетов, анализ данных, сортировку и фильтрацию данных, и многое другое.
Преимущества использования макросов в Excel:
- Экономия времени: Макросы позволяют выполнять повторяющиеся задачи быстро и эффективно.
- Автоматизация: Они помогают автоматизировать процессы и снизить вероятность ошибок при выполнении задач.
- Гибкость: Макросы могут быть настроены и настроены для учета индивидуальных потребностей пользователей.
- Улучшение точности: Использование макросов позволяет устранить человеческий фактор при выполнении задач и улучшить точность и надежность данных.
Однако, при использовании макросов важно быть осторожным и следить за тем, чтобы они были безопасны и не содержали вредоносный код. Прежде чем запускать макрос с неизвестным источником, рекомендуется проверить его на наличие потенциальных угроз. Кроме того, важно понимать, что макросы работают только в среде Excel и не могут быть использованы в других программах.
Как создать макрос в Excel?
1. Включите вкладку «Разработчик» в ленте инструментов.
Перейдите в опции программы Excel и включите вкладку «Разработчик». Это даст доступ к инструментам для создания и управления макросами.
2. На вкладке «Разработчик» выберите «Записать макрос».
После включения вкладки «Разработчик» найдите кнопку «Записать макрос». Нажмите на нее, чтобы начать процесс записи макроса.
3. Введите имя для макроса и выберите место его сохранения.
Когда появится диалоговое окно «Записать макрос», введите имя для макроса и выберите, где вы хотите сохранить его. Лучше всего выбрать общедоступное место, чтобы было удобно запускать макрос в будущем.
4. Выполните действия, которые хотите записать в макросе.
После нажатия кнопки «ОК» начнется запись макроса. Выполняйте операции в Excel, которые вы хотите записать в макросе. Это может быть создание графика, форматирование данных, сортировка таблицы и т. д.
5. Завершите запись макроса и сохраните его.
По окончании операций, снова нажмите на кнопку «Записать макрос» или выберите другую соответствующую команду на вкладке «Разработчик». Запись макроса будет завершена, и он будет сохранен в указанном вами месте.
Теперь у вас есть готовый макрос в Excel, который можно использовать для автоматизации задач. Вы можете запускать его повторно, прямо из ленты инструментов или назначить ему горячую клавишу. Макросы могут значительно сэкономить время и силы, особенно при работе с большими объемами данных или повторяющимися действиями.
Запуск макроса в Excel: шаги и инструкции
Макросы в Excel представляют собой записанные действия пользователя, которые можно повторять автоматически в последующем. Для запуска макроса в Excel необходимо выполнить несколько простых шагов:
1. Откройте книгу Excel
Прежде всего, необходимо открыть программу Excel и выбрать нужную рабочую книгу, в которой записан макрос.
2. Откройте окно «Visual Basic for Applications»
Чтобы запустить макрос, необходимо открыть окно «Visual Basic for Applications» (VBA), которое предоставляет доступ к функциям макросов. Для этого можно воспользоваться комбинацией клавиш Alt + F11 или выбрать пункт меню «Разработчик» > «Visual Basic».
3. Выберите нужный макрос
В окне «Visual Basic for Applications» вы увидите список модулей и макросов, доступных в выбранной книге. Выберите нужный макрос, который вы хотите запустить.
4. Запустите макрос
Для запуска макроса можно использовать несколько способов. Например, можно нажать на кнопку запуска макроса в меню «Visual Basic for Applications», назначить макрос на определенную кнопку на ленте или панели инструментов Excel, или использовать горячие клавиши, если они были назначены.
5. Проверьте результат
После запуска макроса проверьте результат его работы. Убедитесь, что он выполнил нужные действия в соответствии с вашими ожиданиями. Если необходимо, вы можете отредактировать макрос или выполнить его снова.
Таким образом, запуск макроса в Excel – это простой и удобный способ автоматизировать рутинные действия и повысить эффективность работы с данными в таблицах.
Как использовать макросы для автоматизации повторяющихся задач?
Макросы в Excel представляют собой очень полезную функцию, позволяющую автоматизировать повторяющиеся задачи и упростить работу с данными. С помощью макросов можно запрограммировать определенные действия, которые затем можно выполнить в один клик или при помощи сочетания клавиш.
Прежде чем приступить к записи макроса, необходимо определить задачу, которую вы хотите автоматизировать. Макрос может быть использован для выполнения различных операций, таких как форматирование данных, расчеты, фильтрация или сортировка. Определите, какие действия вам нужно выполнять каждый раз, и запишите макрос для этой последовательности действий.
Запись макроса в Excel достаточно проста. Для этого нужно выбрать вкладку «Разработчик» на верхней панели инструментов Excel, затем нажать на кнопку «Записать макрос». После этого Excel будет записывать все действия, которые вы выполняете. Когда вы завершите выполнение задачи, нажмите на кнопку «Остановить запись», и макрос будет сохранен.
После записи макроса вы можете использовать его для автоматизации повторяющихся задач. Вы можете назначить макрос на кнопку или сочетание клавиш, чтобы запускать его было удобно и быстро. Кроме того, вы можете использовать макрос в различных таблицах и книгах Excel, что делает его очень удобным инструментом для автоматизации работы с данными.
Использование макросов в Excel для автоматизации повторяющихся задач поможет сэкономить время и силы, упростить работу и избежать возможных ошибок. Запись макросов доступна для всех пользователей Excel и не требует специальных навыков программирования. Попробуйте использовать макросы в своих повседневных задачах, и вы обнаружите, как сильно они могут улучшить вашу эффективность и продуктивность.
Примеры использования макросов в Excel
Макросы в Excel предоставляют широкие возможности для автоматизации задач и повышения эффективности работы пользователей. Рассмотрим несколько примеров использования макросов.
1. Форматирование данных
Макросы могут быть использованы для автоматического форматирования данных в таблице. Например, вы можете записать макрос, который будет выделять определенные ячейки или столбцы определенным цветом, осуществлять автоматическую подсветку значений или применять условное форматирование в зависимости от определенных критериев.
2. Обработка больших объемов данных
Если у вас есть большой объем данных, макросы позволяют автоматически выполнять определенные операции на всем наборе данных. Например, вы можете записать макрос, который будет автоматически сортировать данные по определенным полям, удалять дубликаты, фильтровать данные по заданным условиям или выполнять сложные математические операции на больших объемах данных.
3. Создание пользовательских функций
Макросы также позволяют создавать пользовательские функции, которые могут быть использованы в формулах Excel. Например, вы можете создать макрос, который будет рассчитывать сложные финансовые показатели или выполнять другие специфические расчеты, которые не предусмотрены стандартными функциями Excel.
4. Автоматизация повторяющихся операций
Макросы идеально подходят для автоматизации повторяющихся операций, которые необходимо выполнять многократно. Например, вы можете записать макрос, который будет автоматически копировать данные из одной ячейки в другую или выполнять определенные действия при каждом открытии или закрытии документа.
Все эти примеры демонстрируют мощь макросов в Excel и их способность значительно упростить и ускорить рабочий процесс. Используя макросы, вы можете автоматизировать задачи, не тратя время и усилия на рутинную работу, и сосредоточиться на более важных и креативных аспектах своей работы.
Вопрос-ответ:
Как использовать макросы в Excel?
Для использования макросов в Excel, необходимо открыть программу и выбрать вкладку «Разработчик» в главном меню. Затем нужно нажать на кнопку «Записать макрос» и выполнить нужные действия. После окончания записи макроса, он можно сохранить и использовать в дальнейшем.
Какой пример использования макроса в Excel?
Пример использования макроса в Excel может быть следующим: создание макроса для автоматического заполнения таблицы данными из другого файла или листа. Это позволит существенно сэкономить время при работе с большими объемами данных.
Как присвоить макросу сочетание клавиш в Excel?
Для присвоения сочетания клавиш макросу в Excel необходимо открыть окно редактора макросов, выбрать нужный макрос и нажать на кнопку «Параметры». В появившемся окне можно указать желаемое сочетание клавиш для выполнения макроса.
Можно ли редактировать макросы в Excel после записи?
Да, можно отредактировать макросы в Excel после их записи. Для этого необходимо открыть окно редактора макросов, найти нужный макрос и внести изменения в его код. После сохранения изменений макрос будет использоваться согласно новому коду.
Возможно ли выполнить макрос в Excel на нескольких листах одновременно?
Да, возможно выполнить макрос в Excel на нескольких листах одновременно. Для этого при записи макроса необходимо выбрать опцию «Передвигаться по листам» и выполнить необходимые действия на каждом листе. При воспроизведении макроса он будет выполняться на всех выбранных листах сразу.
Как создать макрос в Excel?
Для создания макроса в Excel нужно зайти в раздел «Разработчик» на панели инструментов, выбрать «Макросы» и нажать на кнопку «Записать макрос». Затем нужно выполнить необходимые действия в таблице, остановить запись макроса и сохранить его.
В каких случаях полезно использование макросов в Excel?
Использование макросов в Excel полезно в случаях, когда надо автоматизировать выполнение рутинных или повторяющихся операций. Например, макросы могут использоваться для быстрого форматирования таблиц, фильтрации данных, создания отчетов и графиков, и т.д. Они также могут быть полезны при работе с большими объемами данных или при необходимости выполнить сложные расчеты и манипуляции с ячейками.