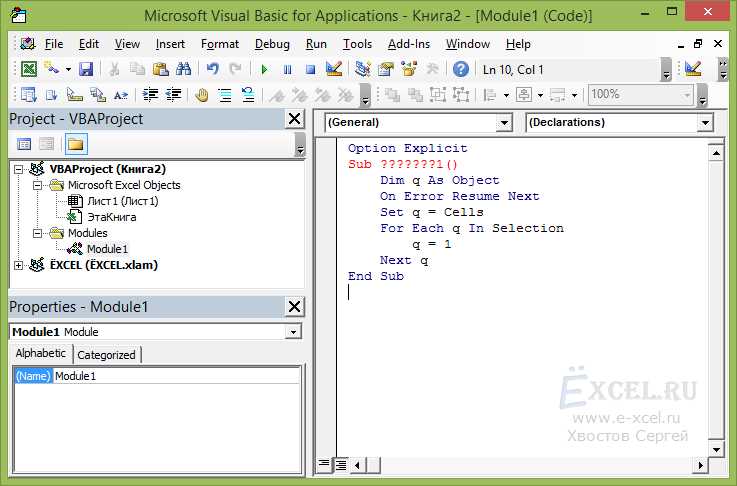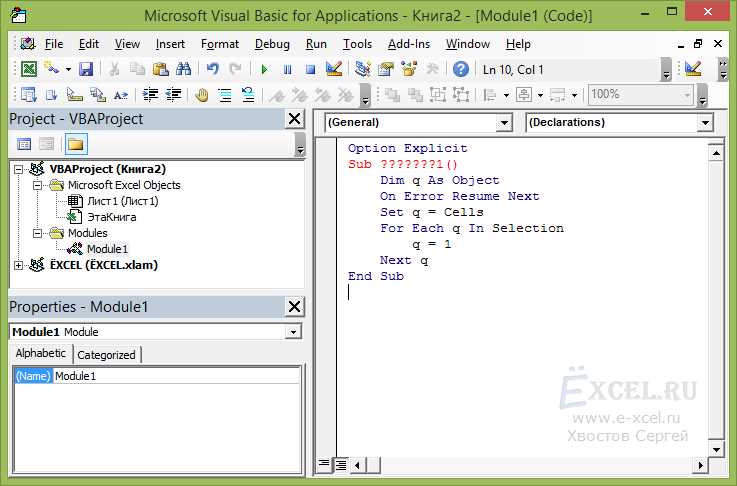
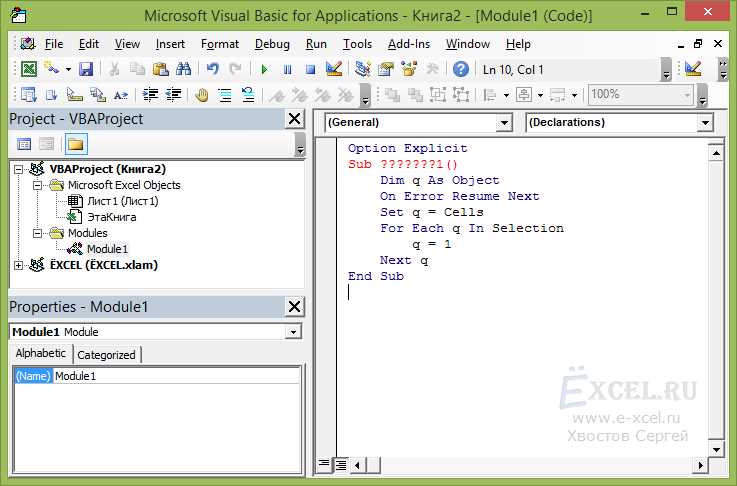
Microsoft Excel является одним из самых популярных инструментов для работы с таблицами и данными. Он предлагает ряд функций, которые помогают упростить и ускорить обработку информации. Одной из таких функций является возможность записи макросов, которая позволяет автоматизировать выполнение повторяющихся задач.
Запись макросов в Excel позволяет пользователю записывать последовательность действий с таблицами и данными и сохранять их в виде макроса. После этого, пользователь может воспроизводить этот макрос при необходимости, чтобы автоматически выполнять определенные действия.
Записывая макросы в Excel, пользователь может значительно сократить время выполнения рутинных задач. Например, если пользователь часто создает отчеты, которые содержат одни и те же формулы или графики, он может записать макрос, который автоматически применит эти формулы и создаст необходимые графики с заданными параметрами. После записи макроса пользователю просто нужно будет запустить его, чтобы получить готовый отчет без необходимости повторного ввода данных и настройки формул.
Запись макросов в Excel также полезна для повышения эффективности работы с данными и таблицами. Например, если пользователю нужно провести серию операций с данными, таких как фильтрация, сортировка или вычисление суммы, он может записать макрос, который выполнит все эти операции автоматически. Такой подход позволяет сократить количество действий, которые пользователю приходится выполнять вручную, и сделать работу с данными более быстрой и удобной.
Зачем нужна запись макросов в Excel?
Увеличение производительности: Запись макросов в Excel может значительно увеличить производительность работы пользователей. Вместо того чтобы выполнять одни и те же действия вручную каждый раз, можно записать макрос и запустить его для автоматического выполнения серии операций. Это особенно полезно при работе с большими объемами данных или при выполнении сложных операций, которые требуют множества шагов.
Сохранение времени и уменьшение ошибок: Запись макросов в Excel позволяет избежать рутинных процедур и уменьшить вероятность ошибок, связанных с ручным вводом данных. Вместо того чтобы вводить данные вручную на каждом листе, можно просто записать макрос и запустить его, чтобы скопировать данные из одной ячейки в другую или применить определенные форматирования на нескольких листах одновременно.
Простота использования: Запись макросов в Excel доступна для любого пользователя, даже без опыта программирования. Все, что нужно сделать, — это записать последовательность действий, а Excel сам автоматически преобразует их в макрос. Это делает запись макросов интуитивно понятной и легкой в использовании даже для начинающих пользователей.
В итоге, запись макросов в Excel является мощным инструментом автоматизации, который позволяет пользователю сэкономить время, увеличить производительность работы и снизить вероятность ошибок при выполнении повторяющихся операций.
Оптимизация повторяющихся действий
Запись макросов позволяет воспроизвести последовательность действий, проведенных в Excel. Например, если вам приходится повторять определенные формулы или применять определенные стили к таблицам, вы можете записать макрос, который будет выполнять эти действия одним нажатием кнопки.
Для оптимизации повторяющихся действий в Excel, следует следовать нескольким простым шагам:
- Открыть необходимую таблицу в Excel.
- Запустить запись макросов.
- Выполнить серию действий, которые вы хотите автоматизировать.
- Остановить запись макросов.
- Добавить кнопку или горячую клавишу для запуска макроса.
Как результат, вам больше не придется каждый раз повторять те же самые действия. Вы сможете сэкономить время и упростить работу с таблицами Excel. Оптимизация повторяющихся действий станет намного проще и эффективнее благодаря возможностям записи макросов в Excel.
Как начать запись макроса в Excel?
Во-первых, нужно открыть программу Excel и выбрать вкладку «Разработчик» в главном меню. Если у вас отсутствует вкладка «Разработчик», вы можете включить ее, перейдя в настройки Excel и активировав ее там.
После открытия вкладки «Разработчик» находим в ее интерфейсе кнопку «Записать макрос». При нажатии на эту кнопку появится диалоговое окно, где нужно будет выбрать имя макроса и место его сохранения.
Когда вы выбрали имя и место для сохранения макроса, нажимаете кнопку «ОК» и запись макроса начинается. Весь процесс будет фиксироваться и записываться программой. Вам нужно будет выполнять действия в таблице, которые хотите автоматизировать. Все ваши движения мышью, нажатия клавиш и изменения данных будут фиксироваться в макросе.
После выполнения необходимых действий, вы можете остановить запись макроса, нажав кнопку «Стоп» на панели инструментов или в пункте меню «Макросы».
Метод 1: Использование ленты инструментов
Для использования этого метода, вам нужно открыть ленту инструментов, которая расположена в верхней части окна Excel. Она содержит различные вкладки, каждая из которых предоставляет доступ к определенным функциям и инструментам.
Чтобы записать макрос с использованием ленты инструментов, вам нужно пройти по следующим шагам:
- Выберите вкладку «Разработчик» в ленте инструментов.
- На вкладке «Разработчик» найдите группу «Код» и нажмите на кнопку «Записать макрос».
- Появится диалоговое окно «Запись макроса». Введите имя для макроса и выберите, где вы хотите сохранить макрос (в личной книге или в общей книге).
- Нажмите кнопку «OK» и начните выполнять действия, которые вы хотите записать в макросе.
- Повторите все необходимые действия.
- Когда вы закончите, нажмите кнопку «Остановить запись» на ленте инструментов. Макрос будет сохранен и можно будет использовать в будущем.
Использование ленты инструментов для записи макросов в Excel позволяет вам создавать автоматизированные действия, которые можно повторять в будущем. Это удобный способ записать серию действий и воспроизвести их снова и снова, не прибегая к ручному вводу данных и расчетам каждый раз.
Метод 2: Использование клавиатурных сокращений
Для начала, откройте файл Excel, в котором вы хотите записать макрос, и выберите вкладку «Разработчик» в главном меню Excel. Если вкладка «Разработчик» не отображается, вы можете включить ее в настройках Excel.
После открытия вкладки «Разработчик» найдите группу инструментов «Код» и выберите «Записать макрос». В появившемся окне дайте макросу имя и выберите клавиатурное сочетание, которое будет запускать этот макрос.
Теперь вы можете выполнять действия на листе Excel, используя клавиши на клавиатуре. Каждое действие будет записываться в макросе. Например, вы можете вводить данные, выделять ячейки, сортировать данные и т.д.
Когда вы закончите запись макроса, нажмите на кнопку «Остановить запись» в группе инструментов «Код». Макрос будет сохранен и теперь вы можете использовать выбранное вами клавиатурное сочетание, чтобы запустить его.
Как записать и выполнить макрос в Excel?
Макросы в Excel могут значительно упростить и ускорить работу с данными. Ручное выполнение одних и тех же действий может быть утомительным и занимать много времени. Однако с помощью записи и исполнения макросов, можно автоматизировать эти действия и повысить эффективность работы.
Чтобы записать макрос в Excel, нужно открыть вкладку «Разработчик» и выбрать опцию «Записать макрос». После этого следует указать название макроса и выбрать место для его сохранения. Затем можно выполнять различные действия в документе, такие как вводить данные, форматировать ячейки или применять различные функции. Все эти действия будут записаны в макросе.
После того, как все нужные действия выполнены, можно остановить запись макроса. Для этого нужно снова перейти на вкладку «Разработчик» и нажать кнопку «Остановить запись». Макрос будет сохранен и готов к использованию.
Чтобы выполнить макрос в Excel, нужно вернуться на вкладку «Разработчик» и выбрать опцию «Макросы». Затем следует выбрать нужный макрос из списка и нажать кнопку «Выполнить». Excel повторит все действия, записанные в макросе, автоматически, что позволит сэкономить время и упростить работу с данными.
Назначение макроса на кнопку
Добавление кнопки, которая будет выполнять макрос, может значительно упростить использование макроса в Excel. Это позволяет пользователям запускать нужный макрос одним нажатием кнопки, а не просматривать и выполнять макросы через вкладку «Разработчик».
На панели инструментов Excel можно легко добавить кнопку, назначить ей макрос и настроить свойства кнопки, чтобы она соответствовала требованиям работы. Например, кнопка может быть помещена на листе, чтобы быть доступной на определенном листе книги, или она может быть помещена на панели инструментов, чтобы быть доступной всегда в Excel.
Как только кнопка назначена макросу, нажатие на нее вызывает выполнение этого макроса. Это дает возможность создавать пользовательские интерфейсы с удобными кнопками и элементами управления, делающими работу с макросами более интуитивно понятной для пользователей. Вместо ввода команд и выполнения сложных процедур пользователь может просто нажать на кнопку и получить необходимый результат.
Выполнение макроса в Excel с помощью горячих клавиш
Процедура настройки выполнения макроса через горячие клавиши достаточно проста. В Excel необходимо открыть вкладку «Разработчик» и выбрать пункт «Макросы». Затем, нужно выбрать нужный макрос из списка и нажать на кнопку «Параметры». В открывшемся окне следует указать комбинацию клавиш, которую вы хотите использовать для выполнения макроса.
После настройки горячих клавиш, можно легко выполнять необходимые макросы, не прибегая к поиску кнопок в меню. Это особенно полезно, когда нужно быстро применить определенные действия к большому количеству данных, например, для форматирования текста или расчета суммы. Просто нажмите сочетание клавиш, и макрос выполнится мгновенно.
Как видно, выполнение макроса через горячие клавиши значительно экономит время, упрощает работу и повышает производительность. При использовании этой функции, вы можете быстро выполнять определенные действия в Excel, что позволяет сосредоточиться на более важных задачах и обеспечивает более эффективную работу.
Вопрос-ответ:
Как выполнить макрос через горячие клавиши?
Чтобы выполнить макрос через горячие клавиши, вам понадобится программа, поддерживающая функцию горячих клавиш. Например, AutoHotkey или PhraseExpress. Вам нужно открыть программу, создать новый макрос, назначить ему горячие клавиши и записать соответствующие действия в макросе. Затем, когда вы нажмете назначенные горячие клавиши, макрос будет выполнен.
Как назначить горячие клавиши для выполнения макроса в программе PhraseExpress?
Для назначения горячих клавиш в PhraseExpress вам нужно открыть настройки программы и перейти на вкладку ‘Горячие клавиши’. Затем, нажмите кнопку ‘Добавить новую горячую клавишу’ и выберите желаемую комбинацию клавиш. В поле ‘Команда’ выберите ‘Запустить макрос’, а в поле ‘Макрос’ выберите нужный макрос из списка или создайте новый макрос. После этого, при нажатии на назначенные горячие клавиши, макрос будет выполнен.
Можно ли назначить горячие клавиши для выполнения макроса в других программах?
Да, во многих программах можно назначить горячие клавиши для выполнения макроса. К примеру, в программе Microsoft Office можно использовать встроенный инструмент ‘Назначить макрос горячими клавишами’ для назначения горячих клавиш. В других программах, таких как Photoshop или Visual Studio, также есть возможность назначить горячие клавиши для выполнения макросов. Для этого вам понадобится изучить документацию или настройки соответствующей программы.