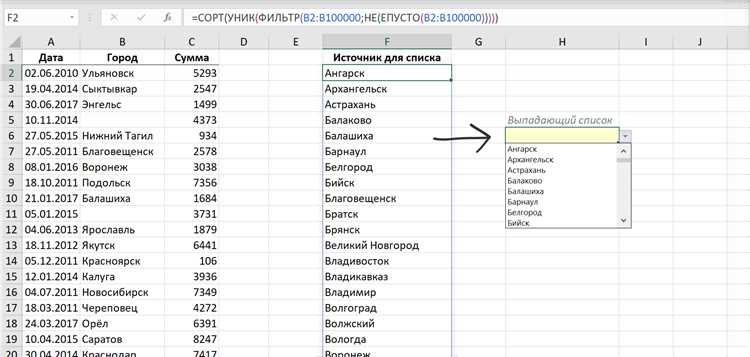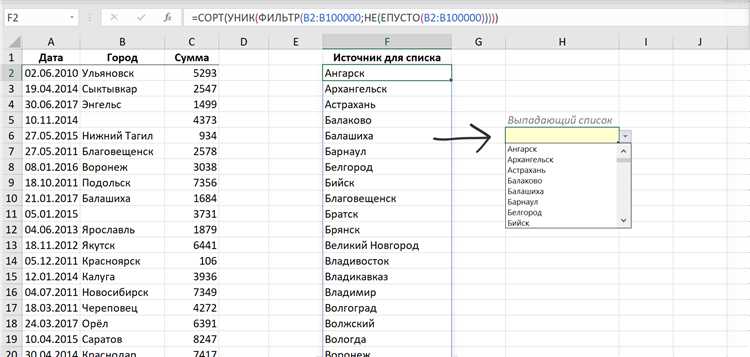
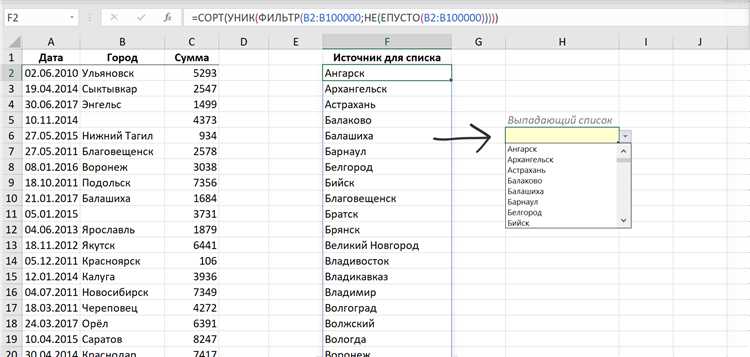
Excel является одним из наиболее популярных инструментов для работы с данными. Однако, многие пользователи Excel не осознают полного потенциала, который предоставляет программа в области фильтрации и сортировки данных. Разберем несколько советов, как сделать работу с данными в Excel более продуктивной, используя фильтры и сортировку.
Фильтры позволяют отобразить только необходимую информацию из большого объема данных. Например, если у вас есть таблица с данными о продажах в разных регионах, можно использовать фильтр, чтобы отобразить только продажи в определенном регионе или в определенный период времени. Это позволяет сосредоточиться только на нужных данных, сократив время и усилия, затрачиваемые на поиск нужной информации.
Сортировка данных является другим полезным инструментом, который позволяет организовать данные в определенном порядке. Например, можно отсортировать данные по возрастанию или убыванию определенного столбца, чтобы легче найти нужные значения или провести анализ. Это особенно полезно при работе с большими объемами данных, где важно быстро найти нужную информацию.
Улучшение продуктивности в Excel связано с использованием фильтров и сортировки данных. Эти инструменты позволяют сосредоточиться только на нужных данных и организовать информацию в удобном формате. Это особенно полезно при работе с большими объемами данных, где важно быстро находить и анализировать нужную информацию. Используйте данные советы, чтобы улучшить свою эффективность работы с Excel и достичь более продуктивных результатов.
Фильтры и сортировка данных в Excel: рекомендации для повышения эффективности
Фильтры и сортировка данных в Excel играют важную роль в улучшении производительности и обработке больших объемов информации. Несмотря на то, что функции фильтрации и сортировки хорошо известны, существуют специфические советы, которые помогают максимально эффективно использовать их возможности.
1. Используйте автофильтры для фильтрации данных. Автофильтры в Excel позволяют добавить фильтры к столбцам, чтобы можно было легко и быстро отобразить только нужные данные. Для этого достаточно выбрать ячейку в столбце и нажать на кнопку «Фильтры». Таким образом, вы можете сразу применить несколько фильтров к данным и получить только нужные результаты.
2. Используйте расширенные функции сортировки. Вместо обычной сортировки по одному столбцу, воспользуйтесь возможностями расширенной сортировки в Excel. Например, вы можете сортировать данные по нескольким столбцам одновременно или применить сложные условия сортировки. Это поможет вам быстрее и точнее находить нужные данные в больших таблицах.
3. Используйте специальные фильтры для определенного типа данных. В Excel существуют специальные фильтры для определенного типа данных, такие как фильтры для чисел, текста или дат. Они позволяют выполнять более точные поиски и фильтрацию данных с учетом их типа. Например, вы можете фильтровать только положительные числа или искать конкретный текст в столбце.
Использование автофильтров для быстрого анализа данных
Для использования автофильтров необходимо выбрать нужный столбец данных и активировать функцию фильтрации. Excel автоматически создаст выпадающий список с уникальными значениями из выбранного столбца. При выборе одного или нескольких значений из списка будут отображены только те записи, где соответствующие значения в столбце совпадают.
Кроме выбора конкретных значений, автофильтры также позволяют использовать условия фильтрации, такие как «больше», «меньше», «равно» и другие. Это обеспечивает возможность более точного и гибкого анализа данных.
Дополнительные возможности автофильтров включают сортировку данных в порядке возрастания или убывания, а также фильтрацию по цвету или иконкам, если используется условное форматирование.
Использование автофильтров помогает значительно ускорить анализ больших объемов данных, а также делает процесс более удобным и интуитивно понятным. Этот инструмент может быть полезен для структурирования информации, выделения определенных трендов или выявления аномалий в данных.
Улучшение эффективности с помощью расширенных фильтров
Одной из ключевых возможностей расширенных фильтров является возможность установить несколько условий для фильтрации данных. Это означает, что вы можете создавать более сложные и точные фильтры, чтобы получить только нужные вам результаты.
Например, вы можете использовать расширенные фильтры, чтобы отфильтровать данные по нескольким условиям, таким как диапазон дат, значения, содержащие определенную строку или ячейку, или даже комбинацию нескольких условий. Это позволяет достичь более точных и специфических результатов фильтрации.
Кроме того, расширенные фильтры обладают возможностью расширенного отображения, что упрощает организацию отфильтрованных данных. Вы можете выбрать определенные столбцы для отображения, упорядочить результаты по нескольким столбцам и изменять режим сортировки. Это позволяет легко отслеживать и анализировать отфильтрованные данные.
Кроме того, использование расширенных фильтров способствует повышению производительности и экономии времени. Вместо того, чтобы вручную просматривать все данные и искать нужные записи, вы можете быстро настроить фильтры, чтобы получить только нужные вам результаты. Это сокращает время, затраченное на обработку данных и позволяет сфокусироваться на основном анализе и принятии решений.
В итоге, использование расширенных фильтров в Excel позволяет улучшить эффективность работы с данными и обработку больших объемов информации. Используйте их возможности, чтобы ускорить свою работу и получать более точные результаты фильтрации.
Создание пользовательских фильтров для индивидуальных нужд
Один из способов создания пользовательских фильтров в Excel — это использование расширенного фильтра. Расширенный фильтр позволяет задать несколько условий фильтрации, используя различные операторы сравнения, такие как «равно», «больше» или «меньше». Таким образом, мы можем настроить фильтр так, чтобы он отбирал только те данные, которые соответствуют нашим конкретным требованиям.
Также мы можем создать пользовательский фильтр, используя функцию «Фильтр». Для этого нужно выбрать диапазон данных и в меню «Данные» выбрать опцию «Фильтр». Появится фильтр для каждого столбца, где можно выбрать конкретные значения или задать условия для отображения данных.
Создание пользовательских фильтров в Excel помогает нам максимально настроить фильтрацию данных под наши индивидуальные нужды. Это позволяет нам быстро находить нужную информацию и повышает эффективность работы с большим объемом данных.
Отображение и скрытие данных с помощью фильтров


Для использования фильтров в Excel, необходимо выбрать диапазон данных, на который хотите применить фильтр, затем перейти на вкладку «Данные» и нажать кнопку «Фильтр». После этого, рядом с каждым заголовком столбца появится стрелка, позволяющая выбрать критерии фильтрации для этого столбца.
Одним из самых простых способов использования фильтров в Excel является фильтрация по значению. Например, можно отобразить только строки, в которых значение в столбце «Страна» равно «Россия». Для этого необходимо выбрать ‘Фильтр по значению’, ввести критерий фильтрации и нажать кнопку «ОК». После применения фильтра, в таблице отобразятся только строки, удовлетворяющие данному критерию.
Также в Excel есть возможность применить несколько фильтров одновременно для создания более сложной фильтрации данных. Например, можно отобразить только строки, в которых значение в столбце «Страна» равно «Россия» и значение в столбце «Город» равно «Москва». Для этого нужно выбрать «Фильтр по значению» для каждого столбца и ввести соответствующие критерии фильтрации.
С помощью фильтров в Excel можно не только отображать, но и скрывать определенные данные. Например, можно скрыть все строки, в которых значение в столбце «Цена» меньше 1000. Для этого нужно выбрать ‘Фильтр по значению’, ввести критерий фильтрации и нажать кнопку «ОК». После применения фильтра, в таблице будут скрыты строки, не соответствующие заданному критерию.
Применение условных форматов для наглядного выделения данных
В работе с большими объемами данных часто возникает необходимость выделить определенную информацию для более наглядного анализа. Для этого можно использовать условные форматы в Excel, которые автоматически изменяют внешний вид ячеек в соответствии с заданными условиями. Это позволяет быстро выделить важные данные и отобразить их визуально различными способами.
Условные форматы также могут быть использованы для подсветки дублирующихся значений или нахождения данных, отвечающих определенным критериям. Например, в таблице с продажами можно выделить все продажи, превышающие определенную сумму, или выделить клиентов, совершивших более 10 покупок. Условные форматы позволяют эффективно выделять и анализировать информацию, экономя время и силы пользователя.
Пример использования условных форматов в Excel:
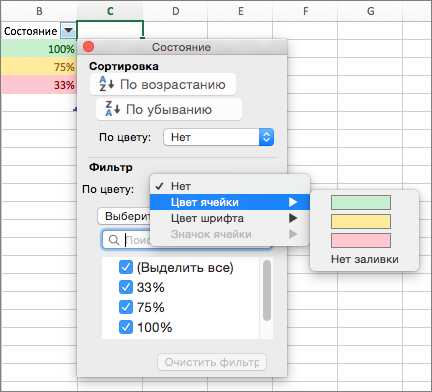
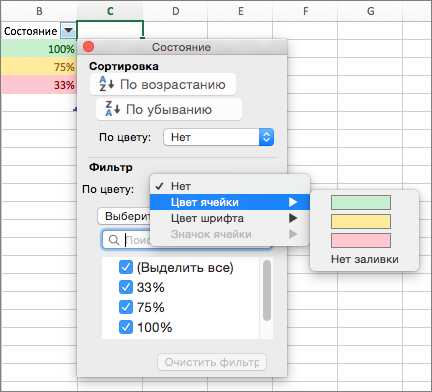
- Шаг 1: Выделить диапазон ячеек, к которым следует применить условные форматы.
- Шаг 2: Выбрать вкладку «Главная» в верхней панели инструментов Excel и нажать на кнопку «Условное форматирование».
- Шаг 3: Выбрать нужное правило условного форматирования из списка или создать свое собственное.
- Шаг 4: Задать условие, по которому будут выделены ячейки (например, «Больше», «Меньше», «Равно» и т. д.) и указать значение или ячейку, на основе которого будет выполняться сравнение.
- Шаг 5: Установить параметры форматирования (цвет, шрифт, стиль и т. д.) для ячеек, удовлетворяющих заданным условиям.
- Шаг 6: Нажать кнопку «Применить», чтобы применить условные форматы к выбранным ячейкам.
В результате выполнения этих шагов Excel автоматически применит выбранный условный формат к ячейкам, удовлетворяющим заданным условиям. Это наглядно представит выделенные данные, делая их более заметными в общей таблице. Применение условных форматов является эффективным и гибким инструментом для анализа и визуализации данных в Excel.
Вопрос-ответ:
Как применить условные форматы в Excel для выделения данных?
Для применения условных форматов в Excel необходимо выбрать диапазон ячеек, к которым вы хотите применить условие, затем открыть вкладку «Форматирование условных данных» и выбрать нужный тип условного формата. Последующие настройки зависят от выбранного типа условия и позволяют выделить данные определенным цветом, шрифтом или другими способами.
Какие типы условных форматов существуют в Excel?
В Excel существует несколько типов условных форматов, включая форматирование по значению, форматирование по цвету, форматирование по иконкам и т. д. Форматирование по значению позволяет выделять данные, удовлетворяющие определенным условиям (например, больше или меньше определенного значения). Форматирование по цвету позволяет выделять данные с определенным цветом фона или шрифта, а форматирование по иконкам позволяет использовать специальные иконки для выделения данных.
Как настроить условные форматы в Excel?
Для настройки условных форматов в Excel нужно выбрать диапазон ячеек, затем открыть вкладку «Форматирование условных данных» и выбрать нужный тип условия. Затем необходимо настроить параметры условия (например, указать значение, сравниваемое с данными) и выбрать нужное действие форматирования (например, выбрать цвет фона). После всех настроек нужно нажать «ОК», чтобы применить условие к выбранным ячейкам.
Можно ли создать свои собственные условные форматы в Excel?
Да, в Excel можно создавать свои собственные условные форматы. Для этого нужно выбрать «Форматирование условных данных» и выбрать опцию «Правила для выделения значений» или «Формула». Затем можно задать свои условия и форматирование, включая цвета, шрифты, стили, иконки и т. д. После задания всех параметров можно сохранить свои условные форматы для повторного использования.
Какие преимущества имеет применение условных форматов в Excel?
Применение условных форматов в Excel позволяет визуально выделить и анализировать данные, делая их более понятными и удобными для восприятия. Это помогает быстро найти нужные данные, выделить особые значения или тренды, а также обнаруживать ошибки или несоответствия в данных. Условные форматы также облегчают автоматизацию процесса форматирования данных, экономя время и упрощая обработку больших объемов информации.