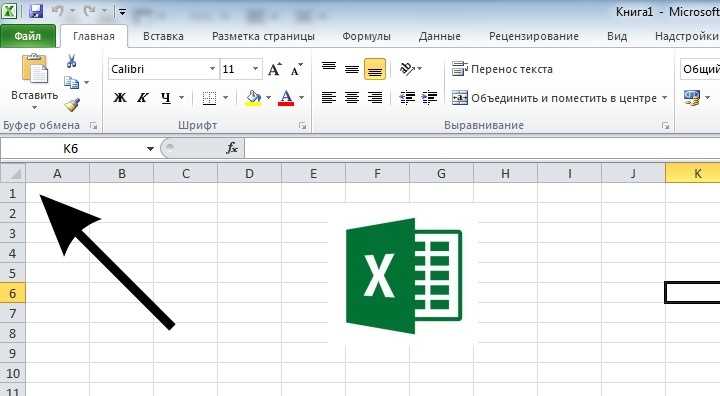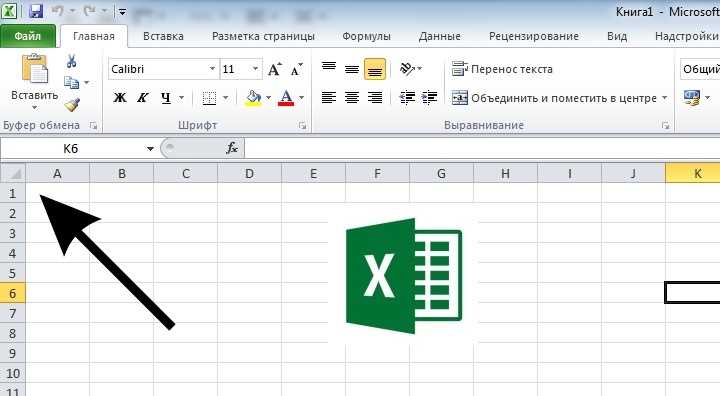
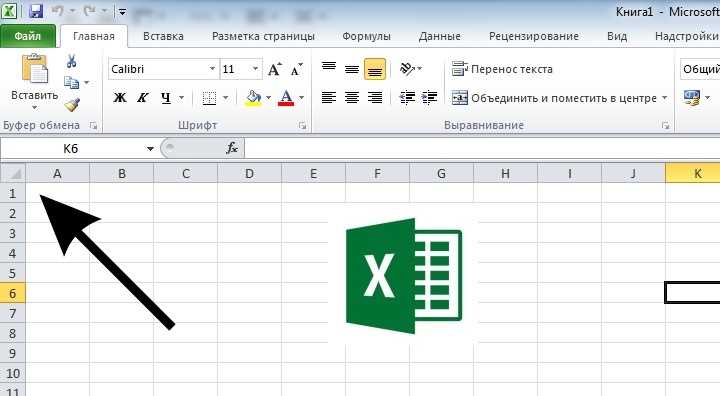
Фильтры в Excel — это мощный инструмент, который позволяет быстро находить и анализировать нужные данные в больших таблицах. Если вы уже знакомы с основами фильтрации в Excel, то этот материал будет полезен для расширения ваших знаний и исследования дополнительных возможностей фильтров.
Основные функции фильтров в Excel включают фильтрацию данных по значению, тексту, датам и т.д., а также сортировку данных по возрастанию или убыванию. Однако продвинутые пользователи Excel могут использовать более сложные фильтры и комбинировать их, чтобы получить еще более точные и специфические результаты.
В этом руководстве мы рассмотрим различные типы фильтров, инструменты для создания сложных условий фильтрации, а также примеры использования фильтров для расчета сумм, поиска дубликатов и других задач. Готовы погрузиться в мир продвинутой фильтрации данных в Excel? Тогда начнем!
Фильтры в Excel: руководство для продвинутых пользователей
Для начала использования фильтров в Excel, необходимо выбрать столбец, по которому вы хотите провести фильтрацию. Затем вы можете выбрать различные условия фильтрации, такие как равно, не равно, больше, меньше и др., и применить их к выбранному столбцу. Это позволяет отобрать только те строки данных, которые соответствуют вашим критериям.
Условные фильтры
В Excel также есть возможность использовать условные фильтры, чтобы выбирать данные по нескольким условиям. Например, вы можете выбрать строки, которые соответствуют двум или более условиям одновременно. Для этого вам необходимо выбрать столбец, применить одно условие, а затем добавить еще условия, используя логические операторы «и» или «или». Таким образом, вы можете проводить сложные анализы и отбирать только те данные, которые вам необходимы.
Сортировка данных
Кроме фильтрации данных, Excel также предоставляет возможность сортировки данных по определенному столбцу. Это позволяет упорядочить данные в таблице в порядке возрастания или убывания. Вы можете сортировать данные по числовым значениям, текстовым значениям или датам. Кроме того, вы также можете задать несколько столбцов для сортировки, чтобы уточнить порядок данных.
Группировка данных
Группировка данных также является важной функцией фильтров в Excel. Она позволяет сгруппировать данные по определенному столбцу, чтобы получить обобщенную информацию. Например, вы можете сгруппировать данные по дате и получить сумму или среднее значение для каждой группы. Это очень полезно при анализе больших объемов данных и позволяет быстро получить обзорную информацию о наборе данных.
Таким образом, фильтры в Excel предоставляют продвинутым пользователям множество возможностей для работы с данными. Они позволяют фильтровать, сортировать и группировать данные, что делает процесс анализа более эффективным и удобным. Используя эти функции, вы можете получить точные и релевантные результаты из больших объемов данных.
Фильтрация по одному столбцу
Для фильтрации по одному столбцу необходимо сначала выбрать столбец, по которому будет осуществляться фильтрация. Затем нужно открыть панель инструментов «Фильтр», которая находится на вкладке «Данные». После этого можно выбрать в выпадающем списке пункт «Автофильтр», чтобы активировать функцию фильтрации для выбранного столбца. Появится набор значений, которые содержатся в этом столбце.
Чтобы использовать фильтры по одному столбцу, необходимо выбрать одно или несколько значений из выпадающего списка. После этого таблица будет автоматически отфильтрована и показывать только те строки, которые соответствуют выбранным значениям. В остальных строках будут отображаться только заголовки столбцов.
Фильтрация по одному столбцу позволяет с легкостью найти нужные данные в большой таблице и провести необходимые операции с ними. Это удобно при работе с большим объемом информации и позволяет сэкономить время и упростить работу с данными в Excel.
Комплексная фильтрация
В Excel существует возможность использовать комплексную фильтрацию для более точной и подробной обработки данных. Этот метод позволяет задавать несколько условий для фильтрации данных в таблице, что обеспечивает более точное выделение необходимых записей.
Комплексная фильтрация основывается на комбинации различных условий для выполнения фильтрации. Например, можно отфильтровать информацию по разным значениям в разных столбцах одновременно, используя операторы сравнения, такие как «равно», «больше», «меньше», «больше или равно», «меньше или равно».
Для использования комплексной фильтрации в Excel необходимо задать несколько условий фильтрации. Это можно сделать, открывая диалоговое окно фильтрации и добавляя новые условия с помощью логических операторов «И» и «ИЛИ». Например, можно фильтровать данные, которые удовлетворяют условию «столбец А равен Х» ИЛИ «столбец B больше У».
Комплексная фильтрация является мощным инструментом для анализа и обработки больших объемов данных в Excel. Она позволяет пользователю более эффективно находить необходимую информацию и выделять нужные записи в таблице. Это удобное и гибкое решение для работы с данными в Excel и может быть использовано в различных сферах деятельности.
Расширенные возможности фильтров
Фильтры в Excel предоставляют множество возможностей для удобной работы с данными. Они позволяют быстро и эффективно находить нужную информацию в больших объемах данных, отображать только необходимые результаты или настраивать фильтры по нескольким условиям.
Одной из расширенных функций фильтров в Excel является возможность использования сложных логических условий. Вы можете комбинировать различные условия, используя операторы «И», «ИЛИ» и «Не». Таким образом, вы можете создать более точные фильтры, которые удовлетворят определенные требования и отобразят только нужные строки данных.
Еще одной полезной функцией является фильтрация данных по цвету или значкам, которые можно применить к ячейкам. Вы можете отфильтровать данные по определенным цветам шрифта или заливки ячеек, а также по наличию или отсутствию значков, которые выделены в ячейках. Это особенно полезно, если данные в таблице содержат различные маркеры или цветовые индикаторы, и вы хотите быстро отфильтровать их по определенным критериям.
Кроме того, фильтры в Excel позволяют применять условное форматирование для отображения определенных данных под определенными условиями. Вы можете настроить форматирование для ячеек, которые соответствуют определенным условиям, таким как значение, текст или формула. Например, вы можете выделить все ячейки с числом больше 100 красным цветом или применить выравнивание к ячейкам с определенными текстовыми значением.
Фильтры в Excel предлагают множество дополнительных функций, которые помогут вам эффективно работать с данными. Они позволяют быстро настраивать фильтры, сохранять их для будущего использования, а также сортировать данные по нескольким столбцам одновременно. Важно понимать, как использовать эти расширенные возможности, чтобы максимально эффективно работать с данными и удовлетворить свои потребности в анализе и отображении информации.
Использование автоматического фильтра в Excel
Для использования автоматического фильтра в Excel необходимо выбрать ячейку в столбце с данными и затем открыть меню «Данные». Затем нужно выбрать опцию «Фильтр» и появится панель фильтрации. С помощью этой панели можно выбрать конкретные значения, по которым нужно отфильтровать данные, либо воспользоваться опцией «Выбрать все» для отображения всех значений.
Когда фильтр установлен, можно удобно работать с отфильтрованными данными, например, копировать их в другой лист или использовать в формулах. Кроме того, можно быстро изменить фильтр, выбрав другие значения, либо снять фильтрацию, нажав на опцию «Снять фильтр» в меню фильтров.
Автоматический фильтр в Excel значительно упрощает работу с большими объемами данных, позволяя легко находить нужную информацию и анализировать ее. Он также может быть использован для создания отчетов и диаграмм, основанных на отфильтрованных данных. Все это делает его полезным инструментом для продвинутых пользователей Excel.
Сохранение и отмена фильтров
При работе с данными в Excel, часто возникает необходимость фильтровать и сортировать информацию. Фильтры позволяют быстро находить нужные данные по заданным критериям, что значительно упрощает проведение анализа и поиск конкретных значений. Однако, важно понимать, как сохранить настройки фильтров для последующего использования, а также как отменить или сбросить фильтры, если они больше не нужны.
Для сохранения настроек фильтров в Excel можно воспользоваться функцией «Сохранить фильтр как новый стиль» или скопировать и вставить видимые ячейки с фильтром в новый лист. Таким образом, вы можете легко сохранить настройки фильтров для дальнейшего использования или передачи другим пользователям. Это особенно полезно, когда вы часто работаете с определенными наборами данных и хотите быстро применять одни и те же фильтры.
Если же вам необходимо отменить фильтры или сбросить настройки фильтров, вы можете использовать функцию «Очистить фильтры» или просто удалить автоматически созданные фильтры. Это позволит вернуть таблице исходный вид и снять все ограничения на отображение данных. Также можно отменить фильтр для отдельного столбца, щелкнув на стрелку рядом с названием столбца и выбрав опцию «Очистить фильтр» или «Отключить фильтр».
Знание о том, как сохранять и отменять фильтры в Excel, поможет вам более эффективно работать с данными и быстро находить нужную информацию. Это особенно полезно при анализе больших объемов данных или при работе с наборами данных, которые часто изменяются или обновляются.
Вопрос-ответ:
Как сохранить фильтры в системе?
Для сохранения фильтров в системе необходимо выполнить следующие действия: открыть окно с настройками фильтров, настроить необходимые фильтры и нажать кнопку «Сохранить». После этого фильтры будут сохранены и будут применяться при каждом запуске системы.
Как отменить примененные фильтры?
Для отмены примененных фильтров нужно открыть окно с настройками фильтров и нажать кнопку «Сбросить» или «Отменить». После этого все ранее примененные фильтры будут отменены и система вернется к исходному состоянию.
Можно ли сохранить несколько наборов фильтров?
В некоторых системах предусмотрена возможность сохранения нескольких наборов фильтров. Для этого нужно выбрать опцию «Сохранить фильтр» при настройке и дать ему уникальное имя. После сохранения можно будет переключаться между различными наборами фильтров.
Каким образом можно отменить только один из примененных фильтров?
Обычно для отмены только одного фильтра нужно найти его в списке примененных фильтров и снять галочку или выполнить другое действие, указанное в интерфейсе системы. Таким образом, будет отменен только выбранный фильтр, а остальные будут оставлены в силе.
Как избежать случайного сохранения неправильных фильтров?
Чтобы избежать случайного сохранения неправильных фильтров, рекомендуется внимательно проверять настройки перед сохранением и убедиться, что они соответствуют требуемым параметрам. Также можно использовать функцию предварительного просмотра, если она доступна, чтобы увидеть, как фильтры будут влиять на результаты.
Как сохранить фильтры?
Для сохранения фильтров вам нужно нажать на кнопку «Сохранить» или «Сохранить фильтры», которая обычно находится рядом с панелью фильтров. После этого вы сможете дать название сохраненным фильтрам и использовать их в будущем, просто выбирая нужный сохраненный фильтр из списка.