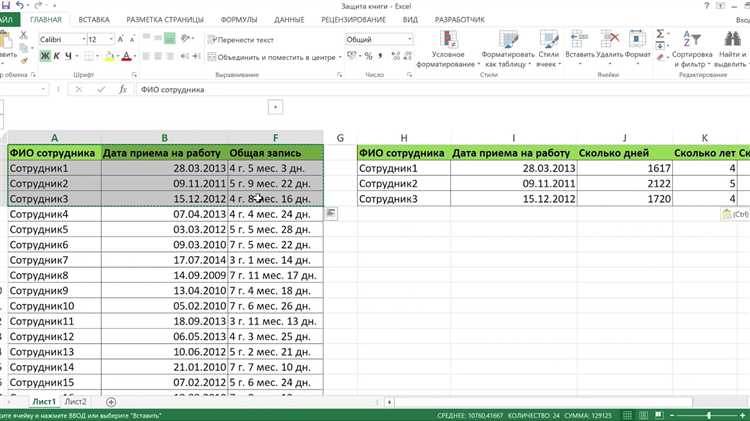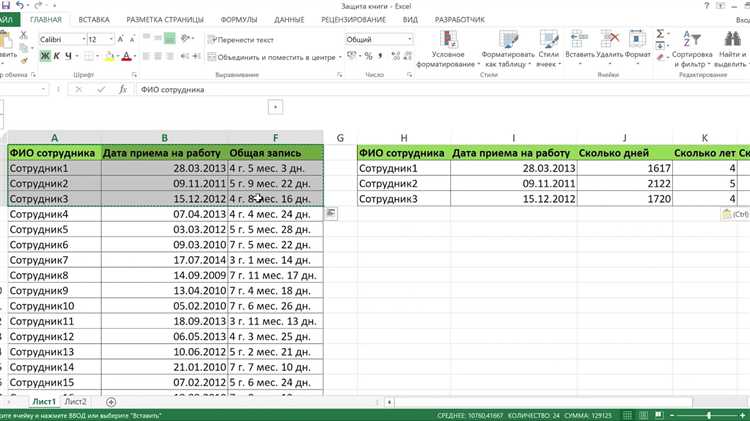
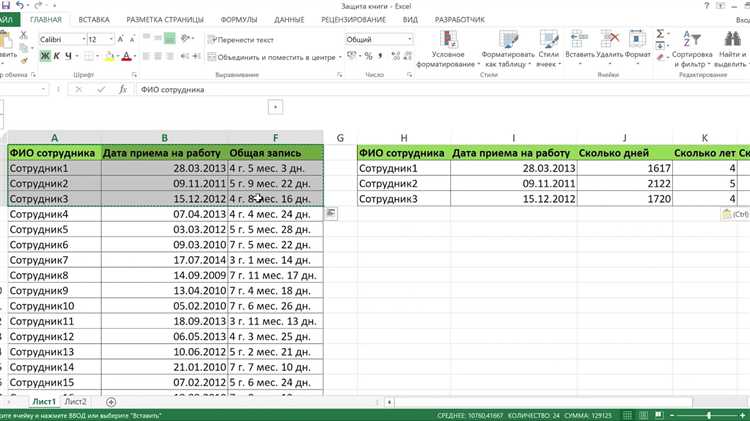
Microsoft Excel является одним из самых популярных инструментов для работы с электронными таблицами, используемых в бизнесе и повседневной жизни. Научиться эффективно добавлять и удалять строки в Excel — это незаменимое умение для всех пользователей, которые хотят максимально оптимизировать свою работу.
Вставка и удаление строк в Excel — это простые, но мощные инструменты, которые позволяют вам изменять структуру таблицы и добавлять или удалять необходимые данные. Когда вы понимаете, как использовать эти функции, вы можете значительно ускорить свою работу и визуально улучшить организацию данных.
Добавление строк в Excel позволяет расширить таблицу для добавления новых данных или новых категорий. Это может быть полезно, когда вы работаете с большим объемом данных или хотите представить информацию в более удобном виде. Удаление строк позволяет удалять ненужные данные и сокращать объем таблицы без потери ценной информации.
В этой статье мы рассмотрим различные способы вставки и удаления строк в Microsoft Excel, а также различные сценарии, в которых они наиболее полезны. Вы узнаете о разных методах, которые можно использовать для добавления и удаления строк, и каким образом они влияют на соседние данные в таблице.
Как мастерски добавлять и удалять строки в Microsoft Excel
Добавление строк в Excel делается с помощью простых шагов. Вам необходимо выбрать строку, которая будет располагаться перед новой строкой или строками, которые вы хотите добавить. Затем щелкните правой кнопкой мыши и выберите опцию «Вставить». Появится диалоговое окно, в котором вы можете выбрать, сколько строк вставить.
Удаление строк в Excel также требует всего нескольких шагов. Выберите строку или строки, которые вы хотите удалить, щелкнув на номере строки слева от таблицы. Затем нажмите правую кнопку мыши и выберите «Удалить». Вам будет предложено два варианта: удалить строки или сдвинуть оставшиеся строки вверх. Выберите наиболее подходящий вариант и нажмите «ОК».
Эти простые шаги помогут вам мастерски добавлять и удалять строки в Microsoft Excel. Независимо от того, работаете ли вы с небольшой таблицей или большим набором данных, эти навыки будут полезны и помогут вам более эффективно управлять таблицей Excel.
Ручное добавление строк
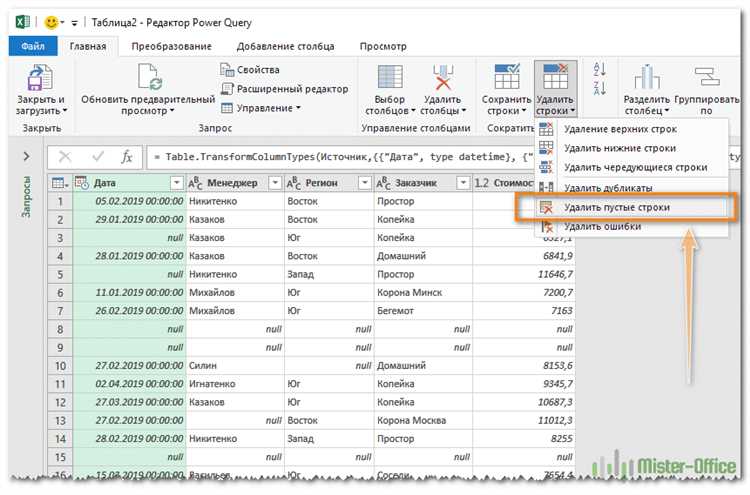
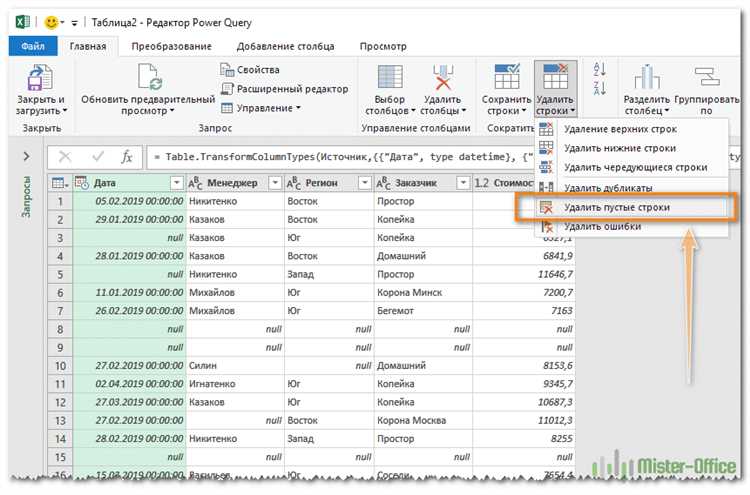
В Microsoft Excel существует возможность добавлять строки в таблицу вручную. Это может быть полезно, когда требуется внести новые данные или расширить существующую таблицу. Для этого в программе предусмотрены специальные команды и горячие клавиши.
Чтобы вставить новую строку, необходимо выбрать ту строку, после которой нужно добавить пустую строку. Затем можно воспользоваться командой «Вставить» в меню «Редактирование» или нажать сочетание клавиш Ctrl + «+», которое также позволяет вставить новую строку.
Также можно вставить несколько строк одновременно. Для этого следует выбрать соответствующее количество строк перед местом, где нужно добавить новые строки. Затем можно воспользоваться командой «Вставить» в меню «Редактирование» или нажать сочетание клавиш Ctrl + «+». В результате будет вставлено несколько новых строк подряд.
Для удаления строк в таблице также существуют специальные команды и горячие клавиши. Для этого необходимо выбрать те строки, которые следует удалить, а затем воспользоваться командой «Удалить» в меню «Редактирование» или нажать сочетание клавиш Ctrl + «-«. В результате выбранные строки будут удалены из таблицы.
Добавление строк через функцию «Вставка строки»
В Microsoft Excel есть мощная функция «Вставка строки», которая позволяет добавлять новые строки в таблицу с легкостью. Это очень удобно, когда вам нужно вставить новую строку для внесения дополнительной информации или для расширения существующих данных.
Чтобы использовать функцию «Вставка строки», вам нужно сначала выбрать строку, после которой вы хотите вставить новую. Затем вы можете нажать правой кнопкой мыши на выбранной строке и выбрать опцию «Вставка» в контекстном меню. В результате новая строка будет вставлена перед выбранной, и все данные, находящиеся ниже, автоматически сдвинутся вниз.
Кроме того, вы также можете использовать горячие клавиши для выполнения операции «Вставка строки». Просто выберите строку и нажмите клавишу «Ctrl» + «+» на клавиатуре, чтобы добавить новую строку перед выбранной.
Добавление строк посредством перемещения и копирования
Чтобы переместить строку, выделите ее и выберите опцию «Вырезать» или воспользуйтесь комбинацией клавиш Ctrl+X. Затем выберите строку, после которой хотите вставить перемещаемую строку, и нажмите правую кнопку мыши, выбрав опцию «Вставить» или используя комбинацию клавиш Ctrl+V. Таким образом, перемещенная строка будет вставлена в выбранную позицию.
Если же вы хотите скопировать строку, выделите ее и выберите опцию «Копировать» или воспользуйтесь комбинацией клавиш Ctrl+C. Затем выберите строку, после которой хотите вставить скопированную строку, и нажмите правую кнопку мыши, выбрав опцию «Вставить» или используя комбинацию клавиш Ctrl+V. В результате будет создана точная копия выделенной строки в выбранной позиции.
Путем перемещения и копирования строк в Microsoft Excel, вы можете легко добавлять новые данные в таблицу точно в нужное место. Эти методы предоставляют гибкость и удобство при работе с данными.
Удаление строк в Microsoft Excel с помощью функции «Удаление строки»
Функция «Удаление строки» в Microsoft Excel представляет простой и удобный способ удаления одной или нескольких строк из таблицы. Это позволяет быстро и эффективно удалять ненужные данные или освобождать место для новых записей.
Чтобы удалить строку, сначала нужно выбрать одну или несколько строк, которые вы хотите удалить. Затем вы можете использовать функцию «Удаление строки», чтобы удалить выбранные строки и сдвинуть остальные строки на их место.
Процесс удаления строки в Excel очень прост. Выделите строку или строки, которые вы хотите удалить, щелкнув их номера слева от таблицы. Затем нажмите правой кнопкой мыши на выделенных строках и выберите в контекстном меню пункт «Удаление строки». Выделенные строки будут удалены, а следующие строки автоматически сдвинутся вверх, чтобы заполнить пустое место. Очень удобно!
Важно заметить, что удаление строки также удалит все данные в этой строке, включая содержимое ячеек. Поэтому перед удалением строк всегда рекомендуется сохранить важные данные.
Кроме использования функции «Удаление строки» через контекстное меню, вы также можете удалить строку, нажав кнопку «Удаление строки» на панели инструментов или используя комбинацию клавиш «Ctrl» + «-» (минус). Эти способы также позволяют удалить строки и сдвинуть остальные строки на их место.
Удаление строк посредством вырезания
Для вырезания строки в Excel необходимо сначала выбрать конкретную строку или строки, которые требуется удалить. Для этого можно использовать комбинацию клавиш Shift + → (стрелка вправо), чтобы выделить всю строку, или комбинацию клавиш Shift + ↓ (стрелка вниз), чтобы выделить несколько строк. Затем нужно нажать на клавишу Ctrl + X или воспользоваться командой «Вырезать» в верхней панели инструментов.
После вырезания выбранная строка или строки исчезнут из таблицы и будут сохранены в буфере обмена. Для вставки строк в другое место таблицы необходимо выбрать строку, после которой нужно вставить удаленные строки. Затем следует нажать на клавишу Ctrl + V или воспользоваться командой «Вставить» в верхней панели инструментов. В результате удаленные строки переместятся на выбранное место, а существующие строки будут сдвинуты вниз, чтобы уступить место новым строкам.
Удаление строк в Microsoft Excel через фильтрацию данных
Удаление строк в таблице Microsoft Excel может быть небыстрым и трудоемким процессом, особенно при большом объеме данных. Однако, с использованием функции фильтрации данных в Excel, вы можете значительно упростить эту задачу и удалить строки с выбранными условиями.
Первым шагом является открытие файла Excel с таблицей, из которой вы хотите удалить строки. Затем выберите столбец, содержащий условия, по которым вы хотите произвести фильтрацию. Для этого щелкните на заголовке столбца, который вы хотите использовать в качестве условия.
После выбора столбца, перейдите во вкладку «Данные» в верхней части экрана и нажмите кнопку «Фильтр». Появится набор фильтров, отображаемых в заголовке каждой ячейки столбца. Щелкните на стрелке рядом с верхним фильтром и выберите условие, которое хотите применить для фильтрации данных.
После выбора условия фильтра, Excel отобразит только строки, которые соответствуют выбранному условию. Далее вы можете выбрать строки, которые вы хотите удалить, с помощью стандартных способов выделения ячеек или шифт-кликом на наборе строк.
Когда строки выбраны, нажмите правую кнопку мыши на любой из выбранных строк и выберите «Удалить» в контекстном меню. В появившемся диалоговом окне выберите «Удалить строки», чтобы окончательно удалить выбранные строки из таблицы. После подтверждения, строки будут удалены, а таблица Excel будет обновлена и отобразит новое состояние данных.
Вопрос-ответ:
Как удалить строки с определенным значением в столбце?
Для удаления строк с определенным значением в столбце можно использовать фильтрацию данных. Необходимо выбрать столбец, по которому нужно производить фильтрацию, и указать значение, по которому нужно производить удаление строк. С помощью оператора «равно» или других операторов сравнения можно указать, какие значения должны быть удалены. После настройки фильтра нужно применить его и все строки, не соответствующие заданным условиям, будут удалены.
Можно ли удалить строки с помощью условия на соответствие тексту?
Да, можно удалить строки с помощью условия на соответствие тексту. Для этого нужно использовать фильтрацию данных и выбрать столбец, по которому будет производиться фильтрация. Затем нужно указать условие, например, «содержит» или «не содержит», и ввести текст, который должен соответствовать или не соответствовать строкам. После этого можно применить фильтр и все строки, не соответствующие указанному условию, будут удалены.
Как удалить строки с помощью условия на численное значение?
Для удаления строк с помощью условия на численное значение можно использовать фильтрацию данных. Необходимо выбрать столбец, содержащий числовые значения, и указать условие сравнения, например, «больше», «меньше» или «равно». Затем нужно ввести числовое значение, по которому будут удалены строки. После настройки фильтра нужно применить его и все строки, не соответствующие указанному условию, будут удалены.
Как удалить строки, содержащие пустые значения в определенном столбце?
Для удаления строк, содержащих пустые значения в определенном столбце, можно использовать фильтрацию данных. Необходимо выбрать столбец, который нужно проверить на наличие пустых значений, и указать условие «равно пусто». После настройки фильтра нужно применить его и все строки, содержащие пустые значения в указанном столбце, будут удалены.
Как удалить строки, удовлетворяющие нескольким условиям?
Для удаления строк, удовлетворяющих нескольким условиям, можно использовать сложные фильтры данных. Необходимо выбрать столбцы, по которым будут заданы условия, и объединить их с помощью операторов «и» или «или» при создании фильтра. Затем нужно указать условия для каждого столбца, например, «больше», «меньше», «равно» и т.д. После настройки фильтра нужно применить его и все строки, удовлетворяющие заданным условиям, будут удалены.
Как удалить строки через фильтрацию данных в Microsoft Excel?
Для удаления строк через фильтрацию данных в Microsoft Excel нужно сначала применить фильтр к нужному столбцу или столбцам. Затем выбрать значение или значения, по которым нужно фильтровать данные, и удалить все отфильтрованные строки. Для этого нужно выделить все строки с отфильтрованными данными и нажать клавишу Delete (удалить) на клавиатуре или выбрать пункт «Удалить строки» из контекстного меню. После этого нужно отключить фильтр, чтобы вернуться к полному списку данных без удаленных строк.
Как удалить строки через фильтрацию данных в Google Sheets?
Для удаления строк через фильтрацию данных в Google Sheets необходимо сначала применить фильтр к нужному столбцу или столбцам. Затем выбрать значение или значения, по которым нужно фильтровать данные, и удалить все отфильтрованные строки. Для этого нужно снова выделить все строки с отфильтрованными данными и нажать клавишу Delete (удалить) на клавиатуре или выбрать пункт «Удалить» из контекстного меню. После этого нужно отключить фильтр, чтобы вернуться к полному списку данных без удаленных строк.