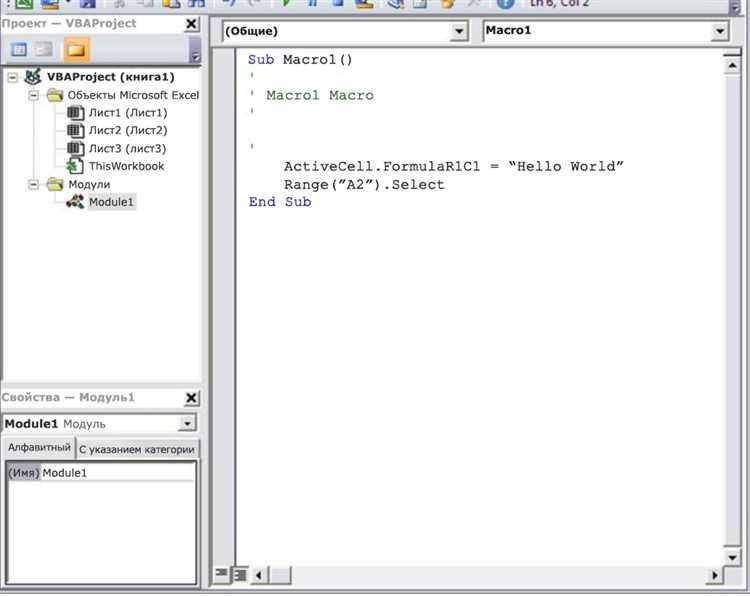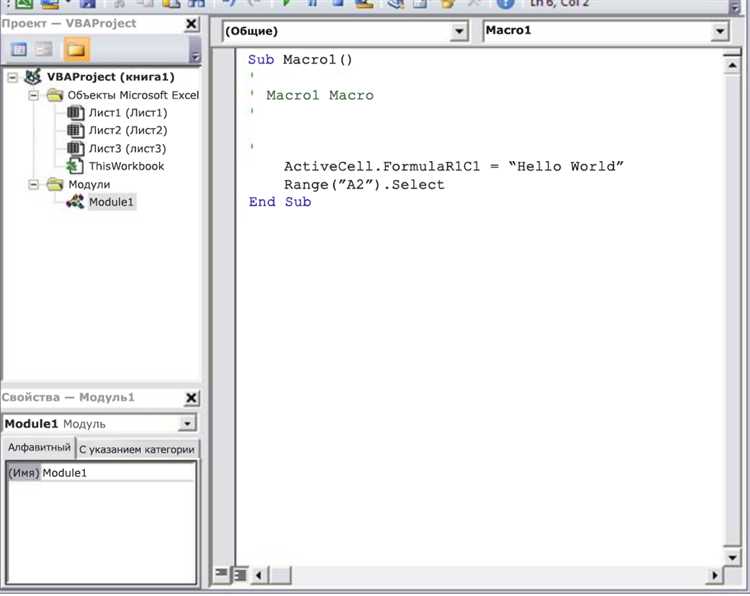
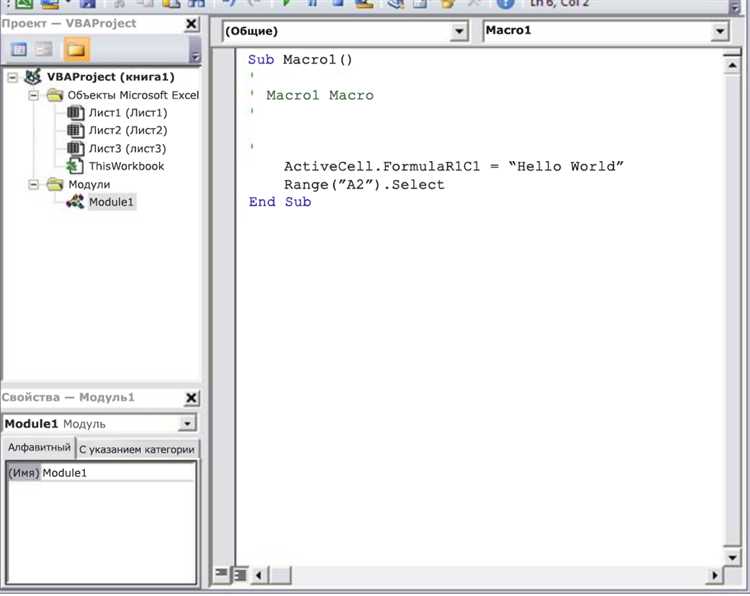
Макросы в Excel — это мощный инструмент, который позволяет автоматизировать рутинные задачи и значительно упростить работу с данными. Они позволяют записывать и воспроизводить серию команд, выполняемых на листе Excel. При правильном использовании макросов можно сократить время и повысить эффективность работы.
Введение в макросы в Excel открывает перед пользователями новые возможности автоматизации рутинных операций. При помощи макросов можно автономно выполнять действия, которые ранее требовали бы затрат времени и усилий. Если вы хотите сэкономить время и повысить продуктивность, то без знания работы с макросами не обойтись.
Главная идея макросов заключается в том, чтобы записать серию команд, которые вы часто повторяете, и затем сделать так, чтобы они выполнялись автоматически. Это значительно ускоряет работу и позволяет избежать ошибок, связанных с повторением однотипных операций. Макросы позволяют пользователям сосредоточиться на более важных задачах и улучшить качество своей работы.
В этой статье мы рассмотрим основы управления макросами в Excel — от записи макросов до их редактирования и запуска. Вы узнаете, как создавать макросы, назначать им горячие клавиши и редактировать их код для выполнения сложных операций.
Макросы в Excel: функциональность, которая экономит время и повышает производительность
Макросы предлагают несколько значимых преимуществ для пользователей Excel. Во-первых, они экономят время, позволяя автоматизировать рутинные и монотонные задачи. Вместо того, чтобы тратить время на выполнение однотипных действий вручную, пользователь может записать макрос, который выполнит эти задачи за него. Во-вторых, макросы снижают вероятность ошибок, человеческого фактора и опечаток, поскольку все действия выполняются системой без вмешательства пользователя.
Для макросов в Excel можно использовать различные команды и функции, доступные в программе. Это позволяет пользователю создавать сложные сценарии и автоматизировать процессы, требующие дополнительных вычислений или манипуляций с данными. Макросы также могут быть связаны с кнопками на панели инструментов Excel или привязаны к определенным событиям, таким как открытие или закрытие файла, что делает их использование более удобным и эффективным.
Овладение навыками использования макросов в Excel может помочь пользователям сократить время, затрачиваемое на рутинные задачи, и повысить производительность. Независимо от уровня навыков в Excel, создание и использование макросов может быть полезным инструментом для работы с данными и автоматизации задач.
Роль макросов в автоматизации задач
С помощью макросов можно автоматизировать сложные задачи и улучшить производительность работы в Excel. Например, вы можете создать макрос, который автоматически сортирует и фильтрует данные, создает сводные таблицы или даже генерирует отчеты. Макросы могут быть полезными во многих областях работы, включая финансы, аналитику, учет или управление запасами. Они позволяют пользователям упростить и ускорить выполнение повторяющихся задач, что особенно полезно при работе с большими объемами данных или при необходимости обработки информации в определенный способ.
Преимущества использования макросов в Excel включают:
- Экономия времени: Макросы позволяют быстро выполнять повторяющиеся задачи, которые занимают много времени вручную. Они могут быть записаны один раз и многократно использованы для автоматического выполнения операций.
- Точность: Макросы помогают избежать ошибок, связанных с ручным вводом и манипуляциями данными. Поскольку макросы выполняются автоматически, они обеспечивают одинаковый и надежный результат каждый раз.
- Удобство: Макросы в Excel могут быть назначены на кнопки или горячие клавиши, что облегчает их использование и доступность. Это позволяет пользователям быстро запускать макросы в нужное время и место, не отвлекаясь от основной работы.
- Уровень автоматизации: Макросы могут быть использованы в сочетании с другими функциями и инструментами Excel для создания сложных автоматизированных рабочих процессов. Использование макросов позволяет значительно повысить эффективность работы с данными и уменьшить необходимость в ручном участии.
Преимущества использования макросов в Excel
Макросы в Excel представляют собой мощный инструмент, который может существенно упростить и автоматизировать работу с данными. Использование макросов позволяет сэкономить время и улучшить производительность при выполнении рутинных задач.
Увеличение производительности: Макросы позволяют автоматизировать выполнение повторяющихся операций, таких как создание, форматирование и анализ таблиц. Благодаря этому, пользователь может сосредоточиться на более важных задачах и справиться с работой более эффективно. Кроме того, использование макросов позволяет сократить количество ошибок, связанных с человеческим фактором, и повысить точность данных.
Удобство использования: Макросы в Excel могут быть записаны и запущены с помощью нескольких простых действий. Для создания макроса не требуется обширных знаний программирования — достаточно выполнить несколько операций в программе, и Excel автоматически записывает эти действия в виде макроса. Кроме того, макросы могут быть сохранены и использованы повторно, что позволяет существенно сократить время, затрачиваемое на выполнение одних и тех же задач.
Повышение гибкости и возможностей: Макросы предоставляют возможность пользователю выполнять сложные операции и применять специальные функции, которые не доступны при использовании стандартных инструментов Excel. Например, макросы могут выполнять сложные вычисления, обрабатывать большие объемы данных, взаимодействовать с другими программами и создавать пользовательские отчеты. Это позволяет пользователю получить более гибкий и мощный инструмент для работы с данными.
В целом, использование макросов в Excel открывает новые возможности для более эффективной работы с данными, позволяет сосредоточиться на более важных задачах и сократить время, затраченное на рутинные операции. Таким образом, использование макросов позволяет повысить производительность и качество работы с данными в Excel.
Как создать макрос в Excel
Макросы позволяют автоматизировать повторяющиеся задачи в Excel и значительно ускорить работу с данными. Чтобы создать макрос, вам потребуется следовать нескольким простым шагам.
Шаг 1: Откройте вкладку «Разработчик»
Перед созданием макроса вам необходимо убедиться, что вкладка «Разработчик» отображается в вашем режиме Excel. Если вы не видите этой вкладки, пройдите в «Параметры Excel» и включите ее там.
Шаг 2: Запустите рекордер макросов
Когда вкладка «Разработчик» отображается, следующим шагом является запуск рекордера макросов. Это позволит Excel записывать все действия, которые вы выполняете во время создания макроса. Чтобы запустить рекордер макросов, перейдите на вкладку «Разработчик» и нажмите на кнопку «Запись макроса» в группе «Код».
Шаг 3: Выполните необходимые действия
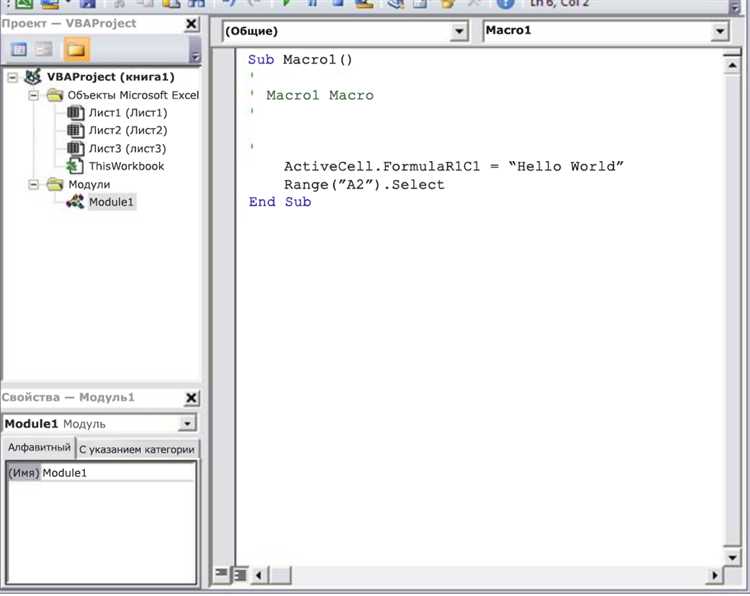
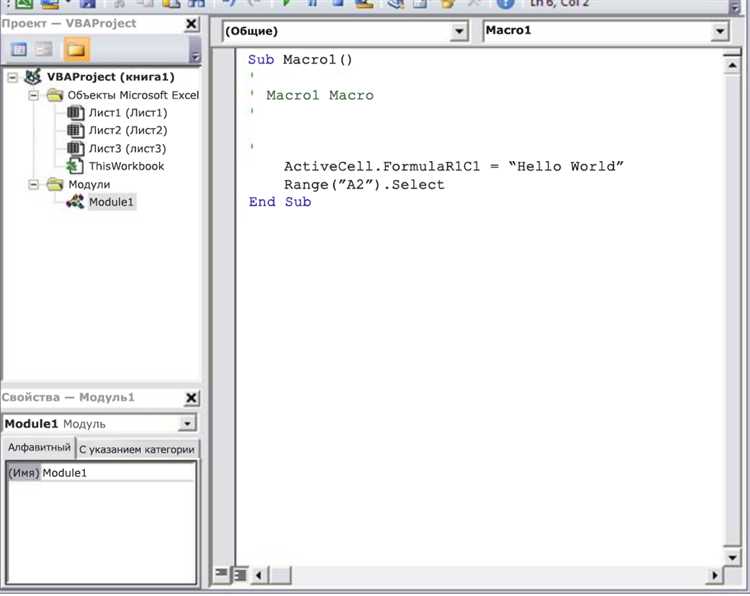
После запуска рекордера макросов вы можете выполнять все необходимые действия, которые будут записаны. Например, вы можете изменять данные, форматировать ячейки, добавлять формулы и многое другое. Важно помнить, что все действия, которые вы выполняете, будут записаны в макросе. Так что убедитесь, что вы выполняете только нужные действия.
Шаг 4: Остановка записи макроса
Когда все нужные вам действия выполнены, вернитесь на вкладку «Разработчик» и нажмите кнопку «Остановить запись» в группе «Код». Макрос будет остановлен, и теперь вы можете присвоить ему имя и назначить горячую клавишу, чтобы быстро запускать его в будущем.
Создание макросов в Excel может быть очень полезным инструментом для автоматизации повторяющихся задач. Следуя этим простым шагам, вы сможете создать свои собственные макросы и значительно сократить время, затраченное на работу с данными в Excel.
Инструмент «Разработчик» в Excel
Инструмент «Разработчик» в программе Excel предоставляет пользователю возможность создавать и управлять макросами, а также использовать другие продвинутые функции для работы с электронными таблицами.
Одна из главных возможностей инструмента «Разработчик» — создание и редактирование макросов. Макросы позволяют автоматизировать повторяющиеся задачи, такие как форматирование данных, сортировка или расчеты. Используя встроенный в Excel редактор макросов, пользователь может записать действия, выполняемые в программе, и затем воспроизвести их снова одним нажатием кнопки.
Кроме того, инструмент «Разработчик» позволяет пользователю создавать пользовательские формы и элементы управления для удобного взаимодействия с данными в электронных таблицах. Например, пользователь может создать форму для ввода данных, добавить выпадающий список или кнопку для запуска макроса.
Инструмент «Разработчик» в Excel также предоставляет доступ к другим продвинутым функциям, таким как создание пользовательских функций на языке программирования VBA (Visual Basic for Applications) и использование инструментов для анализа данных, например, регрессионного анализа или сценарного анализа.
В целом, инструмент «Разработчик» в Excel является полезным инструментом для пользователей, которые хотят расширить возможности программы и создать более сложные и интерактивные электронные таблицы.
Шаги по созданию макроса
Создание макроса в Excel может быть полезным для автоматизации повторяющихся задач и упрощения рабочего процесса. Для создания макроса вам понадобится выполнить несколько шагов.
1. Открытие режима разработчика
Прежде всего, необходимо открыть «Режим разработчика» в Excel. Для этого вы можете перейти в «Параметры» и там включить режим разработчика в настройках. Это даст вам доступ к инструментам разработки и созданию макросов.
2. Запуск рекордера макросов
Когда режим разработчика активирован, вы можете запустить «Рекордер макросов» с помощью кнопки на панели инструментов. Записывая ваши действия, рекордер макросов будет создавать код для макроса, который будет воспроизводить эти действия в последствии.
3. Выполнение необходимых действий
Теперь время выполнить действия, которые вы хотите включить в макрос. Например, вы можете отформатировать ячейки, вставить формулы, скопировать данные или выполнить другие операции. Рекордер макросов будет автоматически записывать каждое из ваших действий.
4. Остановка записи и сохранение макроса
Когда вы выполнили все нужные действия, остановите запись макроса с помощью кнопки на панели инструментов. Затем вам будет предложено ввести название макроса и выбрать место для его сохранения. После сохранения, макрос будет доступен для использования в любое время.
Следуя этим шагам, вы сможете создать макрос в Excel, который будет выполнять автоматические действия, сэкономив ваше время и упрощая рабочий процесс.
Вопрос-ответ:
Что такое макрос?
Макрос — это последовательность команд или действий, записанных в компьютерной программе для выполнения автоматически.
Для чего создают макросы?
Макросы создаются для автоматизации рутинных задач, повышения производительности и удобства работы.
Как создать макрос?
Чтобы создать макрос, нужно открыть программу, в которой вы хотите создать макрос, затем записать последовательность команд или действий, которые вы хотите автоматизировать, и сохранить макрос.
Как настроить выполнение макроса?
Чтобы настроить выполнение макроса, нужно указать, когда и какой макрос должен выполняться. Например, можно назначить горячую клавишу для запуска макроса или указать условия, при которых он будет автоматически запускаться.
Можно ли редактировать макрос после создания?
Да, можно редактировать макрос после его создания. Вы можете изменить последовательность команд, добавить новые действия или удалить ненужные.
1. Что такое макрос и зачем его создавать?
Макрос — это последовательность действий или команд, которые можно записать в программе и в дальнейшем вызывать одним нажатием клавиши или выполнением соответствующего действия. Создание макроса позволяет автоматизировать повторяемые задачи и увеличить эффективность работы.