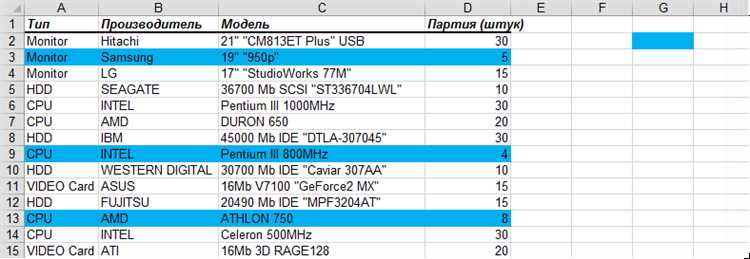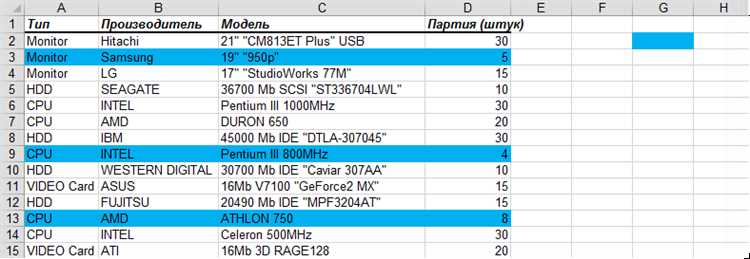
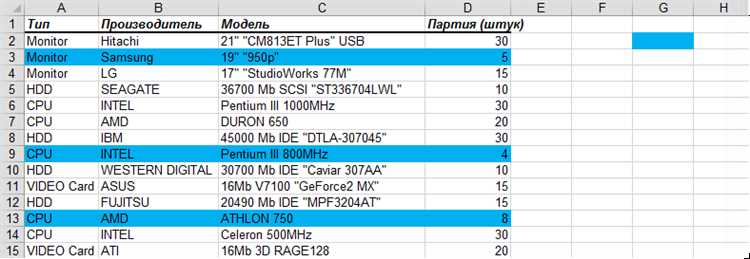
При работе с большими наборами данных в программе Excel может возникнуть необходимость скрыть определенные столбцы и строки при печати. Это может понадобиться для создания более компактных и удобных для чтения отчетов или для сохранения конфиденциальности определенных данных. Настройка страницы и печать в Excel предоставляет различные инструменты, которые позволяют управлять отображением данных при печати.
Одним из наиболее распространенных способов скрыть столбцы и строки при печати в Excel является их простое скрытие. Для этого необходимо выделить нужные столбцы или строки, нажать правую кнопку мыши на выделенную область и выбрать опцию «Скрыть» из контекстного меню. После этого скрытые столбцы или строки будут невидимы при печати, но останутся доступными для просмотра и редактирования в самом файле.
Если необходимо скрыть только определенные данные в столбцах или строках, можно воспользоваться функцией «Фильтр». Для этого необходимо выделить нужные столбцы или строки, затем на панели инструментов Excel нажать кнопку «Фильтр». Появится набор фильтров, с помощью которых можно задать условия для отображения или скрытия данных при печати. Этот метод особенно полезен, когда требуется создать отчеты с разными уровнями детализации или отфильтровать данные по определенным критериям перед печатью.
Важность контроля отображения данных при печати в Excel
При работе с большим объемом данных в Excel, когда нужно их распечатать, важно контролировать отображение информации на печати. Это позволяет улучшить читаемость документа и сделать его более понятным для пользователей.
Один из основных способов контролировать отображение данных при печати в Excel — скрытие ненужных столбцов и строк. Это полезно, когда необходимо сосредоточиться только на определенных частях таблицы или убрать лишнюю информацию, которая может сбивать с толку пользователей.
Кроме того, можно настроить отображение заголовков столбцов и строк при печати. Это позволяет легко идентифицировать каждую часть таблицы и делает ее более структурированной и понятной.
Также, при печати в Excel можно подготовить отдельные страницы с различными настройками отображения данных. Например, одна страница может содержать только столбцы с числовыми значениями, а другая — только столбцы с текстовыми данными. Это облегчает анализ информации и способствует быстрой ориентации в таблице.
В итоге, контроль отображения данных при печати в Excel играет важную роль в создании понятных и читаемых документов. Он помогает пользователям быстро находить нужную информацию и улучшает целостность и структурированность таблицы.
Проблемы с избыточными данными при печати
Одной из основных проблем является отображение большого количества столбцов, которые не несут значимой информации и просто занимают место на странице. Часто бывает полезным скрыть некоторые столбцы, особенно если они содержат конфиденциальные данные или дополнительные расчеты, которые не предназначены для просмотра пользователей. Также, скрывая столбцы, можно сделать таблицу более компактной и удобной для чтения.
Еще одной проблемой может быть отображение избыточных строк, которые не несут полезной информации и только усложняют восприятие документа. Часто это могут быть заголовки таблицы или пустые строки, которые оставили после удаления данных. Удаление или скрытие этих ненужных строк позволяет сделать таблицу более структурированной и понятной.
Важность сохранения простой и понятной структуры таблицы


При работе с большими объемами данных в Excel, важно сохранять простую и понятную структуру таблицы. Это позволяет эффективно организовывать информацию и улучшать понимание данных.
Когда таблица имеет простую структуру, каждый столбец и каждая строка имеют свое предназначение и ясно отражают определенный аспект данных. Такая структура позволяет быстро ориентироваться в таблице и легко находить необходимую информацию.
При создании таблицы необходимо избегать лишних столбцов и строк, которые только затрудняют чтение и анализ данных. Если некоторые столбцы или строки не имеют значения или не содержат информации, их следует скрыть при печати. Это помогает сохранить чистоту и ясность таблицы, а также экономит место на печатной странице.
Структура таблицы также должна быть логически организована. Смежные столбцы и строки, содержащие связанную информацию, должны быть расположены рядом друг с другом, чтобы упростить анализ данных и сделать таблицу более понятной.
Необходимо также помнить о форматировании таблицы. Однородные данные, относящиеся к одному аспекту, должны быть представлены согласованно. Например, числовые значения в столбце должны иметь одинаковый формат, чтобы облегчить сравнение и сортировку данных.
В конечном итоге, сохранение простой и понятной структуры таблицы в Excel помогает упростить анализ данных, улучшить понимание информации и сделать работу с таблицей более эффективной и продуктивной.
Как скрыть столбцы и строки при печати в Excel
При работе с большими таблицами в Excel часто возникает необходимость скрыть определенные столбцы или строки при печати. Это может быть полезно, когда не нужно печатать лишние данные или когда нужно обратить внимание на определенные участки таблицы.
Для скрытия строк при печати в Excel можно использовать аналогичный метод. Выберите строки, которые нужно скрыть, щелкните правой кнопкой мыши и выберите пункт «Скрыть». Эти строки не будут отображаться при печати.
Скрытие столбцов с помощью контекстного меню
Скрытие столбцов в программе Excel можно осуществить в несколько кликов, используя контекстное меню. Этот метод позволяет быстро скрыть один или несколько столбцов без необходимости вводить дополнительные команды или настраивать параметры страницы.
Чтобы скрыть столбцы с помощью контекстного меню, необходимо выделить нужные столбцы, щелкнуть правой кнопкой мыши на выделенных ячейках и выбрать опцию «Скрыть» из контекстного меню, которое появится. После этого выбранные столбцы будут скрыты и не будут отображаться на печати или на экране.
Когда столбцы скрыты, можно легко их снова отобразить. Для этого нужно выделить соседние столбцы справа и слева от скрытых столбцов, затем щелкнуть правой кнопкой мыши на выделенных ячейках и выбрать опцию «Показать» из контекстного меню. Скрытые столбцы будут вновь отображены, и можно продолжить работу с данными в них.
Скрытие столбцов с помощью комбинации клавиш
Один из самых быстрых и удобных способов скрытия столбцов в Excel – использование комбинации клавиш. Для этого необходимо выделить один или несколько столбцов, которые нужно скрыть, затем нажать клавишу Ctrl и удерживая ее нажатой, нажать клавишу 0 (ноль). После этого выбранные столбцы исчезнут из области видимости.
Скрытые столбцы можно также отобразить снова с помощью комбинации клавиш. Для этого необходимо выделить область, в которой находятся скрытые столбцы, затем нажать клавишу Ctrl и удерживая ее нажатой, нажать клавишу Shift и 0 (ноль). Значит, нажав комбинированные клавиши Ctrl + 0 столбцы скроются, а Ctrl + Shift + 0 столбцы станут снова видимыми.
Скрытие строк с помощью контекстного меню
Для более гибкого управления отображением данных в Excel можно использовать функцию скрытия строк с помощью контекстного меню. Это позволяет скрыть определенные строки на листе, чтобы сосредоточиться только на нужных данных.
Для начала, выберите строки, которые нужно скрыть. Это можно сделать, выделяя их с помощью мыши или указав номера строк вручную. После этого, нажмите правой кнопкой мыши на любое из выделенных полей, чтобы открыть контекстное меню.
В контекстном меню найдите опцию «Скрыть». При выборе этой опции, выделенные строки будут скрыты, и вы можете сфокусироваться только на оставшихся данный на листе. Чтобы отобразить скрытые строки, просто повторите тот же процесс и выберите опцию «Показать».
Контекстное меню в Excel предоставляет быстрый и удобный способ скрыть и отображать строки, не затрагивая саму структуру таблицы. Это очень полезная функция, особенно если у вас большой объем данных и вы хотите упростить работу с ними.
Скрытие строк с помощью сочетания клавиш
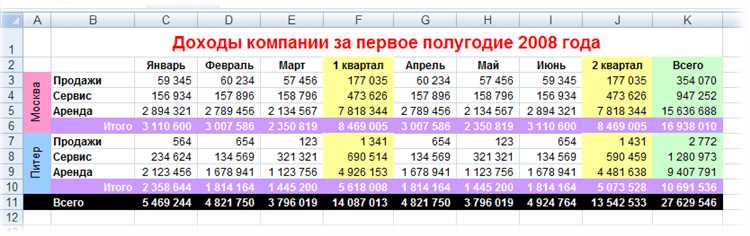
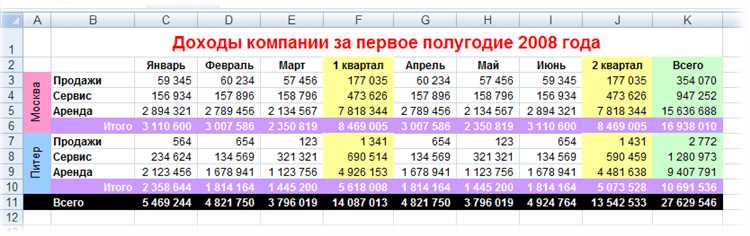
Для скрытия одной или нескольких строк в Excel можно использовать следующие комбинации клавиш:
- Ctrl + Shift + 9: скрыть выделенные строки;
- Ctrl + 9: скрыть пустые строки в выделенном диапазоне;
- Ctrl + Удаление: скрыть содержимое выделенных ячеек, но оставить видимыми их заголовки.
Чтобы отобразить скрытые строки, можно использовать сочетание клавиш Ctrl + Shift + 8 или выполнить следующие действия:
- Выделить соседние строки над и под скрытыми строками;
- Щелкнуть правой кнопкой мыши на выделенной области и выбрать в контекстном меню команду «Отображение».
- В контекстном меню выбрать пункт «Отображать» и нажать «ОК».
Знание этих сочетаний клавиш позволит вам значительно ускорить работу с таблицами в Excel и делать ее более удобной и эффективной.
Вопрос-ответ:
Как скрыть строку в Excel с помощью комбинации клавиш?
Чтобы скрыть строку в Excel с помощью комбинации клавиш, выделите нужную строку, затем нажмите клавишу «Ctrl» и «9». Строка будет скрыта.
Как скрыть строку в Word с помощью комбинации клавиш?
Для скрытия строки в Word с помощью комбинации клавиш, выделите нужную строку, затем нажмите клавишу «Ctrl» и «Shift» и «8». Строка будет скрыта.
Как скрыть строку в Notepad++ с помощью комбинации клавиш?
Для скрытия строки в Notepad++ с помощью комбинации клавиш, выделите нужную строку, затем нажмите клавишу «Alt» и «0» и «2» и «7» на цифровой клавиатуре. Строка будет скрыта.
Как скрыть строку в Visual Studio Code с помощью комбинации клавиш?
Для скрытия строки в Visual Studio Code с помощью комбинации клавиш, выделите нужную строку, затем нажмите клавишу «Ctrl» и «S» и «Shift» и «P», введите «Fold» и выберите «Fold level X». Строка будет скрыта.
Как скрыть строку в Sublime Text с помощью комбинации клавиш?
Для скрытия строки в Sublime Text с помощью комбинации клавиш, выделите нужную строку, затем нажмите клавишу «Ctrl» и «Клавиша с минусом». Строка будет скрыта.
Как скрыть строки с помощью комбинации клавиш?
Для скрытия строк в текстовом редакторе или IDE существует несколько комбинаций клавиш. Например, в большинстве редакторов кода можно использовать комбинацию клавиш Ctrl + / (или Cmd + / на Mac) для комментирования или раскомментирования выделенных строк. Также, некоторые редакторы поддерживают комбинацию клавиш Ctrl + Shift + [/] для скрытия или раскрытия блока кода. Эти комбинации клавиш могут отличаться в различных редакторах, поэтому рекомендуется обратиться к документации или настройкам вашего редактора для получения точной информации о доступных комбинациях клавиш.