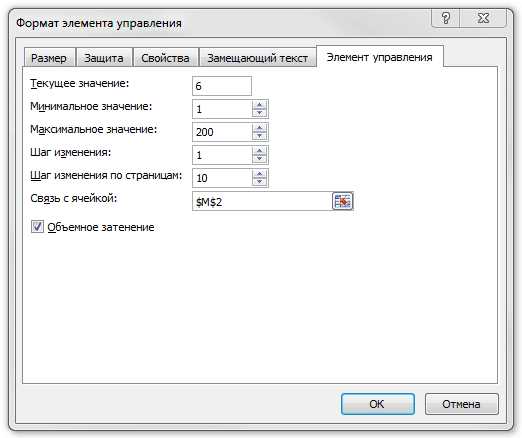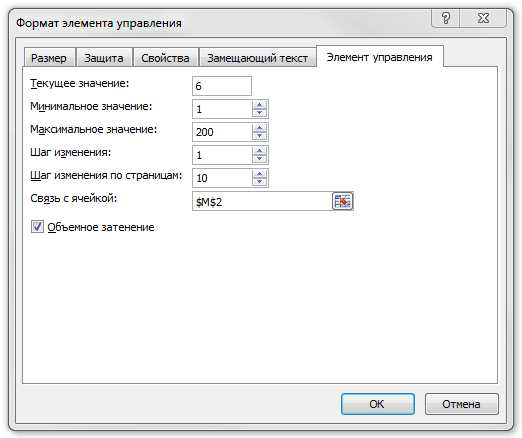
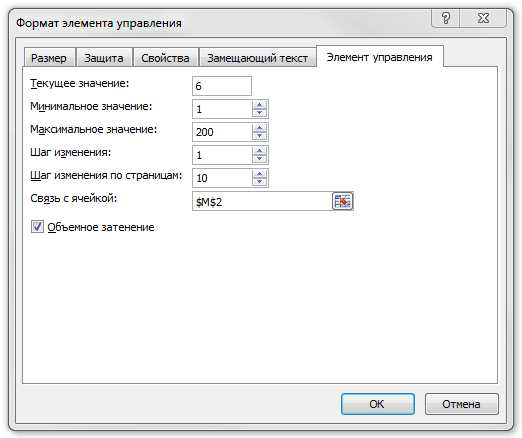
Microsoft Excel предоставляет множество возможностей для автоматизации задач и управления данными с помощью макросов. Однако, стандартные элементы управления в Excel иногда ограничивают пользовательский интерфейс и не могут полностью удовлетворить потребности пользователей.
Что же делать в таких случаях? Решением может быть создание пользовательского элемента управления, который позволяет добавить настраиваемую функциональность в Excel. Этот подход позволяет пользователям создавать и использовать свои собственные элементы управления, а также легко управлять макросами и другими функциями Excel.
Создание пользовательского элемента управления в Excel небольшой и легко понятный процесс. Он включает в себя определение формы элемента управления, добавление макроса для обработки действий пользователя и добавление элемента управления на рабочий лист Excel. Благодаря этому подходу пользователи могут осуществлять более гибкое и удобное управление данными и выполнение задач в Excel.
Управляйте макросами с помощью пользовательского элемента управления в Excel
Пользовательский элемент управления заменяет стандартные функции Excel и позволяет создавать более сложные макросы с различными действиями. Например, при нажатии на кнопку пользовательского элемента управления можно запустить определенный макрос, который автоматически выполняет несколько действий, таких как копирование, вставка, форматирование и расчеты. Это особенно полезно для повторяющихся задач, которые требуют выполнения одних и тех же операций с данными.
Пользовательский элемент управления в Excel также позволяет настраивать отображение и поведение макросов в зависимости от нужд пользователя. Например, можно настроить макрос для выбора определенного значения из списка или для автоматической фильтрации данных в таблице. Это позволяет пользователю управлять данными и обрабатывать их в соответствии с конкретными требованиями и условиями работы.
В целом, пользовательский элемент управления в Excel предоставляет удобный и гибкий инструмент для работы с макросами и автоматизации процессов. Он существенно упрощает выполнение повторяющихся задач и позволяет пользователям работать более эффективно с данными в таблицах Excel.
Макросы в Excel: мощный инструмент автоматизации задач
Макросы в Excel представляют собой набор инструкций, которые записываются для выполнения определенных задач автоматически. Они позволяют пользователям внедрять повторяющиеся операции в виде кода, что существенно упрощает работу с большими объемами данных и повышает эффективность работы.
Зачем нужны макросы в Excel? Их основное назначение — автоматизация операций, которые часто повторяются в рамках работы с таблицами и данными. Макросы обычно используются для выполения рутинных задач, таких как: форматирование таблиц, фильтрация данных, создание отчетов, сортировка и поиск информации и многое другое.
С помощью макросов можно не только автоматизировать различные операции, но и создавать пользовательские элементы управления, чтобы упростить взаимодействие с данными. Например, можно создать кнопку на панели инструментов, которая будет запускать макрос с определенными параметрами или создать пользовательскую форму, где пользователь сможет вводить данные и запускать соответствующий макрос. Это позволяет пользователю управлять макросами и получать необходимые результаты еще более эффективно.
Одним из основных преимуществ использования макросов в Excel является их гибкость и настраиваемость. Пользователь может записывать макросы для выполнения любых действий, которые необходимы в конкретной ситуации. Кроме того, макросы позволяют существенно ускорить рабочий процесс, так как требуют минимального вмешательства пользователя.
В итоге, использование макросов в Excel помогает сэкономить время и улучшить эффективность работы с данными. Они являются мощным инструментом для автоматизации рутинных задач и позволяют пользователю более гибко управлять процессом обработки информации.
Создание пользовательского элемента управления
Создание пользовательского элемента управления в Excel позволяет более эффективно управлять макросами и повысить производительность работы. Для создания пользовательского элемента управления необходимо выполнить несколько шагов.
1. Определение типа элемента управления
Первым шагом является определение типа пользовательского элемента управления, который будет создан. Это может быть кнопка, поле ввода, переключатель, флажок и другие. В зависимости от цели и требований проекта необходимо выбрать подходящий тип элемента.
2. Создание пользовательского элемента управления
После определения типа элемента управления следует создать его с помощью инструментов и функций Excel. Для этого можно использовать различные методы, включая встроенные средства создания пользовательских элементов управления или написание собственного кода VBA.
3. Настройка свойств элемента управления
После создания пользовательского элемента управления необходимо настроить его свойства, чтобы он соответствовал требованиям проекта. В зависимости от типа элемента управления можно настроить такие свойства, как заголовок, размер, расположение, цвет и другие.
4. Привязка макросов к элементу управления
Последний шаг состоит в привязке макросов к созданному пользовательскому элементу управления. Это позволит запускать заданные действия при взаимодействии с элементом. Для этого необходимо указать нужный макрос в настройках элемента управления или использовать код VBA для привязки макросов к событиям элемента.
Основные типы пользовательских элементов управления
Пользовательские элементы управления в Excel предоставляют различные способы взаимодействия с макросами и управления ими. Существует несколько основных типов пользовательских элементов управления, каждый из которых имеет свои преимущества и возможности.
Кнопки
Кнопки являются одним из наиболее распространенных типов пользовательских элементов управления. Они предоставляют возможность запуска определенного макроса с помощью нажатия кнопки. Кнопки могут быть размещены на рабочем листе или на панели инструментов, что позволяет быстро вызывать нужные макросы в Excel.
Выпадающие списки
Выпадающие списки представляют собой элементы управления, которые позволяют пользователю выбирать одну опцию из предложенного списка. Это полезно, когда макрос выполняет различные действия в зависимости от выбранной пользователем опции. Выпадающие списки могут быть использованы для настройки параметров или выбора определенного варианта работы макроса.
Флажки
Флажки — это элементы управления, которые позволяют пользователю выбирать одну или несколько опций из набора. Они представляют собой квадратные или круглые метки, которые можно отмечать или снимать. Флажки часто используются для включения или отключения определенных функций макроса или для выбора нескольких параметров одновременно.
Ползунки
Ползунки — это элементы управления, которые позволяют пользователю выбирать значение из некоторого диапазона, перемещая ползунок вдоль линии. Они могут быть использованы для настройки числовых параметров, таких как размер фонтов, яркость изображения или громкость звука. Ползунки обеспечивают более точное и интуитивное управление параметрами макроса.
Как добавить макросы к пользовательским элементам управления
Во-первых, необходимо создать пользовательский элемент управления, который будет выполнять определенную функцию. В Excel это можно сделать с помощью инструментов разработчика. После активации этих инструментов вы сможете выбрать нужный элемент управления из списка доступных опций.
После создания пользовательского элемента управления нужно привязать к нему макрос, который будет исполняться при его активации. Для этого нужно открыть редактор Visual Basic, выбрать модуль, в котором находится нужный макрос, и вставить его код в событие, связанное с активацией элемента управления.
После добавления макроса к пользовательскому элементу управления вы сможете его использовать. При активации элемента управления будет запускаться макрос и выполнять нужные действия в Excel. Это может быть, например, копирование данных, создание отчетов, фильтрация или автоматическая обработка информации.
Таким образом, добавление макросов к пользовательским элементам управления в Excel позволяет значительно упростить и ускорить работу с таблицами и данными, делая их более удобными для использования.
Преимущества использования пользовательского элемента управления для управления макросами
Удобство использования
Пользовательский элемент управления обеспечивает простоту использования при управлении макросами. Он предоставляет интуитивно понятный и легкий в использовании интерфейс, который позволяет пользователям управлять макросами без необходимости запускать сложные команды или вводить длинные строки кода вручную. Это особенно полезно для пользователей, которые не обладают навыками программирования и не хотят тратить много времени на изучение сложных команд языка VBA. Простой и понятный пользовательский элемент управления позволяет быстро и легко запускать макросы и контролировать их выполнение.
Увеличение производительности
Использование пользовательского элемента управления в Excel позволяет значительно увеличить производительность работы с макросами. Благодаря простоте использования и удобству интерфейса, пользователи могут быстро находить и запускать нужные макросы, а также мониторить их выполнение. Это позволяет сэкономить время, которое ранее было затрачено на поиск и ввод команд вручную. Кроме того, пользовательский элемент управления позволяет создавать панели инструментов и меню, которые упрощают доступ и использование макросов для всех пользователей, что способствует еще большему увеличению производительности работы с макросами.
- Удобство использования
- Увеличение производительности
- Сокращение времени работы
- Улучшение управления макросами
Вопрос-ответ:
Какие преимущества есть у пользовательского элемента управления для управления макросами?
1. Гибкость: пользовательский элемент управления позволяет настраивать макросы под конкретные потребности пользователя.
Какие преимущества есть у пользовательского элемента управления для управления макросами?
2. Удобство использования: пользовательский элемент управления позволяет представить макросы в удобной и интуитивно понятной форме для пользователя.
Какие преимущества есть у пользовательского элемента управления для управления макросами?
3. Больше функциональности: пользовательский элемент управления может предоставлять дополнительные возможности и функции для управления макросами.
Какие преимущества есть у пользовательского элемента управления для управления макросами?
4. Легкость внедрения: пользовательские элементы управления часто встраиваются в существующие программы или приложения и не требуют сложной настройки.