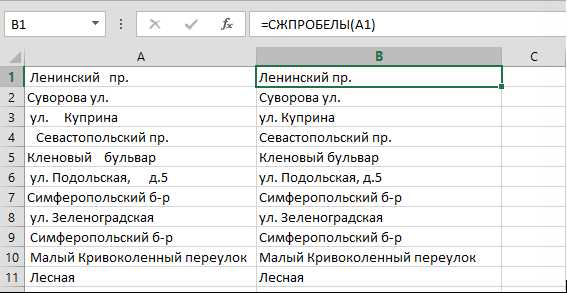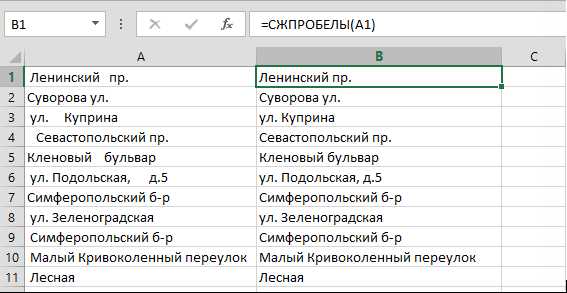
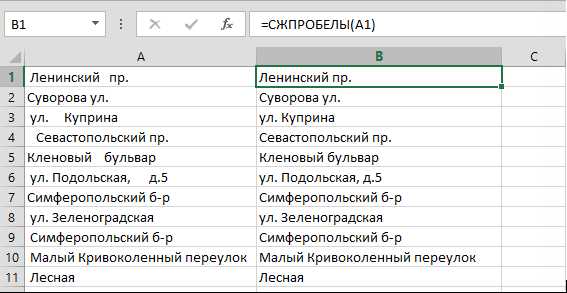
Microsoft Excel является одним из самых популярных инструментов для работы с электронными таблицами. Безусловно, вставка и удаление ячеек, строк и столбцов — это ключевые операции при работе с данными в Excel. Они позволяют изменять структуру таблицы и обрабатывать информацию с учетом новых требований и условий.
Однако, при первом знакомстве с Excel может показаться, что эти операции сложны и вызывают некоторые затруднения. Но на самом деле, справиться с вставкой и удалением ячеек в Excel довольно просто, если знать основные приемы и инструменты.
В данной статье мы рассмотрим различные способы вставки и удаления ячеек, строк и столбцов в Excel. Мы покажем, как выполнить эти операции с помощью контекстного меню, клавиатуры и командной панели. В результате, вы сможете эффективно управлять своими данными и быстро настраивать таблицу по вашим потребностям.
Как справиться с вставкой и удалением ячеек в Microsoft Excel
Чтобы без проблем справиться с вставкой и удалением ячеек в Excel, важно знать несколько полезных способов и приемов. Используйте следующие советы:
- Вставка ячеек: Чтобы вставить ячейки в Excel, выделите ячейки, куда вы хотите вставить новые данные, щелкните правой кнопкой мыши и выберите «Вставить». У вас будет несколько опций для выбора, таких как вставка ячеек со сдвигом вниз или вправо, вставка только данных или форматирования.
- Удаление ячеек: Чтобы удалить ячейки в Excel, выделите ячейки, которые вы хотите удалить, щелкните правой кнопкой мыши и выберите «Удалить». Вы также можете использовать комбинацию клавиш «Ctrl» + «-» (минус) для быстрого удаления выделенных ячеек.
- Вставка и удаление строк и столбцов: Чтобы добавить новую строку или столбец в Excel, выберите существующую строку или столбец, кликните правой кнопкой мыши и выберите «Вставить». Для удаления строк и столбцов, выберите соответствующие строки или столбцы, нажмите правую кнопку мыши и выберите «Удалить».
Эти простые инструкции помогут вам легко вставлять и удалять ячейки, строки и столбцы в Microsoft Excel. Используйте их для эффективной работы с данными и достижения ваших целей в Excel!
Как вставить ячейку в Microsoft Excel


Чтобы вставить ячейку в Excel, следуйте простым шагам:
- Выберите ячейку или диапазон ячеек, перед которыми нужно вставить новую ячейку.
- Щелкните правой кнопкой мыши выбранное место и выберите опцию «Вставить» в контекстном меню.
- В появившемся диалоговом окне выберите, где вы хотите вставить ячейку — перед выделенной ячейкой, после нее или сдвинуть существующую информацию вниз или вправо.
- Нажмите кнопку «ОК», чтобы завершить операцию.
Теперь вы успешно вставили ячейку в Microsoft Excel. Перед вставкой ячейки убедитесь, что предварительно выделили нужный диапазон, чтобы избежать потери данных. Навигация с помощью контекстного меню и использование диалогового окна «Вставить» позволят вам точно определить место, где вы хотите вставить новую ячейку.
Как вставить столбец или строку в Microsoft Excel
Microsoft Excel предоставляет удобные инструменты для работы с данными, включая возможность вставки новых столбцов и строк. Данная функция позволяет пользователю легко добавлять дополнительные данные или изменять структуру таблицы.
Чтобы вставить новый столбец в Excel, следуйте следующим шагам:
- Выберите столбец, после которого вы хотите вставить новый столбец. Для этого щелкните на заголовке выбранного столбца.
- Правой кнопкой мыши нажмите на выбранный столбец и выберите опцию «Вставить» в контекстном меню.
- Новый столбец будет вставлен справа от выбранного столбца. Вы можете заполнить его данными или изменить его ширину по необходимости.
Чтобы вставить новую строку в Excel, следуйте следующим шагам:
- Выберите строку, после которой вы хотите вставить новую строку. Для этого щелкните на номере выбранной строки.
- Правой кнопкой мыши нажмите на выбранную строку и выберите опцию «Вставить» в контекстном меню.
- Новая строка будет вставлена ниже выбранной строки. Вы можете заполнить ее данными или изменить ее высоту по необходимости.
Вставка столбцов и строк в Microsoft Excel — простая и эффективная функция, позволяющая вам гибко управлять структурой и данными в таблице. С ее помощью вы можете добавлять, удалять и переставлять элементы вашей таблицы в зависимости от ваших потребностей и требований.
Как вставить формулу в ячейку в Microsoft Excel
- Выберите ячейку, в которую вы хотите вставить формулу.
- Нажмите на поле ввода (белое поле, расположенное непосредственно над рабочей областью) и введите символ «=». Этот символ используется для указания программе, что вы вводите формулу.
- Введите формулу в поле ввода, используя арифметические операторы и функции Excel. Например, вы можете ввести «=A1+B1» для сложения значений из ячеек A1 и B1.
- Нажмите клавишу Enter, чтобы подтвердить вставку формулы. Программа автоматически выполнит вычисления и отобразит результат в выбранной ячейке.
Вставка формулы позволяет автоматизировать вычисления и сохранить время и усилия при работе с большими объемами данных. Эта функция также позволяет создавать более сложные формулы с использованием функций Excel, таких как SUM, AVG, MAX, MIN и т. д.
Как удалить ячейку в Microsoft Excel
Для удаления ячейки в Microsoft Excel, вам потребуется использовать определенные шаги и команды. Следующие инструкции помогут вам удалить ячейку в Excel без проблем и с минимумом усилий:
1. Выберите ячейку, которую вы хотите удалить. Обычно она будет выделена синим цветом.
- Если вы хотите удалить только содержимое ячейки, а оставить саму ячейку, нажмите клавишу Delete на клавиатуре или используйте команду «Удалить» в контекстном меню.
- Если вы хотите удалить саму ячейку со всем ее содержимым, перейдите к следующему шагу.
2. Щелкните правой кнопкой мыши на выбранной ячейке и выберите «Удалить» в контекстном меню.
- Если вы хотите удалить только выбранную ячейку, выберите «Ячейки сдвигаем влево» или «Ячейки сдвигаем вверх», в зависимости от того, в каком направлении вы хотите сдвинуть оставшиеся ячейки.
- Если вы хотите удалить выбранную ячейку вместе с всеми смежными ячейками, выберите «Вся строка» или «Весь столбец». Это удалит всю строку или столбец, включая выбранную ячейку.
Следуя этим простым инструкциям, вы сможете удалить ячейку в Microsoft Excel без лишних проблем. Помните, что удаленные ячейки нельзя будет восстановить, поэтому будьте осторожны перед удалением!
Как удалить столбец или строку в Microsoft Excel
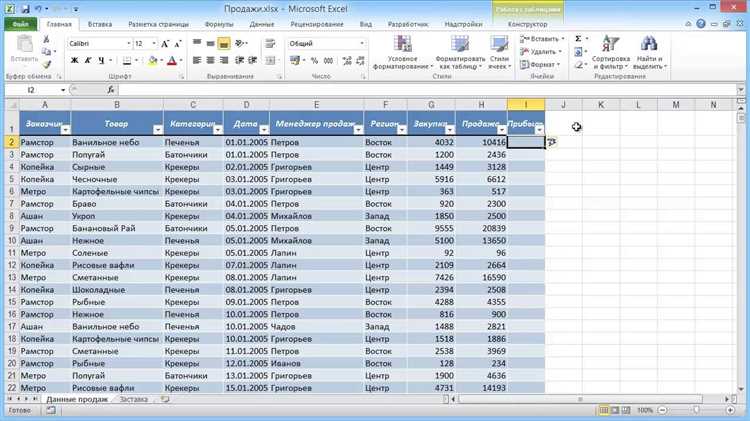
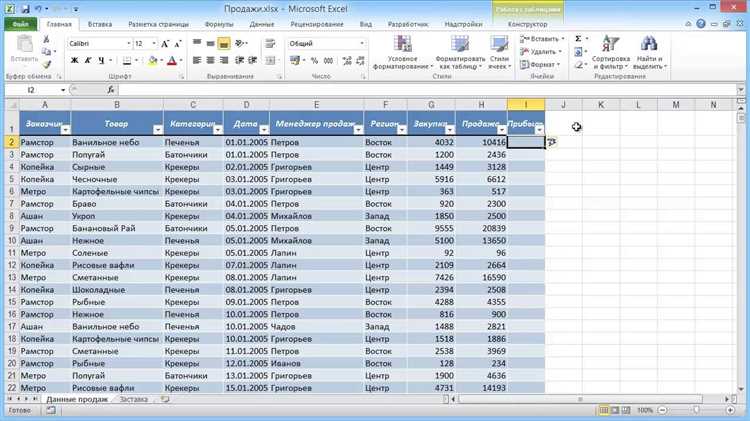
1. Удаление столбца или строки через меню «Правка»
- Выберите весь столбец или строку, которую вы хотите удалить, щелкнув на заголовке этой строки или столбца.
- Откройте меню «Правка» в верхней части экрана.
- Выберите команду «Удалить».
- В появившемся диалоговом окне выберите опцию «Сдвинуть ячейки влево» или «Сдвинуть ячейки вверх», чтобы заполнить пустое место.
- Нажмите кнопку «ОК».
2. Удаление столбца или строки с помощью кнопки «Удалить»
- Выберите весь столбец или строку, которую вы хотите удалить, щелкнув на заголовке этой строки или столбца.
- Щелкните правой кнопкой мыши на выбранной строке или столбце.
- Выберите опцию «Удалить» в контекстном меню.
- В появившемся диалоговом окне выберите опцию «Сдвинуть ячейки влево» или «Сдвинуть ячейки вверх», чтобы заполнить пустое место.
- Нажмите кнопку «ОК».
Теперь вы знаете два простых способа удалить столбец или строку в Microsoft Excel. Вы можете использовать любой из этих способов в зависимости от вашего предпочтения и удобства.
Как удалить формулу из ячейки в Microsoft Excel
Для удаления формулы из ячейки в Excel можно воспользоваться несколькими способами:
- Выделите ячейку или диапазон ячеек, содержащих формулу, которую вы хотите удалить.
- Щелкните правой кнопкой мыши и выберите опцию «Копировать».
- Щелкните правой кнопкой мыши снова и выберите опцию «Вставить специальные» из контекстного меню.
- В открывшемся диалоговом окне «Вставить специальные» выберите опцию «Значения» и нажмите кнопку «ОК». Таким образом, формула будет заменена на результат ее вычисления.
Кроме того, можно также удалить формулу вручную, путем ввода конкретного значения в ячейку без использования копирования и вставки. Этот способ особенно полезен, если вам нужно заменить формулу на текстовую информацию или на другое значение, которое необходимо вручную ввести в ячейку.
Таким образом, удаление формулы из ячейки в Microsoft Excel может быть осуществлено с помощью копирования и вставки значений или путем ввода конкретного значения в ячейку вручную. Оба способа позволяют заменить формулу на конкретное значение и использовать его в дальнейшей работе с данными.
Вопрос-ответ:
Как удалить формулу из ячейки в Microsoft Excel?
Есть несколько способов удалить формулу из ячейки в Excel. Вы можете просто удалить формулу вручную, нажав на ячейку с формулой и нажав клавишу «Delete» на клавиатуре или нажав правой кнопкой мыши на ячейку и выбрав «Удалить». Также вы можете выбрать ячейку, затем на панели инструментов выбрать вкладку «Редактирование» и нажать кнопку «Очистить» и выбрать «Формулы». Еще один способ — выделить ячейку, нажать правой кнопкой мыши и выбрать «Формат ячейки», затем на вкладке «Категория» выбрать «Общий» и нажать «ОК». Применяемый метод зависит от того, что вы хотите сделать с формулой и какую информацию вы хотите сохранить или удалить.
Как удалить формулу из ячейки в Microsoft Excel?
Чтобы удалить формулу из ячейки в Excel, выберите ячейку с формулой и нажмите клавишу «Delete» на клавиатуре или нажмите правую кнопку мыши на ячейке и выберите «Удалить» из контекстного меню. Это удалит формулу и заменит ее значением, которое она возвращала. Если вы хотите удалить только формулу и оставить значение, скопируйте значение ячейки в другой диапазон ячеек, затем удалите формулу из исходной ячейки. Теперь вы можете вставить значение обратно в исходную ячейку.
Как можно удалить формулу из ячейки в Microsoft Excel?
Есть несколько способов удалить формулу из ячейки в Excel. Вот несколько простых способов: 1. Выделите ячейку с формулой и нажмите клавишу «Delete» на клавиатуре. 2. Щелкните правой кнопкой мыши на ячейке и выберите «Удалить» из контекстного меню. 3. На панели меню выберите «Редактирование» -> «Очистить» -> «Формулы». 4. Выделите ячейку, щелкните правой кнопкой мыши и выберите «Формат ячейки». В диалоговом окне выберите «Общий» в категории формата, затем нажмите «ОК».
Как удалить формулу в Excel?
Если вы хотите удалить формулу из ячейки в Excel, вы можете просто нажать на ячейку с формулой и нажать клавишу «Delete» на клавиатуре. Это удалит формулу и заменит ее значением, которое она возвращала. Если вы хотите сохранить значение, которое возвращает формула, вы можете скопировать значение из ячейки, затем удалить формулу и вставить значение обратно в ячейку. Вы также можете выбрать ячейку, нажать правой кнопкой мыши и выбрать «Удалить» из контекстного меню.
Как удалить формулу из ячейки в Microsoft Excel?
Чтобы удалить формулу из ячейки в Excel, нужно выделить эту ячейку и нажать клавишу Delete или Backspace на клавиатуре. Таким образом, формула будет удалена, а ячейка будет очищена. Если вы хотите, чтобы только значение ячейки было сохранено без формулы, нужно скопировать ячейку, затем щелкнуть правой кнопкой мыши и выбрать опцию «Paste Values».
Как удалить формулу из ячейки в Microsoft Excel?
Для удаления формулы из ячейки в Excel нужно выполнить следующие шаги: 1. Выделите ячейку с формулой. 2. Нажмите клавишу Delete или Backspace на клавиатуре. Формула будет удалена, а ячейка станет пустой. Вы также можете использовать комбинацию клавиш Ctrl+Z для отмены последнего действия, если случайно удалите формулу.