

Microsoft Excel — это одна из самых популярных программных продуктов Microsoft Office, предназначенных для работы с таблицами и анализа данных. Установка Microsoft Excel может показаться сложной задачей для новичков, но следуя определенным методам, вы можете установить и настроить программу без лишних проблем.
Перед началом установки Microsoft Excel важно убедиться, что ваш компьютер соответствует системным требованиям программы. Проверьте операционную систему, свободное место на жестком диске и наличие необходимого объема оперативной памяти. Также убедитесь, что вы используете лицензионное копирование программы и имеете ключ продукта, который потребуется в процессе установки.
Самый простой способ установить Microsoft Excel — это использовать официальный установщик Office от Microsoft. Загрузите файл установщика с официального сайта, запустите его и следуйте инструкциям на экране. В процессе установки у вас будет возможность выбрать компоненты Office, которые вы хотите установить, включая Microsoft Excel. Выбирая только нужные компоненты, вы можете избежать установки лишнего программного обеспечения и сохранить время и место на жестком диске.
После завершения установки Microsoft Excel рекомендуется настроить программу в соответствии с вашими предпочтениями. В настройках Excel вы можете указать язык интерфейса, место сохранения файлов по умолчанию, настроить автоматическое сохранение и многое другое. Также важно установить все необходимые обновления для программы, чтобы использовать последние функции и исправления ошибок.
Почему установка Microsoft Excel необходима для эффективной работы
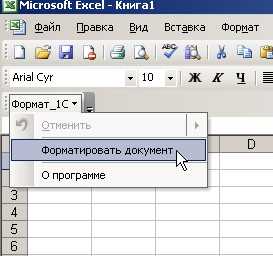
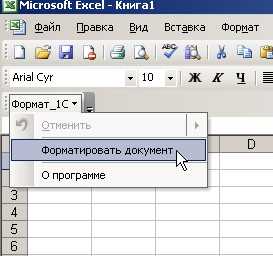
Во-первых, установка Microsoft Excel позволяет иметь доступ к широким возможностям, которые предлагает эта программа. Excel обладает мощными функциями для обработки данных, создания таблиц, графиков и диаграмм. Это позволяет упростить процесс работы с данными, повысить их качество и улучшить понимание информации.
Во-вторых, установка Microsoft Excel обеспечивает совместимость с другими офисными приложениями Microsoft, такими как Word и PowerPoint. Это позволяет легко обмениваться данными между различными приложениями и использовать их функции в комбинации для создания более сложных и полезных файлов.
В-третьих, установка Microsoft Excel предоставляет доступ к богатой библиотеке расширений и дополнений, которые позволяют настраивать программу под свои потребности. Это включает в себя дополнительные функции, шаблоны, макросы и даже возможность создания собственных add-ins. Благодаря этому пользователь может улучшить свою производительность и добавить в Excel функциональность, специфичную для его конкретной задачи.
Для эффективной работы и достижения успеха в современной деловой среде, установка Microsoft Excel является неотъемлемым и важным шагом. Она предоставляет доступ к мощным инструментам анализа данных, обеспечивает совместимость с другими офисными приложениями и предоставляет возможность настройки программы под индивидуальные нужды пользователя. Это позволяет повысить эффективность работы и достичь лучших результатов.
Выбор подходящей версии Microsoft Excel для установки
Первым шагом является определение целей использования Excel и требуемых функций. Если вам нужны основные функции, такие как создание и форматирование таблиц, вычисления и графики, то для вас подойдет базовая версия Excel. Однако, если вы планируете работать с большими наборами данных, использовать сложные формулы или автоматизировать задачи с помощью макросов, вам может потребоваться более продвинутая версия Excel.
Также стоит учесть совместимость версий Excel с вашей операционной системой. Некоторые более новые версии Excel могут не работать на старых версиях операционных систем. Проверьте требования к системе перед тем, как выбрать версию Excel.
Кроме того, не забывайте учитывать свои финансовые возможности. Некоторые версии Excel более дорогие, чем другие, но могут предлагать дополнительные функции и возможности, которые могут быть полезными в вашей работе. Подобное сравнение позволит определить оптимальный баланс между функциональностью и стоимостью.
Установка Microsoft Excel на Windows операционную систему
Первым шагом является загрузка установочного файла программы. Для этого можно воспользоваться официальным сайтом Microsoft, где предоставляется возможность скачать последнюю версию Excel. Также установочный файл можно получить на физическом носителе, если приобрести программу на диске.
После загрузки установочного файла необходимо его запустить. Это можно сделать, дважды кликнув по скачанному файлу или вставив диск с программой в привод и автоматически запустив установку. Затем следуйте инструкциям мастера установки.
Во время установки будет предложено выбрать место для установки программы. Обычно по умолчанию выбирается системный диск (обычно C:), однако вы можете выбрать другой диск или папку для установки.
После выбора места установки необходимо дождаться завершения процесса установки. Время установки может варьироваться в зависимости от производительности компьютера и выбранных параметров установки.
После завершения установки можно запустить Microsoft Excel и начать пользоваться программой для создания, редактирования и анализа электронных таблиц.
Шаги по установке Microsoft Excel на Mac операционную систему
Установка Microsoft Excel на устройствах с операционной системой Mac может показаться сложной задачей, однако соблюдение нескольких простых шагов поможет вам успешно установить эту программу.
1. Первый шаг — приобрести официальную лицензию на Microsoft Excel. Для этого вам необходимо посетить официальный веб-сайт Microsoft и выбрать пакет Office, который включает Excel. После выбора пакета вы можете приобрести его, следуя инструкциям на сайте.
2. Когда вы приобрели лицензию, загрузите установочный файл Microsoft Excel с официального веб-сайта Microsoft. Обычно этот файл будет иметь расширение .dmg. По завершении загрузки откройте файл, чтобы начать процесс установки.
3. Во время установки вам могут понадобиться административные права. Убедитесь, что у вас есть права администратора на вашем устройстве Mac. Введите свой пароль, если вам потребуется подтверждение прав.
4. Следуйте инструкциям мастера установки, чтобы завершить процесс установки. Выберите путь к установке, настройте предпочтения и подтвердите установку. По завершении процесса установки вы сможете открыть Microsoft Excel из папки «Приложения» на вашем устройстве.
Следуя этим шагам, вы сможете успешно установить Microsoft Excel на свое устройство с операционной системой Mac и начать использовать все его возможности для работы с таблицами и данные.
Проблемы, которые могут возникнуть при установке Excel и их решения
При установке Microsoft Excel могут возникнуть некоторые проблемы, которые могут затруднить успешное завершение этого процесса. Одной из таких проблем может быть отсутствие необходимых системных требований. Для корректной установки Excel необходимо убедиться, что ваш компьютер соответствует минимальным требованиям, таким как операционная система, объем оперативной памяти и свободное место на жестком диске. Если ваша система не соответствует требованиям, вам придется обновить необходимые компоненты или рассмотреть возможность установки более старой версии Excel, которая будет совместима с вашей системой.
Еще одной проблемой, с которой вы можете столкнуться при установке Excel, является наличие конфликтов с уже установленными программами или приложениями на вашем компьютере. Если у вас возникают ошибки или блокировки во время установки, попробуйте временно отключить антивирусное программное обеспечение или другие программы, которые могут вмешиваться в процесс установки. Также стоит проверить, нет ли конфликтов с другими версиями Microsoft Office, которые уже установлены на компьютере. В таком случае, рекомендуется удалить предыдущие версии Office перед установкой Excel.
Другой проблемой, с которой могут столкнуться пользователи при установке Excel, является ошибка в установочных файлах или самом дистрибутиве. Если вы получаете сообщения об ошибках или неудачной установке, рекомендуется скачать файлы установки с официального сайта Microsoft или проверить целостность установочных файлов. Также стоит убедиться, что файлы не повреждены или не были изменены в процессе скачивания.
Важные настройки и функции Excel, которые повысят эффективность работы
Одним из ключевых элементов, на которые стоит обратить внимание, является настройка автовычислений. Установка определенных параметров позволит автоматически пересчитывать формулы и обновлять данные при изменении исходных значений. Это позволит избежать ручного пересчета и сэкономить большое количество времени.
Другая полезная функция, которую можно использовать, это фильтрация и сортировка данных. В Excel вы можете быстро и легко отфильтровать таблицу по нескольким условиям или отсортировать ее в нужном порядке. Это особенно полезно при работе со сложными и большими наборами данных, так как позволяет быстро находить нужную информацию и делать анализ по заданным параметрам.
Кроме того, можно настроить ячейки в Excel таким образом, чтобы они автоматически меняли формат отображения данных в зависимости от установленных условий. Например, если у вас есть список товаров и их цены, вы можете настроить ячейки таким образом, чтобы цена отображалась красным цветом, если она превышает определенный порог. Это поможет быстро увидеть отклонения и сделать соответствующие корректировки.
Конечно, это лишь некоторые примеры полезных настроек и функций Excel, которые помогут вам повысить производительность работы. Определите свои основные задачи и будьте готовы искать новые способы использования программы для достижения максимальной эффективности.
Вопрос-ответ:
Как изменить язык интерфейса Excel?
Для изменения языка интерфейса в Excel необходимо открыть «Параметры Excel», затем выбрать «Язык» и установить нужный язык из доступных опций.
Как настроить автозаполнение в Excel?
Для настройки автозаполнения в Excel необходимо выбрать ячейку или диапазон ячеек, в которых нужно автоматически заполнять данные. Затем нужно увести курсор в правый нижний угол выбранного диапазона, чтобы появилась черная стрелка вниз, и потянуть ее вниз или вправо для автоматического заполнения данных.
Как отключить автоматическое обновление формул в Excel?
Для отключения автоматического обновления формул в Excel нужно открыть «Параметры Excel», затем выбрать «Расчет» и установить галочку «Вручную» вместо «Автоматически» в разделе «Когда выполнять пересчет». После этого формулы не будут автоматически обновляться при изменении данных.
Как включить фиксацию определенных строк или столбцов при прокрутке в Excel?
Для включения фиксации определенных строк или столбцов при прокрутке в Excel необходимо выбрать ячейку, которую нужно закрепить, затем перейти во вкладку «Вид» и нажать на кнопку «Фиксация области». После этого выбранная ячейка и все ячейки выше и слева от нее будут закреплены при прокрутке.
Как использовать фильтры в Excel для быстрой выборки данных?
Для использования фильтров в Excel необходимо выбрать ячейку, содержащую заголовок столбца, по которому нужно произвести фильтрацию, затем перейти во вкладку «Данные» и нажать на кнопку «Фильтр». После этого появятся стрелки рядом с каждым заголовком столбца, по которым можно выбирать условия фильтрации данных.

