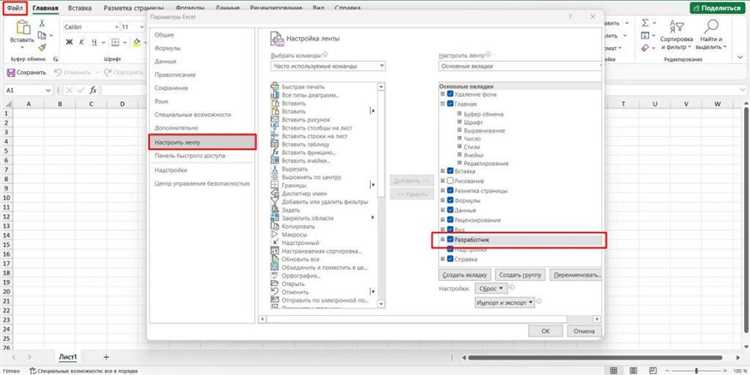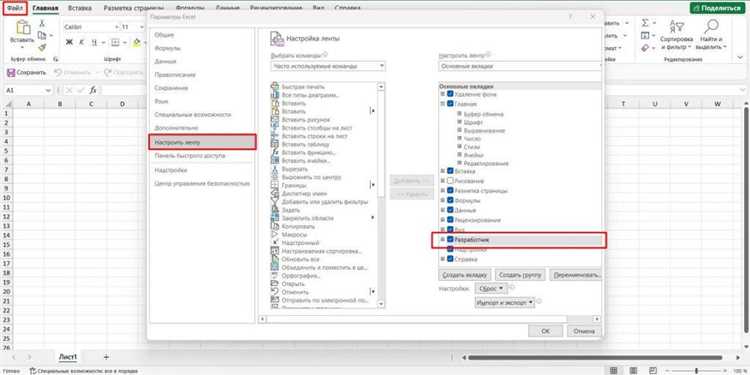
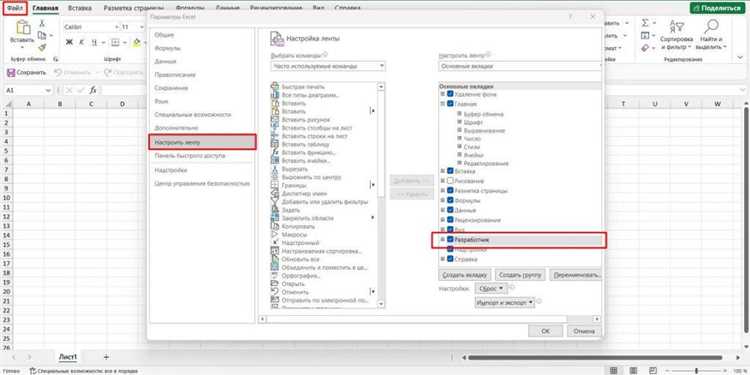
Ведение отчетности в Excel может быть трудоемким и затратным процессом, особенно при необходимости выполнения одних и тех же действий каждый раз. Однако, с использованием функции записи макросов в Excel, вы можете значительно упростить и автоматизировать свою работу.
Запись макросов позволяет вам сохранить последовательность действий в Excel и воспроизвести их в любой момент с помощью всего одной кнопки. Это особенно полезно, когда вам нужно создавать отчеты или обрабатывать большие объемы данных постоянно повторяющимися способами.
Вы можете записывать макросы для выполнения различных задач, таких как создание формул, форматирование данных, фильтрация или сортировка. Вам также доступна возможность назначить горячую клавишу для вызова макроса, что позволяет вам быстро выполнять задачи без необходимости прокликивать несколько меню.
Запись макросов в Excel — это мощный инструмент, который поможет вам сэкономить время и упростить вашу отчетность. Он позволяет автоматизировать повторяющиеся задачи и исключить возможность ошибок, связанных с ручным вводом данных. В результате, вы сможете сосредоточиться на более важных задачах, а Excel справится с рутинной работой за вас.
Упрощение задач отчетности с помощью макросов в Excel
Макросы в Excel могут быть великолепным инструментом, который позволяет автоматизировать и упростить задачи отчетности. Использование макросов может значительно ускорить процесс создания отчетов и устранить возможные ошибки, связанные с ручным вводом данных.
Одной из главных причин использования макросов в Excel для упрощения задач отчетности является сохранение времени. Записывая макросы, можно автоматизировать выполнение рутинных задач, таких как копирование данных из одной ячейки в другую, создание сводных таблиц или форматирование отчетов. Благодаря макросам, все эти действия могут быть выполнены одним нажатием кнопки, что позволяет сэкономить множество рабочих часов.
Кроме того, использование макросов помогает минимизировать возможность ошибок в отчетности. Ручной ввод данных может привести к опечаткам или неправильному расчету формул, что может повлиять на точность и достоверность данных. Запись макросов позволяет установить определенную последовательность действий, которые будут выполняться каждый раз одинаково и без ошибок.
Использование макросов в Excel также способствует повышению производительности и эффективности работы с данными. Благодаря автоматизации часто повторяющихся задач, можно выполнить больше работы за меньшее время. Это особенно полезно при работе с большими объемами данных или при необходимости часто обновлять отчеты. Макросы позволяют сэкономить время и силы, которые можно использовать для других важных задач.
В целом, использование макросов в Excel для упрощения задач отчетности является мощным инструментом, который значительно улучшает процесс работы с данными и повышает точность отчетности. Оно помогает сэкономить время и сократить возможность ошибок, что делает макросы в Excel неотъемлемой частью работы в области финансов, учета и анализа данных.
Улучшение эффективности работы
Одним из инструментов, которые могут помочь в достижении этой цели, является использование макросов в программе Excel. Макросы позволяют автоматизировать повторяющиеся задачи, которые требуют большого количества времени и усилий. Благодаря записи макросов, пользователь может записать последовательность команд и действий в Excel и затем воспроизводить их в одно касание кнопки.
Такая возможность существенно упрощает задачи отчетности, так как пользователь может записать макрос, выполнив определенную последовательность действий, например, форматирование данных, расчеты или создание сводных таблиц. Затем, при необходимости, этот макрос может быть воспроизведен снова и снова, экономя время и унифицируя процесс создания отчетов.
Более того, макросы могут быть использованы для создания пользовательских функций, что еще больше улучшает эффективность работы в Excel. Пользователь может создать свою собственную функцию, которая будет выполнять определенные вычисления или манипуляции с данными, и затем использовать эту функцию в формулах и других частях таблицы.
В целом, использование макросов в Excel — это мощный инструмент для улучшения эффективности работы. Он помогает автоматизировать задачи отчетности, упрощает выполнение повторяющихся задач и позволяет создавать пользовательские функции. Уверен, что такие инструменты могут значительно сократить время и улучшить точность работы, что принесет большую пользу бизнесу.
Снижение вероятности возникновения ошибок в отчетности
Автоматизированная запись макросов в Excel способствует снижению риска ошибок при составлении и анализе отчетности. Макросы позволяют автоматизировать повторяющиеся задачи и выполнять их точно и последовательно, что снижает вероятность возникновения человеческих ошибок.
Вместо того чтобы выполнять одни и те же действия вручную, запись макросов позволяет создать шаблоны, которые можно использовать повторно. Программа запоминает последовательность действий, выполняемых пользователем, и записывает их в макрос, который в дальнейшем может быть применен для выполнения аналогичных задач.
Данный подход не только упрощает и ускоряет процесс составления отчетности, но и значительно снижает вероятность возникновения ошибок. Человеческий фактор является одной из основных причин неправильного выполнения задачи или включения некорректных данных в отчетность. Автоматизация с помощью макросов устраняет этот фактор и обеспечивает более точные результаты.
Более того, запись макросов позволяет создавать сложные алгоритмы, которые автоматически проводят анализ данных и вычисляют необходимые показатели. Это особенно полезно в случае работы с большими объемами информации, где ручной анализ может занять много времени и влечь за собой больше ошибок.
Таким образом, использование записи макросов в Excel является эффективным инструментом для сокращения вероятности возникновения ошибок в отчетности. Автоматизация повторяющихся задач, устранение человеческого фактора и возможность проводить сложный анализ данных позволяют получать более точные и надежные результаты.
Как использовать запись макросов в Excel для упрощения задач отчетности?
Чтобы записать макрос в Excel, нужно открыть вкладку «Разработчик» и выбрать «Записать макрос». Далее, необходимо выполнить последовательность действий, которые нужно записать в макросе. В это время программа записывает все действия, включая перемещение по ячейкам, ввод данных, форматирование и другие манипуляции.
После завершения записи макроса можно сохранить его с названием, указать горячую клавишу для быстрого вызова и описание для лучшего понимания его назначения.
Записанный макрос можно воспроизвести в любой момент, просто нажав на кнопку или используя горячую клавишу, если она была указана. Это полезно, когда необходимо осуществить однотипную операцию на большом количестве данных или при регулярных обновлениях отчетов.
Кроме того, макросы можно редактировать и дорабатывать, добавляя новые действия или изменяя существующие. Это позволяет создать более интеллектуальные и гибкие макросы, а также вносить изменения в уже существующие шаблоны отчетов.
В итоге, использование записи макросов в Excel упрощает задачи отчетности, позволяет сэкономить время и снизить вероятность ошибок. Этот инструмент особенно полезен для повторяющихся операций и массовой обработки данных.
Шаги для записи макросов
Шаг 1: Открытие программы Excel
Первым шагом необходимо открыть программу Excel на вашем компьютере. Для этого можно воспользоваться ярлыком на рабочем столе или найти приложение в меню «Пуск».
Шаг 2: Выбор вкладки «Разработчик»
После открытия программы Excel, перейдите к выбору вкладки «Разработчик» в верхней панели инструментов. Если у вас нет этой вкладки, нужно ее добавить через настройки программы.
Шаг 3: Запуск функции «Запись макроса»
В разделе «Разработчик» найдите группу команд «Код» и выберите функцию «Запись макроса». При этом откроется диалоговое окно, где вы сможете указать имя макроса и определить его расположение.
Шаг 4: Выполните действия, которые нужно записать
После нажатия на кнопку «ОК», Excel начнет записывать все действия, которые вы будете выполнять в программе. Например, вы можете отформатировать ячейки, ввести данные или выполнить какие-либо расчеты.
Шаг 5: Остановка записи макроса
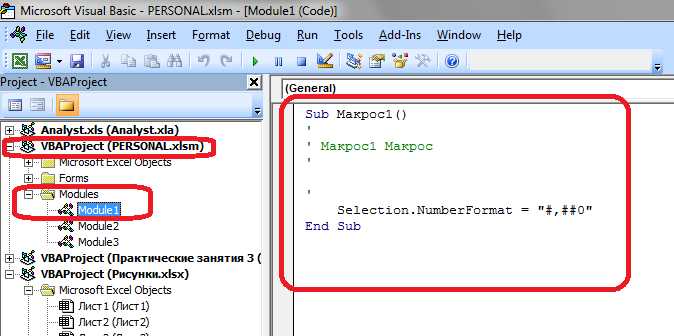
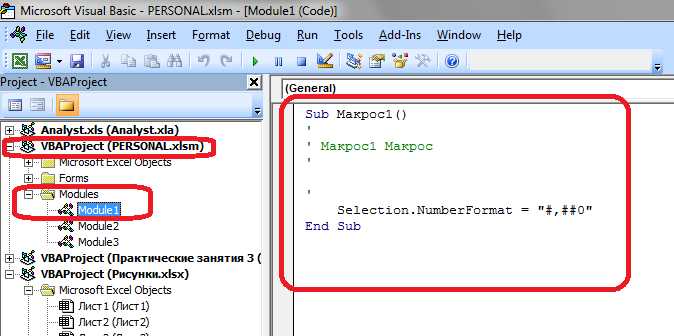
Когда вы закончите выполнение действий, которые хотите записать в макрос, вернитесь к вкладке «Разработчик» и остановите запись макроса, выбрав функцию «Остановить запись».
Рассмотрев эти шаги, вы сможете создать макросы, которые автоматизируют повторяющиеся задачи и значительно упростят вашу работу в Excel.
Практические примеры записи макросов
- Форматирование данных: Если вам часто приходится форматировать данные в Excel, можно записать макрос, который автоматически применяет нужные стили, выравнивание текста, шрифты и другие опции форматирования. Затем можно просто запустить этот макрос для быстрой и однородной обработки всех данных в таблице.
- Создание отчетов: Построение отчетов в Excel может быть трудоемким процессом. Запись макросов позволяет автоматизировать процесс сбора данных, фильтрации, сортировки и расчетов, чтобы создать готовый отчет всего в несколько кликов. Вместо ручного ввода и обработки данных можно использовать макрос для автоматического создания отчетов на основе заданных шаблонов и параметров.
- Массовая обработка данных: Если у вас есть большое количество данных, которые требуется обработать по определенным правилам, запись макросов позволяет создать автоматические процедуры для выполнения этих задач. Например, можно записать макрос, который автоматически сортирует данные по определенным столбцам, удаляет дубликаты, выполняет расчеты и создает сводные таблицы.
Запись макросов в Excel предоставляет большие возможности для упрощения задач отчетности и повышения эффективности работы. Она позволяет автоматизировать повторяющиеся процессы, минимизировать ошибки и сэкономить время. Используйте запись макросов для объединения действий, создания автоматических отчетов и обработки данных, чтобы стать более продуктивным пользователем Excel.
Вопрос-ответ:
Как записать макрос для автоматического создания подписи в электронном письме?
Для записи макроса для создания подписи в электронном письме в Outlook, необходимо открыть вкладку «Файл» в верхнем меню, выбрать «Параметры» и перейти на вкладку «Подписи». После этого нужно нажать на кнопку «Новая» и ввести текст подписи. Затем можно выбрать шрифт, цвет и стиль для подписи. После завершения настройки подписи, нужно сохранить изменения и закрыть окно «Параметры».
Как записать макрос для автоматического заполнения формы в Excel?
Для записи макроса для автоматического заполнения формы в Excel, нужно открыть файл с формой, затем в верхнем меню выбрать вкладку «Разработчик» и нажать на кнопку «Записать макрос». После этого нужно выполнить необходимые действия для заполнения формы, такие как ввод данных, выбор значений из списков и т. д. Затем нужно вернуться в меню «Разработчик» и нажать на кнопку «Остановить запись». Макрос будет сохранен и можно будет использовать его для автоматического заполнения формы в будущем.
Как записать макрос для автоматического изменения размера изображений в Word?
Для записи макроса для автоматического изменения размера изображений в Word, нужно открыть документ с изображениями, затем выбрать изображение и перейти на вкладку «Разработчик» в верхнем меню. В меню «Разработчик» нужно нажать на кнопку «Записать макрос» и выполнить необходимые действия, такие как изменение размера изображения. После завершения изменений нужно вернуться в меню «Разработчик» и нажать на кнопку «Остановить запись». Макрос будет сохранен и можно будет использовать для автоматического изменения размера изображений в документе.
Как записать макрос для автоматического сортировки данных в таблице в Excel?
Для записи макроса для автоматической сортировки данных в таблице в Excel, нужно открыть файл с таблицей, затем выбрать нужные данные для сортировки и перейти на вкладку «Разработчик» в верхнем меню. В меню «Разработчик» нужно нажать на кнопку «Записать макрос» и выполнить необходимые действия для сортировки данных, такие как выбор полей для сортировки и указание направления сортировки. После завершения сортировки нужно вернуться в меню «Разработчик» и нажать на кнопку «Остановить запись». Макрос будет сохранен и можно будет использовать его для автоматической сортировки данных в таблице.
Как записать макрос в Excel?
Для записи макроса в Excel нужно открыть вкладку «Разработчик» в основном меню программы. Если она не отображается, ее можно включить в настройках программы. После этого выберите «Записать макрос» и укажите желаемое имя и расположение для макроса. Открывается окно записи макроса, в котором вы можете выполнять действия, которые будут записаны в макрос. После окончания операций нужно остановить запись макроса. После этого макрос можно будет запустить по команде или назначить на кнопку.
Как записать макрос в Word?
Для записи макроса в Word нужно открыть вкладку «Разработчик». Если вы не видите эту вкладку, то можно ее включить в настройках программы. В разделе «Макросы» выберите «Записать макрос». Откроется окно записи макроса, в котором вы можете выполнять действия, которые будут записаны в макрос. После выполнения нужных операций остановить запись макроса. Далее можно запустить макрос вручную или назначить ему сочетание клавиш или кнопку на панели быстрого доступа.