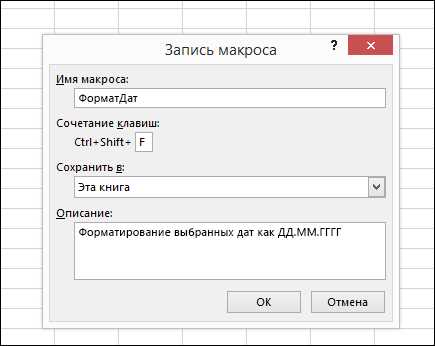Microsoft Excel является одним из самых популярных инструментов для работы с таблицами. Однако, многие пользователи тратят много времени на выполнение рутинных задач, которые можно автоматизировать. Запись макросов — это мощный инструмент, который позволяет вам записывать и воспроизводить последовательность действий в Excel.
Запись макросов может быть использована для автоматизации различных задач. Например, вы можете записать макрос для создания отчета по продажам, который включает в себя формулы, фильтры и форматирование. Затем, вместо того чтобы повторять эти действия вручную каждый раз, вы можете просто запустить макрос и Excel выполнит все необходимые действия за вас.
Одним из главных преимуществ записи макросов является экономия времени. Вместо того, чтобы тратить часы на выполнение однотипных операций, вы можете запустить макрос и получить результаты мгновенно. Это особенно полезно, если вы часто работаете с большими объемами данных или выполняете рутинные задачи каждый день.
Кроме того, запись макросов помогает снизить вероятность ошибок, связанных с человеческим фактором. Вместо того, чтобы вводить данные вручную и рисковать опечатками или неправильными формулами, вы можете быть уверены, что макрос будет выполнять задачу однозначно и безошибочно каждый раз.
Ускорьте свою работу с помощью записи макросов в Excel
Запись макросов позволяет существенно сэкономить время и усилить точность выполнения задач. Вы можете записать последовательность действий в макросе один раз и затем использовать его в дальнейшем для автоматизации процессов. Это особенно полезно, когда вам необходимо выполнять однотипные операции с большим количеством данных.
Когда вы записываете макрос в Excel, программа фиксирует все команды и действия, которые вы выполнили. Затем вы можете привязать этот макрос к кнопке или сочетанию клавиш, чтобы можно было легко запускать его в будущем. Ваш макрос будет выполнять все действия точно так же, как вы их записали, что исключает возможность ошибок и повторения рутиных операций.
Запись макросов особенно полезна в случаях, когда требуется обрабатывать большие объемы данных или повторять операции каждый раз при обновлении таблицы. Например, вы можете записать макрос, который автоматически форматирует таблицу, добавляет формулы или применяет определенные условные форматы. Это позволит вам сэкономить много времени и упростить обработку данных.
Таким образом, использование записи макросов в Excel является незаменимым инструментом для повышения эффективности работы с программой. Запись макросов позволяет автоматизировать рутинные задачи, сократить время выполнения операций и снизить вероятность ошибок. Это полезное умение для любого специалиста, работающего с Excel и стремящегося к повышению производительности и точности работы.
Зачем записывать макросы в Excel
- Сэкономить время: записывая макросы, вы можете сохранить последовательность действий, которые вам приходится выполнять многократно. К примеру, если каждый день вам нужно создавать отчеты по определенной форме, запись макросов позволит вам сделать это за несколько щелчков мыши, вместо нескольких минут или даже часов ручной работы.
- Избежать ошибок: автоматизация задач с помощью записи макросов позволяет уменьшить вероятность допуска ошибок. Если вам приходится каждый раз вводить одни и те же данные или выполнять одни и те же операции, с записью макросов вы можете устранить риск опечаток или упущений.
- Улучшить точность и последовательность: когда вы записываете макросы, вы определяете последовательность действий, которые будут воспроизведены точно так же каждый раз. Это помогает соблюдать единый формат и стандарты при выполнении задач.
- Расширить свои возможности: запись макросов позволяет использовать функциональность, которую вы не всегда можете найти в меню программы. Вы можете создать сложные формулы, автоматически фильтровать данные, создавать графики и многое другое — все это может быть включено в макрос для максимальной эффективности.
В итоге, запись макросов в Excel позволяет сэкономить время, снизить вероятность ошибок, обеспечить последовательность и точность выполнения задач, а также расширить возможности программы. Это полезный инструмент, который поможет автоматизировать вашу работу и повысить производительность.
Как записать макрос
Записывание макросов в Excel позволяет ускорить работу и автоматизировать повторяющиеся задачи. Чтобы записать макрос, следуйте следующим шагам:
- Откройте Excel: Запустите программу Excel и откройте файл, на котором вы хотите записать макрос.
- Выберите вкладку «Разработчик»: В верхнем меню Excel выберите вкладку «Файл», затем «Параметры» и перейдите на вкладку «Разработчик». Если вкладка «Разработчик» не отображается, активируйте ее в настройках Excel.
- Начните запись макроса: В разделе «Разработчик» найдите кнопку «Запись макроса» и нажмите на нее. Откроется окно «Запись макроса».
- Дайте макросу имя: Введите имя для вашего макроса в поле «Имя макроса» и выберите место хранения макроса (в данном случае выберите «Текущая книга»).
- Произведите действия: Выполните те действия в Excel, которые вы хотите записать в макросе. Можно изменять форматирование, копировать, вставлять, удалять ячейки и т. д.
- Завершите запись: Когда вы закончите выполнять действия, вернитесь к окну «Запись макроса» и нажмите кнопку «Остановить запись».
Вы только что записали свой первый макрос в Excel! Теперь вы можете использовать его для автоматизации повторяющихся задач и сэкономить время и усилия.
Примеры полезных макросов для ускорения работы
Оптимизация работы в программе Excel может быть существенно усовершенствована с помощью использования макросов. Макросы позволяют автоматизировать повторяющиеся задачи и сэкономить время, упростив рабочий процесс.
1. Создание суммарной таблицы: Макрос, записанный для автоматического создания суммарной таблицы, позволяет сэкономить время и избавиться от необходимости вручную вводить формулы для каждой ячейки. Макрос может автоматически сканировать заданный диапазон данных и вычислять сумму в соответствующей ячейке.
2. Фильтрация и сортировка данных: Макрос для фильтрации и сортировки данных может значительно сократить время, затрачиваемое на организацию и анализ больших объемов информации. Макрос может быть настроен на выполнение различных операций, таких как фильтрация данных по определенным критериям или сортировка данных в заданном порядке.
3. Автоматическое форматирование: Запись макроса для автоматического форматирования ячеек может быть полезна для стандартизации внешнего вида таблиц. Макрос может применять определенное форматирование к выделенным ячейкам или всему документу, что позволяет сохранить единый стиль во всем рабочем пространстве.
4. Генерация отчетов: Макросы могут быть использованы для создания автоматических отчетов, которые могут быть сохранены и использованы в будущем. Например, макрос может сгенерировать отчет по продажам за определенный период времени, и он может быть выполнен снова в любое время без необходимости ручного ввода данных.
5. Импорт и экспорт данных: Макросы позволяют автоматизировать процесс импорта и экспорта данных из Excel в другие форматы файлов. Например, макрос может автоматически импортировать данные из CSV-файла в Excel без необходимости ручного копирования и вставки.
Как запустить записанный макрос?
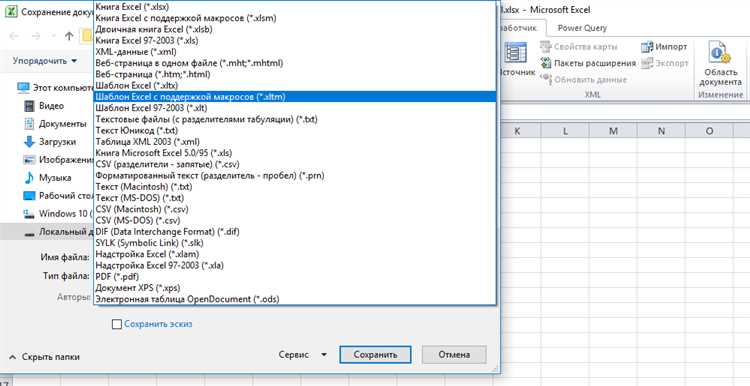
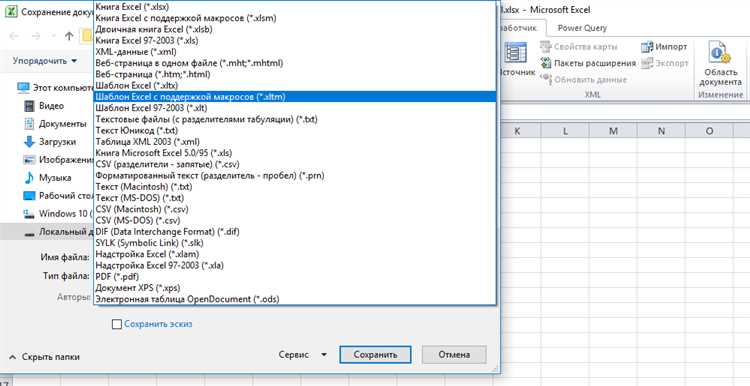
После записи макроса в Excel вы можете запустить его снова в любое время, чтобы автоматизировать повторяющиеся операции и ускорить работу. Запуск записанного макроса очень прост и займет всего несколько шагов.
Сначала откройте ленту инструментов Excel и найдите вкладку «Разработчик». Если эта вкладка не видна, вам нужно будет ее включить в настройках Excel. Откройте «Параметры Excel», найдите вкладку «Лента инструментов», выберите «Основные параметры Excel» и поставьте галочку напротив «Разработчик». После этого вкладка «Разработчик» будет отображаться в ленте инструментов.
Затем найдите на вкладке «Разработчик» группу «Макросы» и нажмите на кнопку «Просмотреть макросы». В открывшемся окне выберите макрос, который вы хотите запустить, и нажмите кнопку «Запустить». Макрос начнет выполняться, автоматически повторяя все действия, которые вы записали ранее.
Также вы можете назначить горячую клавишу для запуска макроса, чтобы упростить и ускорить доступ к нему. Для этого выберите в меню «Макросы» пункт «Назначить горячую клавишу», выберите макрос из списка и назначьте желаемую комбинацию клавиш.
Полезные советы по записи макросов в Excel
- Предварительно запланируйте действия: Прежде чем начинать записывать макрос, определите последовательность действий, которые вам необходимо автоматизировать. Это позволит вам четко представить, какой результат вы хотите получить и какие команды вам нужно записать.
- Записывайте только необходимые действия: Ограничьте запись макроса только теми действиями, которые действительно нужны для достижения цели. Избегайте включения лишних движений курсора или нажатий клавиш, так как это может привести к ненужным и неправильным действиям при воспроизведении макроса.
- Используйте относительные ссылки: Если вы работаете с диапазонами ячеек, рекомендуется использовать относительные ссылки вместо абсолютных. Это позволит макросу работать корректно независимо от текущих позиций ячеек в таблице.
- Добавьте комментарии: После записи макроса, рекомендуется добавить комментарии к коду, чтобы разъяснить его структуру и назначение. Это поможет вам и другим пользователям легче понять и изменить его в будущем.
- Проверьте макрос перед сохранением: Перед сохранением макроса, тщательно протестируйте его, чтобы убедиться, что он работает корректно и достигает заданной цели. Используйте различные тестовые данные и проверьте макрос на разных компьютерах, чтобы убедиться в его универсальности.
Следуя этим полезным советам, вы сможете эффективно использовать запись макросов в Excel и значительно увеличить свою производительность в обработке данных. Однако, рекомендуется обучиться также основам VBA кодирования, чтобы настроить и доработать записанный макрос в соответствии с вашими потребностями.
Вопрос-ответ:
Какой софт использовать для записи макросов?
Для записи макросов можно использовать различные программные решения, такие как AutoHotkey, TinyTask, EasyClicks Macros и другие. Важно выбрать программу, которая соответствует вашим требованиям и задачам.
Как правильно записать макрос в AutoHotkey?
Для записи макроса в AutoHotkey нужно открыть скрипт в блокноте или специальном редакторе, нажать на кнопку «Добавить новый скрипт», ввести желаемое действие (например, нажатие клавиши или комбинации клавиш), сохранить файл со скриптом с расширением .ahk, запустить скрипт и назначить ему горячие клавиши.
Как записать макрос в TinyTask?
Для записи макроса в TinyTask нужно открыть программу, нажать на кнопку «Record», выполнить необходимые действия на клавиатуре и мыши, затем нажать на кнопку «Stop». Макрос будет сохранен и можно будет воспроизвести его при необходимости.