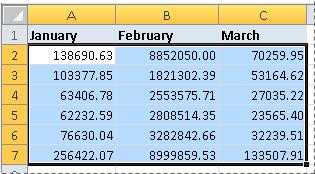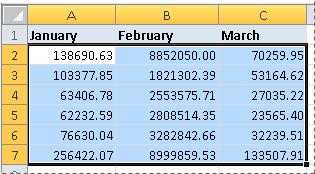
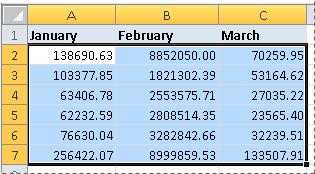
Excel является одним из самых популярных инструментов для работы с данными, и многие пользователи ежедневно сталкиваются с необходимостью отображать числа в определенном формате. Вместо того, чтобы просто вводить числа, можно использовать специальные форматы в Excel, которые позволяют точно отображать данные в нужном виде.
Один из основных примеров использования специальных форматов чисел — формат денежных единиц. С помощью этого формата можно отображать деньги в правильном виде, с разделением на тысячи и копейки. Также можно использовать форматы для отображения процентов, дат, времени и др.
Настройка формата чисел в Excel происходит в окне «Формат ячейки», где можно выбрать нужный формат из списка или создать собственный. Помимо выбора форматов, можно также настраивать дополнительные параметры, такие как количество десятичных знаков, разделитель тысяч и т.д.
Кроме отображения чисел в определенном виде, специальные форматы также позволяют выполнять математические операции с отображаемыми данными. Например, если числа отображаются в виде процентов, то можно легко производить расчеты, которые требуют использования процентов.
Использование специальных форматов чисел в Excel: отображение данных в нужном виде
Например, вы можете использовать формат «Валюта» для отображения чисел в денежном формате, со знаком валюты и правильным разделением тысяч и десятичных знаков. Формат «Процент» позволяет отображать числа как проценты, с автоматическим добавлением символа процента и управлением количеством десятичных знаков. Еще один полезный формат — «Дата», который позволяет отображать числовые значения как даты, с различными вариантами форматирования.
- Валюта: Формат «Валюта» позволяет отображать числа в денежном формате с правильным разделением тысяч и десятичных знаков, а также с символом валюты.
- Проценты: Формат «Процент» позволяет отображать числовые значения как проценты, с автоматическим добавлением символа процента и возможностью настройки количества десятичных знаков.
- Дата: Формат «Дата» позволяет отображать числовые значения как даты с различными вариантами форматирования, включая день, месяц, год и другие компоненты.
Использование специальных форматов чисел в Excel облегчает чтение и интерпретацию данных, а также позволяет представлять числовую информацию в нужном формате в зависимости от конкретных требований и предпочтений пользователей.
Как изменить вид данных с помощью форматов чисел в Excel
Excel предоставляет множество возможностей для изменения вида данных, включая использование различных форматов чисел. Форматирование чисел позволяет представлять числа в определенном виде, что делает их более понятными и привлекательными.
Один из наиболее распространенных способов использования форматов чисел в Excel — это добавление знаков валюты к числам. Например, вы можете отформатировать столбец сумм поступлений, чтобы они отображались со знаком доллара или евро. Это поможет представить данные в соответствии с валютой, которая используется в вашем бизнесе или стране.
Кроме того, вы можете использовать форматы чисел для отображения дат и времени. Например, вы можете отформатировать столбец с датами, чтобы они отображались в формате «ДД.ММ.ГГГГ». Это поможет вам легче читать и анализировать данные по времени и срокам. Вы также можете добавлять форматы времени, чтобы отображать время суток или продолжительность событий.
Другим полезным способом использования форматов чисел является изменение цвета или стиля шрифта в зависимости от значений чисел. Например, вы можете настроить условное форматирование, чтобы все положительные значения были выделены зеленым цветом, а все отрицательные значения были выделены красным цветом. Это поможет вам быстро видеть, какие данные положительны или отрицательны.
Все эти возможности форматирования чисел в Excel позволяют вам адаптировать визуальное представление данных под ваши нужды. Они делают данные более понятными, удобными для анализа и помогают выделить важную информацию. Используйте форматы чисел в Excel, чтобы сделать свою работу более эффективной и профессиональной.
Формат числа «Общий» в Excel: представление чисел без изменений
Например, если в ячейку ввести число 3.14159265358979 и применить к ней формат «Общий», то в ячейке будет отображено именно это число, без изменений. Если ввести число 1234567890 и применить формат «Общий», то оно будет отображено как 1234567890.
Формат «Общий» удобен для использования при работе с большими объемами данных или когда требуется точное отображение чисел без изменений. Вместо того, чтобы выполнять округление или добавлять разделители групп разрядов, можно просто применить этот формат и оставить числа в их исходном виде.
Использование формата «Общий» помогает сохранить точность данных и избежать ошибок, связанных с округлением или неправильным представлением чисел. Этот формат может быть особенно полезен при работе со сложными финансовыми расчетами, научными данными или любой другой ситуации, где требуется максимальная точность.
Формат числа «Валюта» в Excel: отображение денежных значений
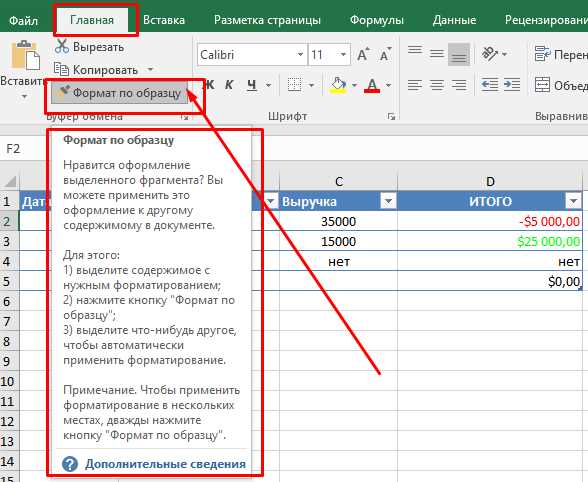
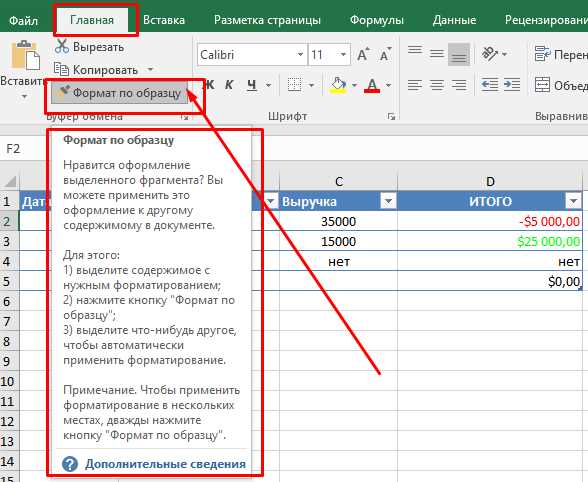
Формат числа «Валюта» может быть особенно полезным при работе с финансовыми данными, так как он позволяет сразу видеть значения в денежной форме и упрощает восприятие информации. При его применении в ячейке Excel появляется символ валюты, который можно настроить в соответствии с требованиями пользователя.
Для применения формата «Валюта» в Excel необходимо выделить нужные ячейки или диапазон ячеек, затем выбрать соответствующую опцию форматирования в меню «Формат числа». После этого числа будут отображаться в выбранном виде, с символами валюты слева и правильным разделителем тысячных и десятичных знаков.
Формат числа «Валюта» также позволяет изменять число десятичных знаков, формулу округления и другие параметры отображения денежных значений. Это делает его гибким инструментом для работы с финансовыми данными и удобным способом представления информации в понятном и профессиональном формате.
Формат числа «Проценты» в Excel: представление чисел в процентном формате
В Excel вы можете использовать специальный формат чисел «Проценты» для представления числовых данных в процентном виде. Этот формат позволяет выразить числа в виде процентного значения от 0 до 100.
Чтобы применить формат числа «Проценты» к ячейке или диапазону ячеек, выделите нужный диапазон и выберите вкладку «Формат» в ленте Excel. Затем выберите пункт «Число» в разделе «Формат». В появившемся окне выберите «Проценты» из списка доступных форматов чисел.
После применения формата числа «Проценты» к ячейке или диапазону ячеек, значения будут автоматически переведены в процентные значения. Например, число 0.75 будет отображено как 75%, а число 1 будет отображено как 100%.
Кроме того, вы можете настроить дополнительные параметры формата числа «Проценты». Нажмите правой кнопкой мыши на ячейку или диапазон ячеек со специальным форматом числа «Проценты» и выберите «Формат ячейки». В появившемся окне вы можете настроить количество десятичных знаков, символы для разделителя групп разрядов и символы для отображения значения в процентах.
Использование формата числа «Проценты» в Excel позволяет удобно представить числовые данные в процентном формате, что упрощает восприятие и анализ этих данных. Благодаря возможности настройки дополнительных параметров, вы можете точно управлять отображением процентных значений в соответствии с требованиями вашего проекта или задачи.
Формат «Дата» в Excel: отображение даты и времени
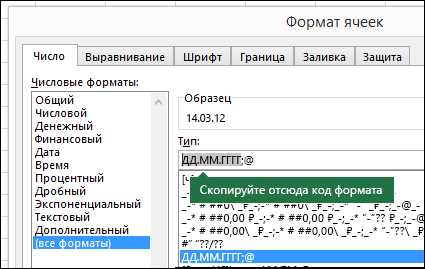
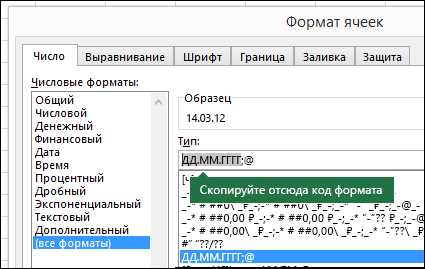
Формат числа «Дата» в Excel позволяет отображать дату и время в нужном нам виде. В Excel есть различные варианты форматирования для даты и времени, которые можно использовать в зависимости от наших нужд и предпочтений.
Один из наиболее распространенных форматов даты в Excel — это долгая дата, которая включает день, месяц и год. Для отображения даты в формате долгой даты необходимо выбрать соответствующую опцию форматирования в ячейке с датой. Таким образом, Excel автоматически отображает дату в форме «день-месяц-год».
Более гибким вариантом форматирования даты является пользовательский формат, который позволяет настроить отображение даты и времени по своему усмотрению. В пользовательском формате мы можем указать, какие элементы даты и времени должны быть отображены и в каком порядке. Например, мы можем указать формат «день.месяц.год», чтобы дата отображалась в форме «01.01.2022». Мы также можем указать формат для времени, чтобы оно отображалось в форме «час:минута:секунда».
Выбор правильного формата числа «Дата» в Excel позволяет нам отображать дату и время в удобном для нас виде, что может быть полезно при работе с таблицами и отчетами, где дата играет важную роль. Отображение даты и времени в нужном формате также помогает нам легко читать данные и делать необходимые вычисления и сравнения.
Формат числа «Научный» в Excel: представление больших и маленьких значений в научной нотации
Формат «Научный» позволяет отображать числа в виде числовой системы с основанием 10, где число представляется в виде десятичной части (от 1 до 10) умноженной на 10 в некоторой степени. Например, число 10000 может быть представлено как 1.0E+04, где 1.0 – десятичная часть, а 04 – степень.
Когда мы применяем формат «Научный» к числу в Excel, программа автоматически выбирает наиболее подходящую степень для числа, чтобы облегчить его восприятие. Например, если число очень большое или очень маленькое, Excel может представлять его в виде 1.23E+05 или 1.23E-05, что упрощает понимание значимости цифр и облегчает чтение числа.
Формат «Научный» особенно полезен при работе с научными данными, физическими константами, экономическими показателями и другими числовыми значениями, которые могут быть очень большими или маленькими. Он помогает сделать числа более компактными и легко воспринимаемыми, сохраняя их точность и значимость.
Вопрос-ответ:
Как отобразить число в научной нотации в Excel?
Для того чтобы отобразить число в научной нотации в Excel, можно воспользоваться форматом числа «Научный». Для этого выделите ячейки, которые вы хотите отформатировать, затем нажмите правой кнопкой мыши и выберите пункт «Формат ячейки». В открывшемся окне выберите категорию «Число» и формат «Научный». После этого числа в выбранных ячейках будут отображаться в научной нотации.
Как изменить количество знаков после запятой при использовании формата числа «Научный»?
По умолчанию Excel отображает числа в научной нотации с двумя знаками после запятой. Однако, вы можете изменить это количество, чтобы отобразить больше или меньше знаков. Для этого выделите ячейки с числами, которые вы хотите отформатировать, затем нажмите правой кнопкой мыши и выберите пункт «Формат ячейки». В открывшемся окне выберите категорию «Научный» и измените количество знаков после запятой в поле «Десятичные знаки».
Как отобразить очень большие или очень маленькие числа в научной нотации?
Если в Excel число очень большое или очень маленькое, оно может автоматически отобразиться в научной нотации. Однако, если это не происходит, вы можете принудительно отобразить число в научной нотации, используя формат числа «Научный». Для этого выделите ячейки с числами, которые вы хотите отформатировать, затем нажмите правой кнопкой мыши и выберите пункт «Формат ячейки». В открывшемся окне выберите категорию «Научный». Теперь числа будут отображаться в научной нотации, даже если они не очень большие или маленькие.
Как изменить размер шрифта для чисел в научной нотации в Excel?
Чтобы изменить размер шрифта для чисел в научной нотации в Excel, выделите ячейки с этими числами, затем выберите нужный размер шрифта в панели инструментов «Главная» или воспользуйтесь комбинацией клавиш CTRL+SHIFT+F. После этого размер шрифта для чисел в научной нотации изменится.
Как применить формат числа «Научный» в Excel?
Для применения формата числа «Научный» в Excel нужно выделить ячейки, содержащие числа, затем нажать правой кнопкой мыши и выбрать пункт «Формат ячеек». В открывшемся окне выбрать вкладку «Число» и в списке категорий выбрать «Научный». После этого числа будут отображаться в научной нотации.
Что такое научная нотация числа в Excel?
Научная нотация числа в Excel — это способ представления больших и маленьких чисел в удобной форме, основанной на степенях числа 10. Число записывается в виде мантиссы, затем умножается на 10 в степени, указанной в виде экспоненты. Например, число 12345678 будет представлено в научной нотации как 1.23457E+07.
Как изменить количество знаков после запятой в формате числа «Научный»?
Чтобы изменить количество знаков после запятой в формате числа «Научный» в Excel, нужно выделить ячейки, содержащие числа, затем нажать правой кнопкой мыши и выбрать пункт «Формат ячеек». В открывшемся окне выбрать вкладку «Число» и в поле «Десятичные знаки» указать желаемое количество знаков. После этого числа будут отображаться в научной нотации с указанным количеством знаков после запятой.