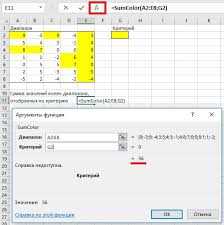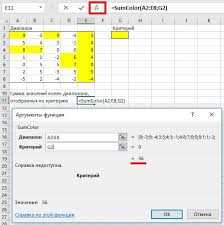
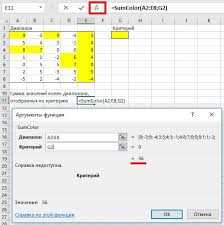
Условное форматирование в программе Excel – это мощный инструмент, который позволяет применять различные форматы к ячейкам в зависимости от определенных условий. Одним из распространенных случаев использования условного форматирования является применение формата в зависимости от дня недели или месяца. Это позволяет визуально выделить определенные даты или временные интервалы в таблице, делая их более заметными и удобными для анализа и принятия решений.
Использование условного форматирования в Excel для применения формата к ячейкам в зависимости от дня недели или месяца может быть полезно в различных ситуациях. Например, вы можете хотеть выделить все пятницы или выходные дни в вашем графике работы. Или вы можете визуально отличить летние или зимние месяцы в вашем ежемесячном отчете.
Для того чтобы применить условное форматирование в Excel, вам необходимо использовать функцию «Условное форматирование» в меню «Формат». В этом меню вы сможете указать условия и задать формат, который будет применяться к ячейкам, удовлетворяющим этим условиям. Например, вы можете выбрать «Форматировать только ячейки, которые содержат», и указать определенный день недели или месяц, в зависимости от которого будет применяться формат.
Условное форматирование в Excel – это мощный инструмент, который позволяет вам легко выделить и анализировать определенные даты или временные интервалы. Используя условное форматирование в зависимости от дня недели или месяца, вы можете делать вашу работу с таблицами более удобной и эффективной.
Условное форматирование в Excel: Как применять форматирование к ячейкам в зависимости от дня недели или месяца
В Excel существует возможность применять условное форматирование к ячейкам в зависимости от различных условий, таких как день недели или месяц. Это позволяет пользователю легко отслеживать определенные данные и выделять их с помощью специальных форматов.
Для применения условного форматирования к ячейкам в зависимости от дня недели можно использовать функцию ДЕНЬНЕД() в сочетании с функцией ФОРМУЛА(). Например, можно установить условие, что если день недели ячейки равен понедельнику, то ячейка будет отформатирована определенным образом, а если равен субботе или воскресенью — по-другому. Это может быть полезно для учета рабочих и выходных дней, и быстрого определения их на графике.
Аналогично, можно применить условное форматирование к ячейкам в зависимости от месяца. Например, можно установить, что если месяц ячейки равен январю, то ячейка будет отформатирована определенным образом, а если равен декабрю — по-другому. Это может быть полезно для отслеживания сезонных трендов или сравнения данных между разными месяцами.
Условное форматирование позволяет упростить и ускорить анализ данных, делая их более наглядными и легко читаемыми. Оно также позволяет пользователю более гибко управлять внешним видом документа и выделять важные аспекты. Благодаря этим возможностям, Excel становится мощным инструментом для работы с данными и представления информации.
Правильное использование условного форматирования в Excel
В Excel есть функция условного форматирования, которая предоставляет возможность применять определенное форматирование к ячейкам, основываясь на заданных условиях. Это мощный инструмент, который позволяет выделять важную информацию и делать данные более понятными и читаемыми.
Зачем нужно использовать условное форматирование в Excel? Во-первых, это позволяет визуально выделить определенные значения или паттерны данных. Например, можно создать условное форматирование, чтобы выделить ячейку красным цветом, если значение в ней превышает определенную границу. Это делает таблицы более удобными для чтения и анализа.
Примеры использования условного форматирования
1. Выделение дней недели
Представьте, что у вас есть список дат и вы хотите выделить дни недели разными цветами. Для этого можно использовать условное форматирование в Excel. Создайте правило, которое определяет, что если значение ячейки соответствует дню недели, то примените к ней определенный цвет или стиль. Это упростит визуальное восприятие данных и поможет быстро выделять определенные дни.
2. Форматирование ячеек по диапазону значений
Если у вас есть столбец с числами и вы хотите выделить значения, которые находятся в определенном диапазоне, вы можете использовать условное форматирование. Например, выделите отрицательные значения красным цветом, положительные – зеленым. Это позволяет быстро определить, какие значения являются отрицательными или положительными.
3. Подсветка ячеек по определенному условию
Еще один полезный пример использования условного форматирования – подсветка ячеек, которые удовлетворяют определенному условию. Например, если вы хотите найти ячейки с наибольшими или наименьшими значениями в столбце, вы можете применить условное форматирование, чтобы они были выделены определенным цветом. Это упрощает поиск экстремальных значений в данных и делает их более заметными.
Итоги
Примеры применения условного форматирования к ячейкам в зависимости от дня недели
К примеру, предположим, что у нас есть таблица с данными о продажах товаров, и каждая запись содержит дату и сумму продажи. Мы можем создать условное форматирование, чтобы ячейки с датами, соответствующими определенному дню недели, выделялись особым цветом или стилем.
Например, мы можем настроить условное форматирование для выделения всех понедельников. Для этого мы создаем новое правило условного форматирования, выбираем «Форматировать только ячейки, содержащие», затем выбираем «Специальный», а далее «День недели» и указываем значение «2» для понедельника. Затем мы настраиваем желаемое форматирование для этих ячеек, например, меняем цвет фона на желтый.
Теперь все ячейки с датами, соответствующими понедельнику, будут выделяться желтым цветом, что позволит нам более наглядно оценивать продажи в этот день.
Как применить условное форматирование к ячейкам в зависимости от месяца
Для начала, необходимо выбрать диапазон ячеек, к которым вы хотите применить условное форматирование. Затем откройте меню «Условное форматирование» во вкладке «Главная» и выберите опцию «Новое правило».
В появившемся окне выберите опцию «Формула» и введите следующую формулу:
=МЕСЯЦ($A1)=1
Здесь $A1 — это ссылка на первую ячейку в выбранном диапазоне. Формула проверяет значение месяца для этой ячейки и возвращает значение TRUE, если месяц является январем.
После ввода формулы, выберите желаемый форматирование для ячеек с помощью опций, доступных в окне условного форматирования. Например, вы можете выбрать цвет фона, шрифта или добавить рамку вокруг ячейки.
После настройки условного форматирования, нажмите кнопку «ОК», чтобы применить его к выбранным ячейкам. Теперь все ячейки, где значение месяца является январем, будут отображаться в соответствующем формате.
Аналогично, вы можете создать дополнительные правила для других месяцев, заменяя соответствующее число в формуле. Например, для февраля формула будет выглядеть так: =МЕСЯЦ($A1)=2.
Как создать собственное условное форматирование в Excel?
Создание собственного условного форматирования в Excel можно осуществить с помощью формулы. Необходимо выбрать ячейку или диапазон ячеек, к которым вы хотите применить условное форматирование, затем выбрать меню «Условное форматирование» и выбрать «Новое правило». В появившемся диалоговом окне выберите «Формулу», и введите свою формулу условия.
Формула условия должна возвращать значение «Истина» или «Ложь». Например, если вы хотите выделить ячейки, содержащие числа больше 10, то формула может выглядеть так: =A1>10. Затем выберите форматирование для ячеек, соответствующих условию, и нажмите «ОК». Теперь все ячейки, для которых формула условия возвращает «Истина», будут отображаться в выбранном форматировании.
Кастомное условное форматирование позволяет максимально гибко настроить форматирование ячеек в Excel, что является полезным инструментом для анализа данных и визуализации информации. Используя формулы условий, можно создавать сложные правила форматирования, которые удовлетворяют конкретным потребностям пользователей.
Использование специальных функций в условном форматировании Excel
Одной из наиболее часто используемых специальных функций является функция «Формула». С помощью этой функции можно задать пользовательскую формулу, которая будет выполняться для каждой ячейки. Например, можно задать условие, чтобы ячейка была отформатирована, если значение в ней больше определенного числа или ячейка содержит определенный текст.
Другой полезной функцией является функция «Даты». С ее помощью можно применить форматирование к ячейкам в зависимости от дня недели или месяца. Например, можно задать условие, чтобы ячейка была выделена жирным шрифтом, если день недели — выходной, или цветной фон, если месяц — декабрь.
Кроме того, Excel предлагает функцию «Текст». С ее помощью можно применить форматирование к ячейкам в зависимости от текстового значения. Например, можно задать условие, чтобы ячейка была окрашена в определенный цвет, если текст содержит определенное слово или фразу.
Все эти специальные функции позволяют более гибко настраивать условное форматирование в Excel и создавать разнообразные правила форматирования. Их использование позволяет упростить работу со сложными таблицами и повысить эффективность анализа данных.
Экспортирование и импортирование условного форматирования в Excel
Условное форматирование в Excel позволяет применять определенные стили или форматы к ячейкам в зависимости от заданных условий. Это очень полезный инструмент, который может значительно упростить работу с большими наборами данных. Однако, иногда возникает необходимость экспортировать или импортировать настройки условного форматирования между различными файлами или версиями программы. В этом случае следует воспользоваться соответствующими функциями Excel.
Для экспортирования условного форматирования необходимо выполнить следующие шаги:
- Откройте файл, содержащий настройки условного форматирования, которые вы хотите экспортировать.
- Выберите ячейку или диапазон ячеек с условным форматированием, которое вы хотите экспортировать.
- Щелкните правой кнопкой мыши на выбранной ячейке и выберите «Копировать» в контекстном меню.
- Откройте новый или целевой файл, в который вы хотите импортировать настройки условного форматирования.
- Щелкните правой кнопкой мыши на выбранной ячейке в новом файле и выберите «Вставить специально» в контекстном меню.
- В диалоговом окне «Вставить специально» выберите опцию «Только форматирование условного формата» и нажмите «ОК».
Теперь настройки условного форматирования из первого файла будут применены к соответствующим ячейкам во втором файле. Таким образом, вы сможете сохранить и перенести не только значения данных, но и их представление и оформление.
Импортирование условного форматирования выполняется аналогично. Вам нужно скопировать ячейку или диапазон ячеек с настройками условного форматирования из одного файла и вставить их в другом файле, выбрав опцию «Только форматирование условного формата». Таким образом, вы сможете быстро и легко импортировать настройки условного форматирования и использовать их в новом контексте.