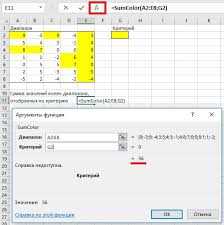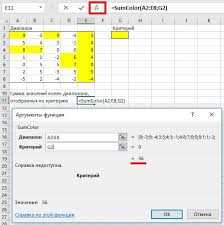
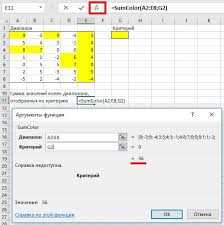
Условное форматирование является одной из самых полезных функций Excel, которая позволяет автоматически форматировать ячейки на основе определенных условий. Это позволяет наглядно выделить определенные данные или значения в таблице, делая их более заметными и понятными.
Одним из способов условного форматирования является применение форматирования к ячейкам, содержащим определенные символы или знаки. Например, вы можете сделать так, чтобы все ячейки, содержащие знак «$», были выделены жирным шрифтом, или чтобы цвет фона изменился для ячеек, содержащих символы «!».
Для применения такого форматирования необходимо использовать функцию «Условное форматирование» в Excel. Вы можете определить условия, в которых нужно применять форматирование, и выбрать нужные опции форматирования, такие как шрифт, цвет фона, цвет шрифта и другие.
Условное форматирование на основе символов или знаков является мощным инструментом для организации данных в Excel. Оно помогает сделать таблицы более читаемыми и позволяет оперативно выявить определенные значения или тренды в данных. Олень просто применить форматирование к ячейкам, содержащим символы или знаки, и это может оказаться очень полезным при работе с большими объемами данных.
Условное форматирование в Excel: Применение стилей к ячейкам с определенными символами или знаками
Чтобы применить условное форматирование к ячейкам, содержащим определенные символы или знаки, можно использовать функцию «Формулы» в окне «Условное форматирование». По сути, мы задаем формулу, которая проверяет наличие нужного символа или знака в ячейке, и применяем нужный нам стиль, если условие выполняется.
Процесс начинается с выбора диапазона ячеек, к которым мы хотим применить условное форматирование. Затем мы выбираем «Формулы» в меню «Условное форматирование» и создаем формулу, которая проверяет нужное условие. Например, для выделения ячеек с символом «@», мы можем использовать формулу =НАЙТИ(«@», A1)>0. Затем мы выбираем нужный нам стиль форматирования и нажимаем «ОК».
Если мы хотим применить разные стили к ячейкам, содержащим разные символы или знаки, мы можем создать несколько правил условного форматирования. Каждое правило будет иметь свою формулу и свой стиль форматирования. Таким образом, Excel будет автоматически применять нужный стиль в зависимости от содержимого ячейки.
Условное форматирование в Excel — это очень удобный инструмент, который позволяет автоматически применять стили к ячейкам, содержащим определенные символы или знаки. Это сокращает время и усилия при форматировании больших объемов данных и позволяет акцентировать внимание на нужных элементах.
Условное форматирование в Excel: разбираемся, что это такое
Когда мы применяем условное форматирование, мы устанавливаем набор правил или условий, которые определяют, какая форматирование должно быть применено к ячейкам, отвечающим этим условиям. Например, мы можем настроить форматирование, чтобы изменить цвет фона ячейки, если ее значение превышает определенное число или содержит определенный текст.
Как применять условное форматирование в Excel?
Прежде всего, вам необходимо выбрать диапазон ячеек, к которым вы хотите применить условное форматирование. Это можно сделать, выделив нужные ячейки с помощью мыши или указав нужный диапазон вручную.
Затем, перейдите на вкладку «Условное форматирование» на панели инструментов Excel и выберите соответствующий тип условного форматирования, который отвечает вашим требованиям. Например, вы можете выбрать «Выделение ячеек с цветом фона», «Цветовая шкала» или «Цветной каталог значений».
После выбора типа форматирования, настройте условия, при которых нужно применять форматирование. Например, вы можете установить, чтобы ячейки выделялись зеленым цветом, если их значения больше 100, или красным цветом, если значения находятся в определенном диапазоне.
Завершив настройку условного форматирования, нажмите кнопку «Применить», чтобы его внешний вид был применен к выбранным ячейкам. Теперь Excel будет автоматически применять это форматирование к ячейкам, когда они соответствуют заданным условиям.
Преимущества использования условного форматирования
- Улучшает визуальное восприятие данных: позволяет выделять определенные значения или тренды, делая таблицы и диаграммы более наглядными.
- Снижает вероятность ошибок: помогает обнаруживать и подсвечивать ошибки или некорректные данные, что делает работу с таблицами более точной и эффективной.
- Экономит время и усилия: автоматическое применение форматирования позволяет избежать ручного форматирования каждой ячейки, особенно при работе с большими объемами данных.
В итоге, условное форматирование — это мощный инструмент, который помогает сделать данные более понятными и упорядоченными в Excel. Это полезная функция для работы с таблицами и диаграммами, которая может сэкономить много времени и усилий. Поэтому стоит изучить и использовать условное форматирование, чтобы сделать свои данные более наглядными и профессиональными.
Как применить условное форматирование к ячейкам с определенными символами
Условное форматирование в Excel позволяет применять различные форматы к ячейкам на основе определенных условий. Это очень удобно, если вы хотите выделить ячейки, содержащие определенные символы или знаки. В этой статье мы рассмотрим несколько способов применения условного форматирования к ячейкам с определенными символами.
1. Использование условных формул. Один из способов применения условного форматирования к ячейкам с определенными символами — это использование условных формул. Вы можете создать формулу, которая будет проверять содержимое ячейки на наличие определенного символа. Например, если вы хотите выделить ячейки, содержащие символ «@», вы можете использовать формулу условного форматирования типа «=НАЙТИ(«@», A1)>0″, где A1 — адрес ячейки, которую вы хотите проверить. Затем вы можете выбрать нужный формат, который будет применяться к ячейкам, удовлетворяющим условию.
2. Использование функции «Условное форматирование». В Excel также есть встроенная функция «Условное форматирование», которая упрощает применение форматирования к ячейкам с определенными символами. Для этого вам нужно выбрать ячейки, на которые вы хотите применить форматирование, затем перейти во вкладку «Домашняя» на панели инструментов Excel, выбрать «Условное форматирование» и затем «Новое правило». В появившемся диалоговом окне выберите «Формулы» и введите условную формулу в поле «Значение». Например, если вы хотите выделить ячейки, содержащие символ «@», введите формулу условного форматирования типа «=НАЙТИ(«@», A1)>0″, где A1 — адрес ячейки, которую вы хотите проверить. Затем выберите нужный формат форматирования и нажмите «ОК».
Применение условного форматирования к ячейкам с определенными символами может быть очень полезным, особенно при работе с большими наборами данных. Это позволяет легко выделять и анализировать ячейки, содержащие определенные символы или знаки. При использовании условного форматирования в Excel вы можете значительно ускорить свою работу и сделать ее более эффективной.
Как использовать условное форматирование для выделения ячеек с определенными знаками
Условное форматирование в Excel предоставляет возможность выделять ячейки с определенными знаками или символами, что позволяет упростить анализ данных и облегчить поиск информации. С помощью этой функции вы можете быстро найти и отобразить все ячейки, содержащие нужные символы, и выделить их для дальнейшей работы.
Для начала, откройте документ Excel с данными, в которых вы хотите выделить ячейки с определенными знаками. Затем выберите ячейки, к которым хотите применить условное форматирование. Далее следуйте следующим шагам:
- Выберите вкладку «Условное форматирование» в верхней части экрана
- Нажмите на кнопку «Новое правило» и выберите «Форматировать только ячейки, содержащие…»
- В появившемся окне введите символы или знаки, которые вы хотите выделить в поле «Содержит»
- Выберите формат, который вы хотите применить к выделенным ячейкам. Например, вы можете изменить цвет фона, шрифт или добавить рамку
- Нажмите «ОК», чтобы применить условное форматирование
После выполнения этих шагов Excel автоматически выделит все ячейки, содержащие указанные символы или знаки. Вы можете использовать эту функцию для различных целей, например, для быстрого обнаружения ошибок в данных или для выделения определенных значений для дополнительного анализа.
Условное форматирование в Excel является мощным инструментом для обработки и анализа данных. Выделение ячеек с определенными знаками позволяет вам быстро находить и выделять нужные данные, что экономит время и упрощает работу с большими объемами информации.
Настройка условного форматирования для изменения цвета ячеек с определенными символами
В Excel существует возможность настраивать условное форматирование для изменения цвета ячеек, которые содержат определенные символы или знаки. Это очень полезная функция, которая позволяет наглядно выделить и отметить определенные данные в таблице.
Чтобы настроить условное форматирование, следуйте следующим шагам:
- Выделите диапазон ячеек, к которым вы хотите применить условное форматирование. Например, диапазон от A1 до A10.
- Перейдите в раздел «Главная» на панели инструментов Excel и выберите «Условное форматирование» в разделе «Форматирование».
- В выпадающем меню выберите «Новое правило».
- Выберите «Форматировать только ячейки, которые содержат» в списке возможных правил.
- В поле «Значение» введите символ или знак, который вы хотите отслеживать. Например, символ «X» или знак «+».
- Выберите желаемый цвет для отображения ячеек с заданным символом в поле «Формат».
- Нажмите «ОК», чтобы применить настройки условного форматирования.
Теперь все ячейки, содержащие указанный символ или знак, будут отображаться выбранным цветом. Это позволяет легко просматривать и анализировать определенные данные в таблице.
Кроме того, можно настроить дополнительные условия для применения форматирования, например, выделить ячейки, которые содержат определенные символы совместно с условием на основе содержимого других ячеек. Это расширяет возможности условного форматирования и позволяет более гибко контролировать отображение данных.
Таким образом, настройка условного форматирования для изменения цвета ячеек с определенными символами является полезным инструментом для более эффективного оформления и анализа данных в Excel. Эта функция делает процесс работы с таблицами более понятным и удобным.