

Условное форматирование является одной из самых полезных функций в Excel, которая позволяет автоматически применять настройки форматирования к ячейкам или диапазонам ячеек в зависимости от заданных условий. Это мощный инструмент, который помогает наглядно выделить определенные значения, тренды или паттерны в данных, сделать таблицы более читабельными и интуитивно понятными.
Одним из важных аспектов условного форматирования является возможность применять настройки к всему листу или даже к рабочей книге в целом. Это значит, что вы можете задать условия форматирования, которые будут автоматически применяться ко всем ячейкам на листе или во всей книге. Это особенно удобно, когда вам необходимо возможность быстро и единообразно форматировать большие объемы данных.
Применение настроек к всему листу или книге в Excel можно осуществить, используя функциональность «Условное форматирование» в меню «Формат». Вы можете задать различные условия и форматирование для разных ячеек или диапазонов ячеек, а затем выбрать опцию «Применить к листу» или «Применить к рабочей книге», чтобы применить эти настройки ко всем соответствующим ячейкам.
Условное форматирование в Excel — мощный инструмент, который позволяет автоматически применять настройки форматирования к ячейкам, диапазонам ячеек, листам или даже к рабочей книге в целом. Это удобный способ наглядно выделить определенные значения и тренды в данных, делая таблицы более читабельными и понятными. Применение настроек к всему листу или книге обеспечивает единообразное форматирование и упрощает работу с большими объемами данных. В Excel есть множество возможностей для настройки условного форматирования, и вы можете создать собственные условия и настройки, чтобы адаптировать их под свои потребности.
Как использовать условное форматирование в Excel?
Для использования условного форматирования в Excel вам необходимо выбрать диапазон ячеек или всю таблицу, к которой вы хотите применить условия. Затем вы можете открыть «Условное форматирование» в меню «Главная» и выбрать одно из предоставленных условий или создать свое собственное.
Примерами условного форматирования могут быть: выделение ячеек, содержащих определенное значение, любые числа, которые больше или меньше определенного значения, или создание цветовой шкалы для сравнения значений в диапазоне ячеек.
Когда вы задаете условия форматирования, вы также можете выбрать, какой формат вы хотите применить к соответствующим значениям. Например, вы можете решить выделить желтым цветом все ячейки, содержащие числа больше 100, или применить формат даты к ячейкам, содержащим даты больше текущей даты.
Условное форматирование в Excel позволяет значительно упростить и ускорить процесс анализа данных, позволяя вам быстро и наглядно выделить и исследовать определенные значения в вашей таблице. Оно также может быть полезным для создания отчетов и диаграмм, основанных на условиях и значениях в ваших данных.
Применение настроек условного форматирования к отдельным ячейкам
Условное форматирование в Excel позволяет применять определенные настройки к ячейкам на основе определенных условий или критериев. Это очень мощный инструмент, который помогает выделить и упростить анализ данных. Вместо ручного применения форматирования к каждой ячейке отдельно, можно установить условия, и Excel будет автоматически применять нужное форматирование только к ячейкам, удовлетворяющим этим условиям.
Применение настроек условного форматирования к отдельным ячейкам происходит путем создания правил, которые определяют, какие значения должны быть подсвечены или отформатированы определенным образом. Эти правила можно создавать для отдельных ячеек или диапазона ячеек.
Excel предлагает различные типы условного форматирования, такие как выделение наибольших или наименьших значений, их градиентная заливка, подсветка ячеек с определенным текстом или числовым значением и т. д. Кроме того, можно создавать свои собственные правила на основе сложных формул и функций Excel.
Чтобы применить настройки условного форматирования к отдельным ячейкам, необходимо выделить нужные ячейки или диапазон ячеек, перейти во вкладку «Условное форматирование» на панели инструментов и выбрать нужный тип условного форматирования или создать свое правило. Затем нужно указать условия и настройки форматирования, которые должны быть применены к выбранным ячейкам.
При создании настроек условного форматирования к отдельным ячейкам можно использовать различные критерии, такие как равенство, неравенство, больше, меньше, содержит текст и др. Это позволяет получить более точное и гибкое форматирование в зависимости от требований и задач пользователей.
Применение настроек условного форматирования к диапазону ячеек
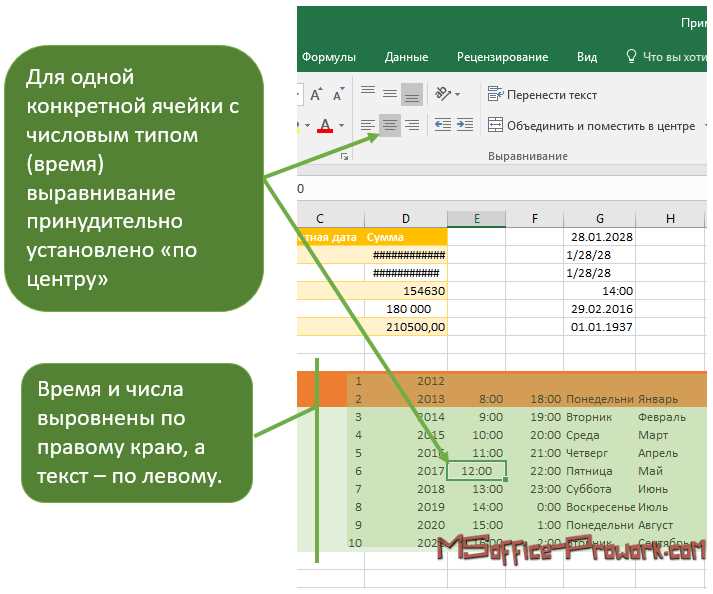
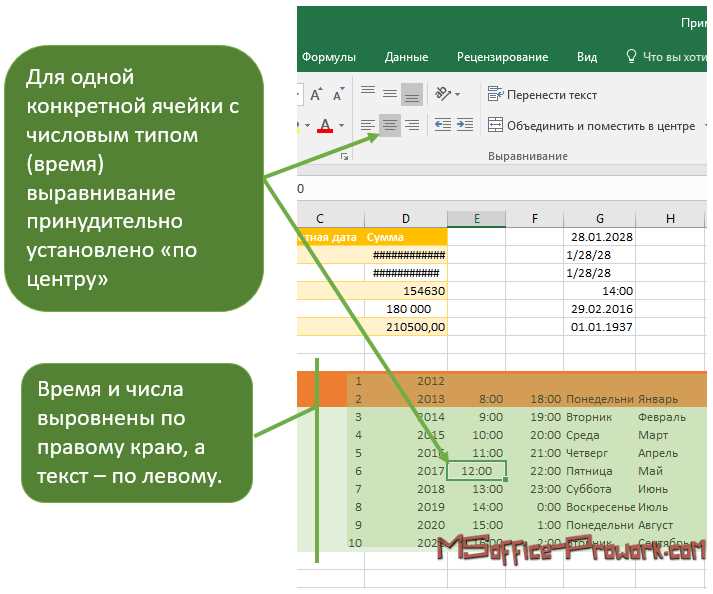
В Excel доступны различные функции для определения условий форматирования. Например, функция «ЕСЛИ» позволяет задать условие и определить, какому значению должны соответствовать ячейки, чтобы форматирование было применено. Комбинирование функций позволяет создавать сложные правила форматирования.
Чтобы применить настройки условного форматирования к диапазону ячеек, необходимо выделить нужный диапазон, затем выбрать вкладку «Условное форматирование» в меню Excel и выбрать опцию «Новое правило». В появившемся диалоговом окне можно выбрать тип условия и задать значения для форматирования. Затем нужно выбрать формат, который будет применен к ячейкам, удовлетворяющим условию.
После применения настроек условного форматирования к диапазону ячеек, Excel будет автоматически проверять заданные условия для каждой ячейки в диапазоне и применять соответствующее форматирование. Это позволяет быстро и эффективно изменять внешний вид данных в таблице, в зависимости от заданных условий.
Важно отметить, что при применении настроек условного форматирования к диапазону ячеек, изменения форматирования будут автоматически применяться при изменении данных в таблице. Это обеспечивает динамическое и актуальное отображение информации в Excel.
Применение настроек условного форматирования к всей строке или столбцу
Для применения настроек к целой строке необходимо выбрать нужную строку, затем выбрать опцию «Условное форматирование» в меню «Формат» и выбрать условие, при котором нужно применить формат. Например, можно задать условие, чтобы строки, в которых значение в определенной ячейке больше 10, были выделены желтым цветом. Теперь все строки, в которых выполняется это условие, будут отображаться с желтым фоном.
Аналогичным образом можно применить настройки к целому столбцу. Для этого нужно выбрать нужный столбец, выбрать опцию «Условное форматирование» и задать условие. Например, можно выделить все ячейки в столбце, где значения больше 50, с помощью красного цвета. Все ячейки, в которых выполняется это условие, будут выделены красным.
Применение настроек условного форматирования к целым строкам или столбцам помогает наглядно выделить определенные данные и упрощает их анализ. Такой подход позволяет быстро обозначить определенные значения или тренды, делая работу с данными более удобной и эффективной.
Применение настроек условного форматирования к листу целиком.
Условное форматирование в Excel позволяет применить определенные форматы к ячейкам, основываясь на заданных условиях. Обычно условное форматирование применяется к отдельным ячейкам или диапазону ячеек. Однако с помощью специальных функций и инструментов в Excel также можно применить условное форматирование к целому листу.
Для применения настроек условного форматирования к листу целиком необходимо выбрать вкладку «Форматирование условного форматирования» в меню «Формат». Затем нужно выбрать подходящий из списка предустановленных стилей или создать собственный. После этого нужно указать условия, при которых этот стиль должен применяться ко всем ячейкам листа.
Например, можно создать стиль, который будет подсвечивать все ячейки, содержащие числа больше 1000. Для этого нужно выбрать подходящий стиль и указать условие в виде формулы, например: «=A1>1000». Все ячейки с числами больше 1000 будут автоматически отформатированы соответствующим образом.
Применение настроек условного форматирования ко всему листу позволяет сделать данные более наглядными и удобными для анализа. Это также экономит время, поскольку не нужно применять форматирование отдельно к каждой ячейке или диапазону ячеек. Кроме того, если данные в листе обновляются, то форматирование будет применяться автоматически ко всем новым ячейкам, удовлетворяющим заданным условиям.
Применение настроек условного форматирования к рабочей книге
Условное форматирование в Excel позволяет назначать определенные стили и форматирование в зависимости от заданных условий. Однако, эту настройку можно применить не только к отдельным ячейкам или диапазонам, но и к всей рабочей книге. Это очень полезно, если вам нужно быстро и удобно применить одни и те же правила форматирования ко всей книге.
Для того чтобы применить настройки условного форматирования ко всей рабочей книге, вам следует сначала выбрать необходимый диапазон ячеек. Этот диапазон будет определять, к каким ячейкам будут применены настройки условного форматирования. Затем вам нужно перейти на вкладку «Формат» в главном меню Excel и выбрать опцию «Условное форматирование».
После этого откроется контекстное меню, в котором вы должны выбрать опцию «Новое правило». Затем вам нужно выбрать тип условия, по которому будет применяться форматирование. Например, вы можете выбрать условие «Значение ячейки больше определенного значения» или «Значение ячейки содержит определенный текст». Далее вы должны указать значение или текст, по которому будет производиться сравнение, и выбрать нужное форматирование для ячеек, удовлетворяющих условию.
Когда все необходимые настройки заданы, они будут применены ко всей выбранной рабочей книге. Это позволит сохранить единообразие в форматировании и быстро применить стили ко всем ячейкам, удовлетворяющим условиям. Применение настроек условного форматирования к рабочей книге делает процесс форматирования более удобным и экономит время пользователя.
Вопрос-ответ:
Как применить настройки условного форматирования к рабочей книге в Excel?
Для того чтобы применить настройки условного форматирования к рабочей книге в Excel, необходимо выбрать ячейки или диапазоны ячеек, к которым вы хотите применить условное форматирование. Затем перейдите на вкладку «Главная» и в разделе «Стиль» выберите «Условное форматирование». Далее выберите нужную вам опцию форматирования и укажите условие, при котором будет применяться данное форматирование. Нажмите «ОК» и настройки будут применены к выбранным ячейкам.
Какими способами можно задать условия для применения настроек условного форматирования в Excel?
В Excel есть несколько способов задания условий для применения настроек условного форматирования. Одним из способов является выбор предустановленного условия из списка, такого как «Больше», «Меньше», «Равно» и т. д. Другим способом является использование формулы для определения условия. Например, можно использовать формулу «=A1>10», чтобы применить форматирование, если значение ячейки A1 больше 10.
Как добавить несколько условий при применении настроек условного форматирования в Excel?
Для добавления нескольких условий при применении настроек условного форматирования в Excel нужно выбрать ячейки, к которым вы хотите применить форматирование. Затем перейдите на вкладку «Главная» и в разделе «Стиль» выберите «Условное форматирование». Нажмите на кнопку «Добавить правило» и выберите нужный тип условия. Повторите этот процесс для каждого условия, которое вы хотите добавить. После задания всех условий нажмите «ОК» и настройки будут применены к выбранным ячейкам.
Можно ли применить настройки условного форматирования ко всей рабочей книге в Excel?
Да, можно применить настройки условного форматирования ко всей рабочей книге в Excel. Для этого нужно выбрать все ячейки в рабочей книге, либо выбрать нужные диапазоны ячеек, к которым вы хотите применить форматирование. Затем перейдите на вкладку «Главная», в разделе «Страница» выберите «Выделить все» и затем примените настройки форматирования, как обычно. Таким образом, настройки будут применены ко всей рабочей книге.

