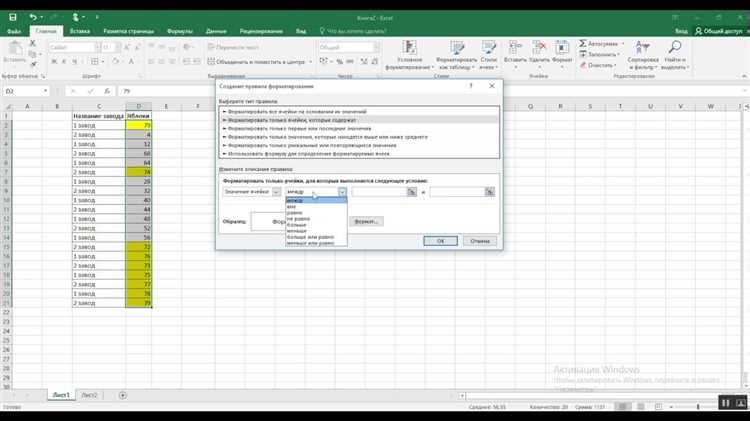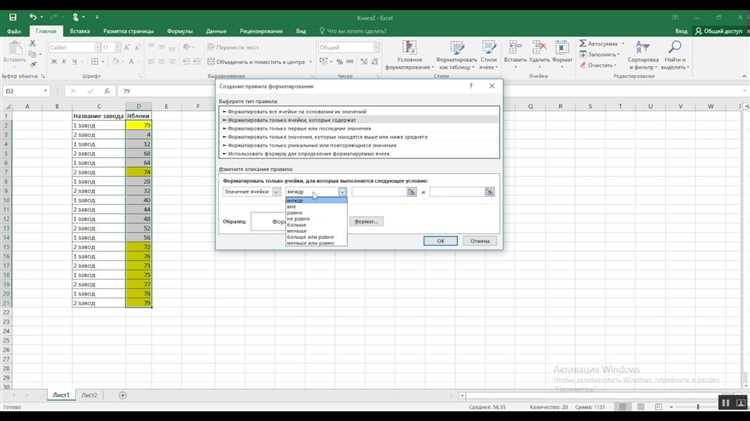
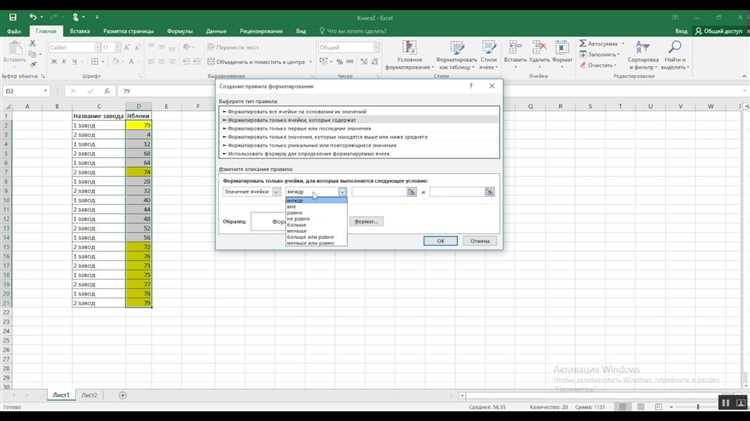
Excel предлагает широкий спектр возможностей для оформления и форматирования данных. Одной из самых полезных и эффективных функций является условное форматирование. С помощью данного инструмента вы сможете автоматически изменять цвет, шрифт или другие параметры ячеек в зависимости от определенных условий.
Условное форматирование позволяет выделить соответствующие данные и сделать таблицу более наглядной. Например, вы можете выделить все ячейки, содержащие определенное число или конкретный текст, чтобы было легче проследить определенные значения. Это особенно удобно при работе с большими объемами данных, когда поиск нужной информации может занять много времени.
В этой статье мы рассмотрим несколько примеров применения условного форматирования в Excel для начинающих. Вы узнаете, как выделить наибольшее или наименьшее значение в столбце, как подсветить ячейки с определенным числовым диапазоном и как создать собственное условие форматирования. Знание этих методов поможет вам сделать ваши работы в Excel более структурированными и профессиональными.
Условное форматирование в Excel: примеры для начинающих
Для начинающих пользователей примеры условного форматирования могут быть полезными для быстрого понимания, как использовать эту функцию. Одним из примеров может быть выделение ячеек с определенным значением. Для этого можно использовать условие равенства или не равенства, чтобы изменить цвет или шрифт в этих ячейках.
Другим примером может быть форматирование чисел в зависимости от их значения. Например, можно установить условие, чтобы числа больше определенного значения отображались жирным шрифтом или имели другой цвет фона. Это может помочь визуально выделить наиболее важные данные и сделать таблицу более понятной для анализа.
Также в Excel можно использовать условное форматирование для выделения дублирующихся значений или для отслеживания изменений в данных. Например, вы можете установить условие, чтобы ячейки с повторяющимися значениями помечались определенным образом или чтобы все измененные данные автоматически выделялись другим цветом.
Функция условного форматирования в Excel является мощным инструментом, который помогает быстро анализировать данные и визуально выделить наиболее важные аспекты. С помощью примеров начинающие пользователи могут легко овладеть этим инструментом и использовать его для своих задач анализа данных.
Что такое условное форматирование
Одна из основных причин использования условного форматирования — большой объем данных, которые не всегда удобно анализировать вручную. Посредством условного форматирования мы можем автоматически подсветить ячейки с наибольшими и наименьшими значениями, значениями, удовлетворяющими определенным условиям, или значениями, находящимися в определенном диапазоне.
Применение условного форматирования в Excel может значительно упростить анализ данных, позволяя нам быстро и эффективно искать и выделять важные показатели. Кроме того, это также помогает сделать данные более понятными и наглядными для презентации или документации.
Excel предлагает различные варианты условного форматирования, включая подсветку ячеек, изменение цвета фона или текста, применение градиентного заполнения и многое другое. Комбинируя эти методы, мы можем создавать действительно красивые и информативные таблицы, которые будут отображать данные так, как нам нужно.
Как применить условное форматирование в Excel
Чтобы применить условное форматирование, нужно выбрать диапазон ячеек, к которым вы хотите применить условия форматирования, затем перейти во вкладку «Условное форматирование» на панели инструментов Excel и выбрать «Новое правило». Далее следует выбрать тип условия, например, «Больше» или «Меньше», и указать значение, при котором должно измениться форматирование ячеек. Затем нужно выбрать формат, который будет применяться к ячейкам, удовлетворяющим заданному условию. После этого можно настроить дополнительные параметры, такие как цвет, шрифт или заливка, чтобы лучше выделить нужные ячейки.
Одним из примеров условного форматирования может быть выделение всех ячеек, содержащих значения больше определенного порога. Такая возможность позволяет быстро выделить наиболее важные данные и упростить анализ информации. Кроме того, можно применить условное форматирование для выделения ячеек, содержащих определенные текстовые данные, даты или диапазоны значений.
Важно помнить, что условное форматирование в Excel работает в режиме реального времени и автоматически обновляется при изменении значений в ячейках, к которым оно применено. Это облегчает отслеживание изменений в данных и позволяет быстро реагировать на новую информацию.
Пример: выделение ячеек с определенным значением
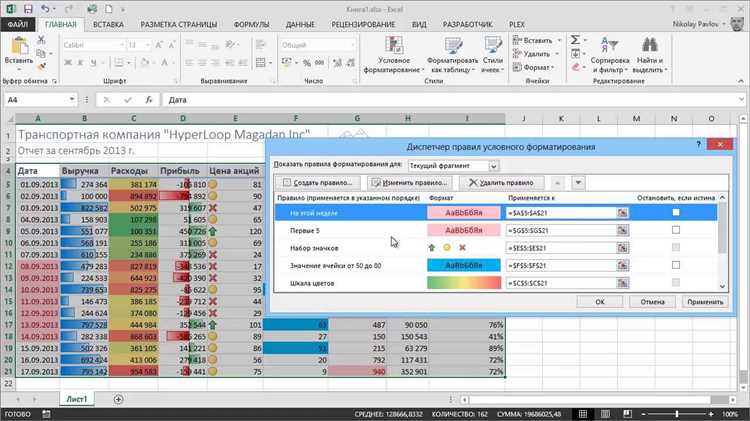
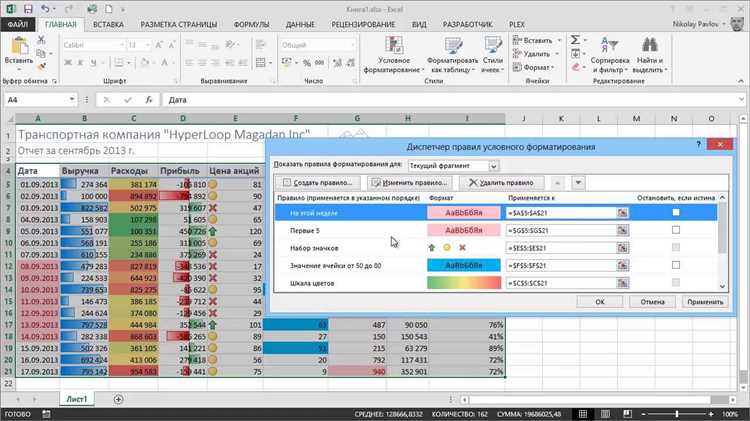
Допустим, у нас есть таблица с данными о студентах. Нам нужно выделить ячейки, в которых указано значение «Отлично». Для этого мы можем использовать условное форматирование. В настройках условного форматирования выберем опцию «Формула». В поле формулы мы укажем условие, которое должно выполняться для выделения ячейки, например, «=A1=»Отлично»». Затем выберем желаемый стиль для выделения ячеек и нажмем «Применить». Теперь все ячейки, содержащие значение «Отлично», будут выделены выбранным стилем, что поможет пользователю быстро найти эти данные в таблице.
Пример: форматирование цветом в зависимости от условия
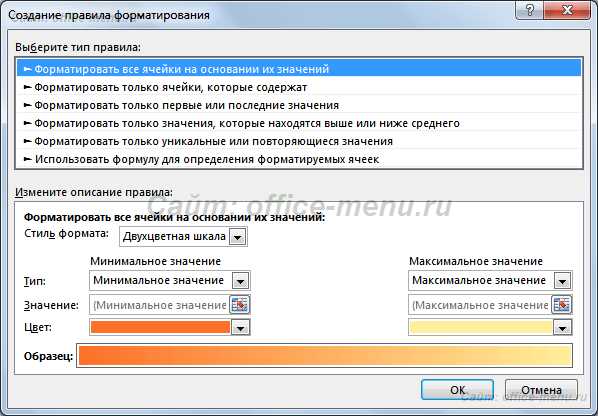
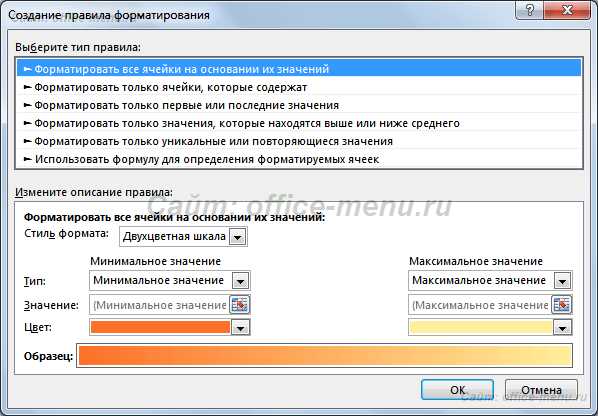
Для примера рассмотрим таблицу со списком сотрудников и их заработной платой. В этом примере мы хотим выделить сотрудников, чья заработная плата превышает определенную сумму. Для этого мы можем использовать условное форматирование, чтобы автоматически форматировать ячейки с соответствующей заработной платой в определенный цвет.
В Excel существует несколько способов применить условное форматирование для форматирования цветом. Например, вы можете использовать функцию условной форматирования «Выделить ячейки», чтобы настроить правило для форматирования ячеек с определенным значением или диапазоном значений. Вы также можете использовать функцию условного форматирования «Форматировать только ячейки, содержимое которых» для применения форматирования к ячейкам, содержащим определенный тип данных или текст. Кроме того, вы можете создавать собственные формулы условного форматирования, чтобы настроить более сложные правила для форматирования цветом.
| Сотрудник | Заработная плата |
|---|---|
| Иванов | 50000 |
| Петров | 70000 |
| Сидоров | 45000 |
| Козлов | 60000 |
В данном примере мы можем применить условное форматирование, чтобы выделить все ячейки с заработной платой, превышающей 60000. Мы можем выбрать ячейки с заработной платой, применить форматирование цветом (например, закрасить фон ячейки зеленым цветом), чтобы наглядно выделить эти ячейки от остальных.
Пример: использование условного форматирования для подсветки наибольших и наименьших значений
Для этого можно использовать функции «Условное форматирование» в меню «Формат». Например, чтобы подсветить наибольшее значение в столбце, можно создать правило, которое будет выделять ячейку, содержащую это значение. Аналогично можно поступить с наименьшим значением. Таким образом, легко можно найти экстремальные значения и сразу обратить на них внимание.
При использовании условного форматирования для подсветки наибольших и наименьших значений полезно установить разные цвета для выделения обоих типов данных. Например, можно выбрать яркий зеленый цвет для наибольших значений и красный для наименьших значений. Это поможет наглядно выделить экстремальные значения, позволит быстро ориентироваться в данных и принять необходимые решения.
Полезные советы и трюки при использовании условного форматирования
- Используйте символы «$» для абсолютного адреса ячеек. Это позволит сохранять ссылки на ячейки, когда вы будете копировать формулы с условным форматированием в другие ячейки или диапазоны.
- Применяйте условное форматирование с помощью формул, чтобы создавать более сложные и гибкие правила для форматирования. Например, вы можете использовать функцию «СЧЕТЕСЛИ» для подсчета количества ячеек, удовлетворяющих заданному условию, и настроить формат ячейки в зависимости от этого количества.
- Используйте разные типы условного форматирования для разных целей. Например, вы можете настроить формат ячейки, чтобы она была выделена жирным шрифтом, когда значение в ячейке превышает определенную величину, и настроить другой формат для выделения ячейки цветом, когда значение в ячейке меньше заданного порога.
- Обратите внимание на порядок условий в формулах. Если у вас есть несколько условий, которые могут быть истинными для одной ячейки, убедитесь, что правила форматирования применяются в правильном порядке для достижения нужного вам результата.
Важно помнить, что условное форматирование позволяет автоматизировать форматирование в зависимости от условий, что может значительно упростить работу с таблицами в Excel. Используйте эти полезные советы и трюки, чтобы получить максимальную пользу от условного форматирования и сделать таблицы более информативными и наглядными.
Вопрос-ответ:
Как использовать условное форматирование в Excel?
В Excel условное форматирование можно использовать для выделения определенных ячеек с помощью заданных условий. Для этого нужно выбрать ячейки, к которым хотите применить форматирование, затем вкладка «Формат» -> «Условное форматирование» -> выбрать нужное условие и задать формат.
Как задать более сложные условия для форматирования в Excel?
В Excel можно задавать более сложные условия для форматирования с помощью формул. Для этого нужно выбрать «Правила» -> «По формуле» и ввести нужную формулу. Например, чтобы выделить все ячейки, содержащие число больше 10, можно написать формулу =A1>10.
Как изменить условия форматирования в Excel?
Чтобы изменить условия форматирования в Excel, нужно выбрать ячейки с примененным форматированием, затем вкладка «Формат» -> «Условное форматирование» -> «Управление правилами». В открывшемся окне можно изменить или удалить условия форматирования.
Можно ли использовать условное форматирование в Google Sheets?
Да, в Google Sheets также есть возможность использовать условное форматирование. Для этого нужно выбрать ячейки, к которым хотите применить форматирование, затем в верхнем меню выбрать «Формат» -> «Условное форматирование». Дальше нужно задать условия и форматирование, как в Excel.
Какая польза от использования условного форматирования?
Условное форматирование позволяет быстро и наглядно выделять определенные ячейки, основываясь на заданных условиях. Это позволяет легко найти и визуально отобразить различные значения в таблице.
Какой символ используется для выделения условия в формуле условного форматирования?
В формуле условного форматирования для выделения условия используется символ равенства (=).
Как добавить несколько условий в формулу условного форматирования?
Для добавления нескольких условий в формулу условного форматирования используется функция И (AND) или ИЛИ (OR) в конструкции формулы.