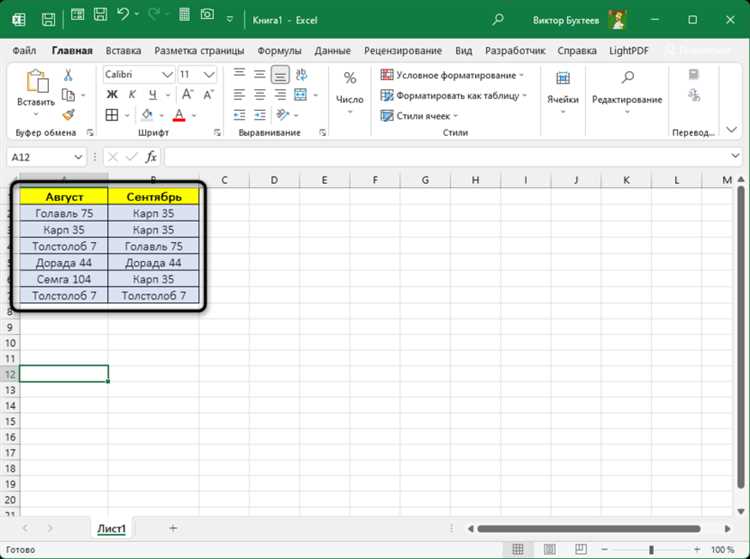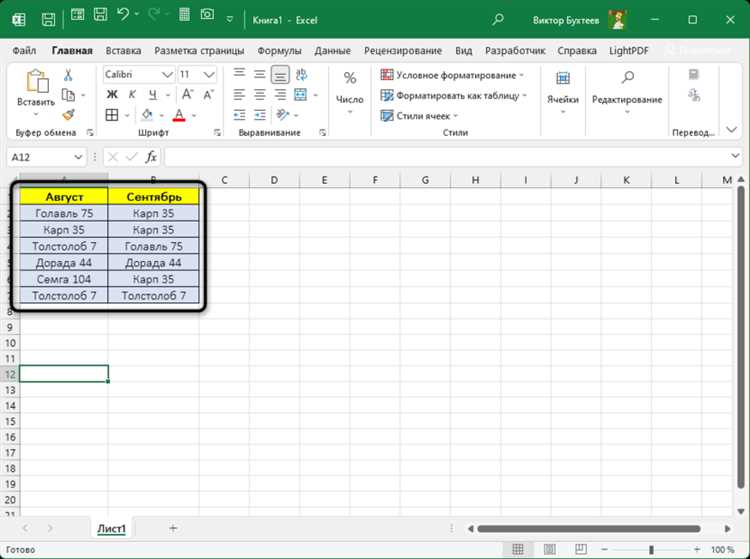
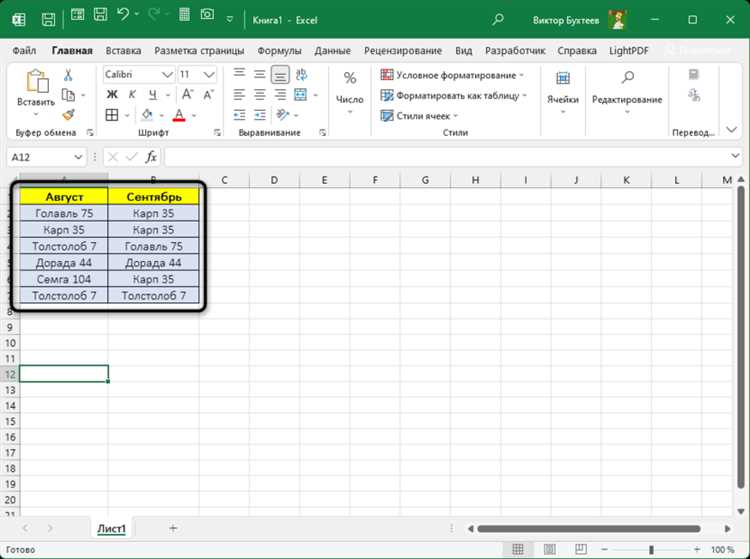
Условное форматирование – одна из самых полезных функций в программе Excel, которая позволяет автоматически изменить вид и формат ячеек в зависимости от заданных условий. Она позволяет сравнивать значения из разных ячеек и давать им различное форматирование в соответствии с заданными правилами.
Благодаря условному форматированию можно выделить важные данные, отслеживать изменения, создавать наглядные отчеты и оценивать данные на основе заданных критериев. Например, можно настроить условное форматирование, чтобы ячейка выделялась красным цветом, если значение превышает определенный порог, или зеленым, если значение находится внутри заданного диапазона.
Для создания условного форматирования в Excel необходимо использовать вкладку «Условное форматирование» в меню форматирования ячеек. Здесь можно выбрать из готовых шаблонов или настроить собственные правила. Затем нужно указать условия, сравнение значений и оформление ячеек, которое будет применяться к ячейкам, удовлетворяющим условию.
Что такое условное форматирование в Excel?
С помощью условного форматирования можно выделить ячейки, содержащие значения, больше или меньше определенного числа, равные или не равные определенному значению, или удовлетворяющие некоторым более сложным условиям. Это позволяет пользователю быстро и эффективно анализировать большие объемы данных и выявлять важные или необычные значения.
Условное форматирование позволяет применять разные типы форматирования, такие как изменение цвета, размера шрифта, стиля ячейки или добавление условных значков, в зависимости от соответствия заданным условиям. Это делает данные более наглядными и помогает визуально выделить важные аспекты или тренды в данных.
Важно отметить, что условное форматирование в Excel может быть применено не только к одной ячейке, но и к диапазону ячеек или даже к целому столбцу или строке. Это делает его очень гибким и удобным инструментом для работы с различными типами данных и различными объемами информации.
Определение и применение условного форматирования в Excel
Применение условного форматирования в Excel может быть разнообразным. С помощью этой функции можно выделить ячейки, содержащие определенные значения, например, все значения больше заданного числа, или ячейки, содержащие определенный текст. Также можно использовать условное форматирование для сравнения значений из разных ячеек и выделения тех, которые удовлетворяют заданному условию, например, когда значение в одной ячейке больше или меньше значения в другой ячейке. Это очень удобно, когда в таблице необходимо провести анализ и найти определенные закономерности или тренды.
Для применения условного форматирования в Excel следует использовать вкладку «Условное форматирование» в меню «Главная». В этом меню можно выбрать различные варианты условного форматирования и настроить их соответствующим образом. Также Excel предлагает набор готовых шаблонов условного форматирования, благодаря которым можно быстро применить нужные стили.
Применение условного форматирования в Excel — это мощный инструмент, который позволяет выделять и анализировать определенные аспекты данных в таблице. Независимо от целей использования, условное форматирование может значительно упростить и ускорить работу с таблицами и сделать данные более наглядными.
Как использовать функцию условного форматирования в Excel для сравнения значений из разных ячеек?
Условное форматирование в Excel предоставляет возможность автоматически изменять внешний вид ячеек в зависимости от заданных условий. Это очень полезная функция, которая позволяет наглядно выделить определенные данные и провести сравнение значений из разных ячеек.
Для начала необходимо выбрать диапазон ячеек, к которым будет применяться условное форматирование. Затем нужно открыть вкладку «Условное форматирование» в меню «Главная» и выбрать опцию «Новое правило».
Одним из наиболее часто используемых правил условного форматирования является сравнение значений из разных ячеек. Например, можно выделить ячейки, в которых сумма больше или меньше значения другой ячейки. Для этого необходимо выбрать опцию «Форматирование на основе других ячеек» в качестве типа правила.
После выбора типа правила нужно указать диапазоны ячеек для сравнения. В поле «Форматировать значения, где эта формула истинна» нужно ввести условие для сравнения, используя язык формул Excel. Например, для проверки, является ли значение ячейки A1 больше значения ячейки B1, можно использовать формулу «=$A$1>$B$1».
- Укажите диапазон ячеек, к которым будет применяться условное форматирование
- Выберите «Новое правило» на вкладке «Условное форматирование» в меню «Главная»
- Выберите опцию «Форматирование на основе других ячеек» для сравнения значений из разных ячеек
- Введите формулу с условием сравнения в поле «Форматировать значения, где эта формула истинна»
После настройки правила, можно выбрать желаемый формат для выделения ячеек, удовлетворяющих условию. Например, можно выбрать цвет фона, шрифта или добавить специальное форматирование, такое как подсветка или нижнее подчеркивание.
Когда все настройки завершены, можно нажать кнопку «Готово» и увидеть, как Excel автоматически применит выбранное условное форматирование к ячейкам, сравнивая значения из разных ячеек.
Создание формул для условного форматирования
Условное форматирование в Excel позволяет применять определенное форматирование к ячейкам в зависимости от выполнения определенных условий. Для создания формул для такого форматирования необходимо использовать функции и операторы Excel.
Одним из наиболее распространенных условий является сравнение значений из разных ячеек. Для этого можно использовать операторы сравнения, такие как «=», «>», «<", ">=», «<=" или "<>«. Например, формула «=A1>B1» будет возвращать значение «ИСТИНА», если значение в ячейке A1 больше значения в ячейке B1.
Кроме того, можно использовать функции Excel в формулах для условного форматирования. Например, функция «СУММ» позволяет суммировать значения из заданного диапазона ячеек. Таким образом, можно создать формулу, которая будет применять определенное форматирование, если сумма значений в ячейках превышает определенное значение.
Также можно использовать оператор «И» или «ИЛИ» для объединения нескольких условий. Например, формула «=И(A1>10, B1<5)" будет возвращать значение "ИСТИНА", если оба условия выполняются одновременно.
В целом, создание формул для условного форматирования в Excel требует понимания функций и операторов, которые можно использовать. Это позволяет создавать более гибкое и индивидуальное форматирование для данных в таблице.
Примеры использования условного форматирования для сравнения значений
Условное форматирование в Excel позволяет использовать различные цвета, шрифты и стили для ячеек, в зависимости от условий, заданных пользователем. Это мощный инструмент, который может быть использован для сравнения значений из разных ячеек и выделения важной информации.
Примером использования условного форматирования может быть сравнение двух ячеек с числами. Например, мы можем задать условие, что если значение в одной ячейке больше значения в другой ячейке, то цвет фона ячейки будет красным, а если значение меньше или равно, то цвет фона будет зеленым. Таким образом, мы визуально сможем быстро увидеть разницу между этими значениями.
Пример использования условного форматирования для сравнения значений:
- В ячейке A1 введите число 10
- В ячейке A2 введите число 5
- Выберите ячейку A1
- Перейдите во вкладку «Условное форматирование» и выберите «Новое правило»
- Выберите «Форматировать только ячейки, где значение» и затем «Меньше»
- Введите формулу «=A1
- Нажмите «ОК»
- Выберите ячейку A2
- Перейдите во вкладку «Условное форматирование» и выберите «Новое правило»
- Выберите «Форматировать только ячейки, где значение» и затем «Больше или равно»
- Введите формулу «=A2>=A1» и выберите желаемый стиль форматирования (например, зеленый цвет фона)
- Нажмите «ОК»
После выполнения этих шагов, ячейка A1 будет отформатирована красным цветом фона, тогда как ячейка A2 будет отформатирована зеленым цветом фона. Таким образом, мы сравнили значения в этих двух ячейках и визуально выделили разницу между ними.
Как применить условное форматирование к выборочным ячейкам?
Условное форматирование в Excel позволяет автоматически изменять формат ячеек и их содержимое в зависимости от заданных условий. Это очень удобно, когда необходимо выделить определенные данные или обозначить определенные значения. Однако, как применить условное форматирование только к выборочным ячейкам? В случае, когда требуется применить форматирование только к определенной части диапазона ячеек, необходимо использовать функцию «Правило, основанное на формуле».
Для начала, выберите диапазон ячеек, к которым вы хотите применить условное форматирование. Затем, откройте меню условного форматирования и выберите опцию «Новое правило». В появившемся окне выберите «Формулы» и введите формулу, которая будет определять условие, при котором будет применяться форматирование. Например, если вы хотите выделить ячейки, значения которых больше 10, то введите формулу «=A1>10» (где A1 — адрес первой ячейки диапазона).
После ввода формулы, выберите нужный форматирование, которое будет применяться к ячейкам, удовлетворяющим условию. Вы можете выбрать цвет заполнения, цвет текста, стиль границы и другие параметры форматирования. После этого нажмите «ОК» и условное форматирование будет применено только к тем ячейкам, которые удовлетворяют заданному условию.
Вопрос-ответ:
Как применить условное форматирование к выборочным ячейкам?
Чтобы применить условное форматирование к выборочным ячейкам в Excel, следуйте следующим шагам:
- Выделите ячейки, к которым вы хотите применить условное форматирование.
- На панели инструментов выберите вкладку «Форматирование условного формата».
- Выберите тип условия, которое вы хотите применить к ячейкам, например, «Больше», «Меньше» или «Равно».
- Введите значение условия и выберите формат, который вы хотите применить к ячейкам, соответствующим условию.
- Нажмите кнопку «ОК», чтобы применить условное форматирование к выбранным ячейкам.
Теперь выбранные ячейки будут отображать заданный формат в зависимости от условия, которое вы указали.