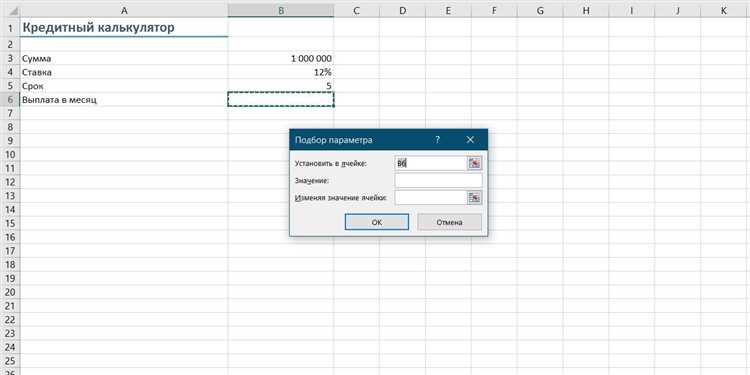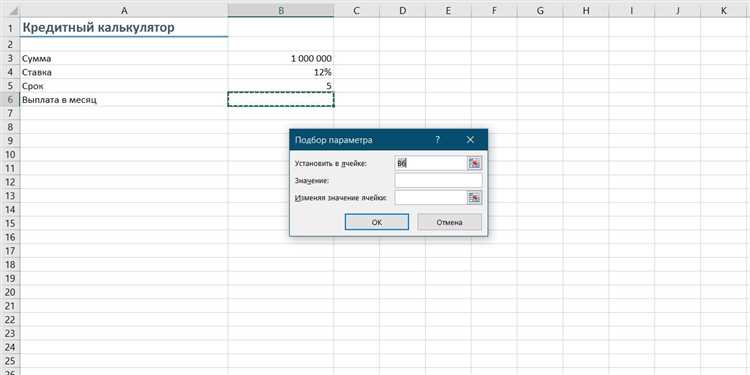
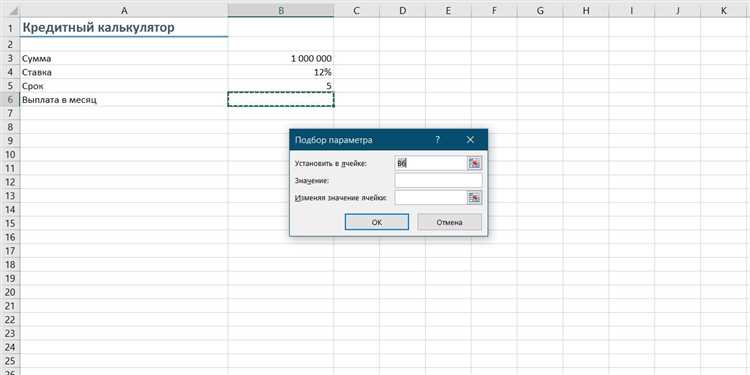
Microsoft Excel является одной из наиболее популярных программ для работы с таблицами и наборами данных. Она предоставляет широкие возможности для анализа, обработки и визуализации информации, что делает ее незаменимым инструментом для множества профессиональных задач.
Однако, перед тем как приступить к работе с Excel, необходимо правильно установить и настроить программу. В этой статье мы расскажем, как это сделать, а также предоставим полезные советы и рекомендации по оптимальной конфигурации Excel.
Первым шагом является процесс установки Microsoft Excel на ваш компьютер. Для этого вам понадобится лицензионная копия программы, которую вы можете приобрести у официальных дистрибьюторов или загрузить с сайта Microsoft. После загрузки файла установки, следуйте инструкциям на экране, выберите путь установки и подтвердите установку, когда это потребуется. Установка может занять некоторое время, поэтому будьте терпеливы и дождитесь завершения процесса.
Что нужно знать о установке и загрузке Microsoft Excel?
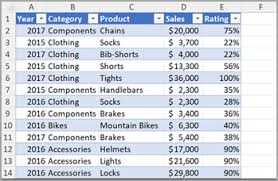
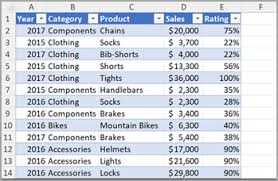
Шаг 1: Проверьте системные требования
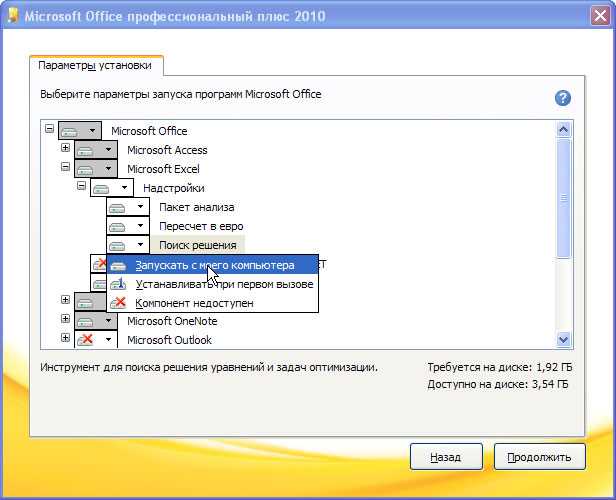
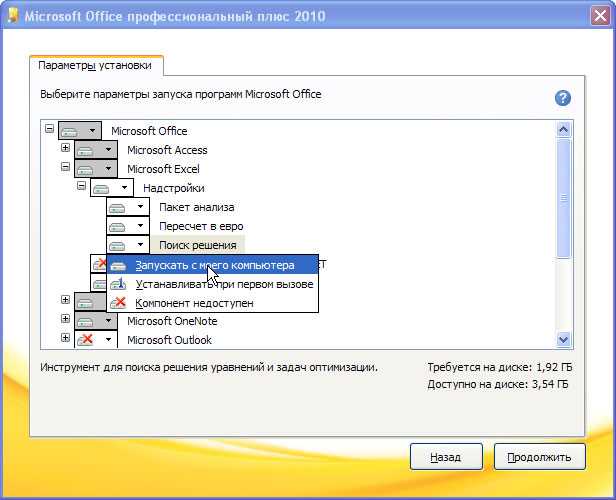
Перед тем как начать установку, убедитесь, что ваш компьютер соответствует минимальным системным требованиям для запуска Microsoft Excel. Обычно, для использования последних версий Excel требуется операционная система Windows 10 или macOS 10.12 и выше. Если ваша система не соответствует этим требованиям, вам может понадобиться либо обновить операционную систему, либо выбрать более старую версию Excel.
Шаг 2: Зарегистрируйтесь на веб-сайте Microsoft
Прежде чем скачать Microsoft Excel, вам необходимо зарегистрироваться на веб-сайте Microsoft и создать учетную запись. Зайдите на официальный сайт Microsoft и следуйте инструкциям по созданию нового аккаунта. Запомните ваши данные для входа, так как они потребуются при установке и активации программы.
Шаг 3: Выберите нужную версию Excel
На веб-сайте Microsoft вы можете выбрать нужную версию Excel для скачивания. У вас есть возможность выбрать лицензионную версию или подписку на Office 365, который включает Excel в свой пакет. Также обратите внимание на версию Excel, которая подходит для вашей операционной системы и требований.
Шаг 4: Скачайте и установите программу
После выбора версии Excel, нажмите на кнопку «Скачать» или «Установить» и следуйте инструкциям на экране, чтобы скачать и установить программу на ваш компьютер. Процесс загрузки и установки может занять некоторое время в зависимости от вашего интернет-соединения и спецификаций компьютера.
Шаг 5: Активируйте программу
После установки Microsoft Excel на ваш компьютер вам нужно будет активировать программу с помощью лицензионного ключа или вашей учетной записи Microsoft. Следуйте инструкциям на экране, чтобы завершить процесс активации и начать использовать Microsoft Excel на вашем компьютере.
Следуя этим простым шагам, вы сможете успешно скачать и установить Microsoft Excel на свой компьютер и начать использовать этот мощный инструмент для работы с данными и расчетов.
Популярные способы загрузки Excel
1. Скачивание с официального сайта Microsoft
Один из наиболее надежных способов загрузки Microsoft Excel — скачивание его с официального сайта Microsoft. На сайте Microsoft вы найдете точную инструкцию, как скачать и установить Excel на свой компьютер. Это гарантирует, что вы получите последнюю версию приложения и избежите потенциальных проблем с безопасностью.
2. Загрузка через Microsoft Store
Если у вас установлена операционная система Windows 10, вы можете загрузить Microsoft Excel через Microsoft Store. Просто откройте приложение Microsoft Store, найдите Excel в каталоге приложений и нажмите кнопку «Установить». Этот способ загрузки удобен для пользователей, которые предпочитают использовать Microsoft Store для установки приложений.
3. Покупка физического носителя или получение через программу Office 365
Другой способ загрузки Excel — приобретение физического носителя, такого как DVD, с установочным файлом. Вы можете найти такие носители в магазинах компьютерных программ или заказать их онлайн. Кроме того, вы можете получить Microsoft Excel в рамках программы Office 365, которая предлагает подписку на пакет приложений Office, включая Excel, с ежемесячной или годовой оплатой.
Независимо от способа загрузки, важно следовать инструкциям и убедиться, что ваш компьютер соответствует системным требованиям для установки Excel. Это поможет вам гарантировать успешную установку и настройку программы.
Основные настройки Microsoft Excel
Настройка Microsoft Excel включает в себя ряд важных опций, которые позволяют пользователям настроить программу в соответствии с их потребностями и предпочтениями. Ниже перечислены некоторые из основных настроек, которые могут быть полезны при работе с Microsoft Excel.
- Язык программы: Возможно, одной из первых настроек, которую стоит проверить и изменить при необходимости, является язык программы. Microsoft Excel предоставляет опцию выбора языка для интерфейса, что позволяет работать на предпочитаемом пользователем языке.
- Единицы измерения: В зависимости от предпочтений и задач, с которыми вы сталкиваетесь при работе в Excel, вы можете изменить единицы измерения. Например, можно переключиться на метрическую систему, если вам более удобно работать с сантиметрами и миллиметрами.
- Тема оформления: Возможно, вам будет интересно изменить тему оформления, чтобы зрительно изменить внешний вид Excel. Программа предлагает несколько вариантов тем, которые могут сделать ваш опыт работы более приятным и актуальным.
- Автозаполнение: Опция автозаполнения является одной из самых полезных функций Excel. Вы можете настроить программу таким образом, чтобы она автоматически заполняла ячейки данными, основываясь на шаблонах или прогнозах. Это может значительно сократить время, затрачиваемое на заполнение данных вручную.
Основные настройки Microsoft Excel позволяют пользователям индивидуализировать программу в соответствии с их нуждами и предпочтениями. Правильная настройка Excel может значительно повысить эффективность и удобство работы, поэтому рекомендуется уделить немного времени на изучение и определение идеальных параметров для ваших потребностей.
Работа с таблицами и ячейками
В Excel каждая таблица состоит из ячеек, которые могут содержать текст, числа, формулы и другие данные. Вы можете обращаться к конкретной ячейке по ее адресу, указывая номер столбца и номер строки. Например, ячейка A1 находится в первом столбце и первой строке таблицы.
Чтобы изменить содержимое ячейки, вы можете дважды щелкнуть по ней и ввести новое значение. Вы также можете скопировать и вставить данные из одной ячейки в другую, используя команды копирования и вставки. Excel также предлагает широкий выбор функций и формул, которые могут быть использованы для проведения сложных вычислений и обработки данных.
Форматирование ячеек позволяет изменять внешний вид таблицы, в том числе шрифт, выравнивание, цвет и границы. Вы можете применить различные стили и темы, чтобы сделать таблицу более читабельной и профессионально выглядящей.
Настройка форматирования и стиля
Один из основных способов форматирования данных в Excel – использование условного форматирования. С его помощью можно установить определенные условия, при которых данные будут отображаться в определенном стиле. Например, можно выделить ячейки, содержащие числа больше заданного значения, определенным цветом или шрифтом. Это делает данные более наглядными и удобными для анализа.
Кроме условного форматирования, в Excel также есть ряд других инструментов для настройки форматирования и стиля данных. Например, можно изменить выравнивание текста в ячейках, добавить заливку фона или изменить шрифт и его размер. Для создания профессионально выглядящих таблиц можно также использовать автоматические стили, которые применяются ко всей таблице сразу.
Как правило, настройка форматирования и стиля в Excel осуществляется через контекстное меню или панели инструментов. Однако, для более сложной настройки могут потребоваться знания функций формул и использование встроенных функций Excel. Важно также помнить, что стиль и форматирование данных могут быть изменены в любой момент времени, в зависимости от потребностей и требований пользователя.
В результате, настройка форматирования и стиля данных в Excel позволяет создавать профессионально выглядящие таблицы и улучшает визуальное представление данных. Это делает процесс анализа и интерпретации данных более удобным и эффективным.
Использование функций и формул в Microsoft Excel
Одной из самых полезных функций является SUM, которая служит для суммирования значений в заданном диапазоне ячеек. Эта функция позволяет быстро и легко получить сумму большого количества чисел без необходимости вручную вводить их в формулу. Кроме того, SUM также может использоваться для суммирования значений во всей колонке или строке.
В Microsoft Excel также есть различные функции для работы с текстом, такие как LEFT, RIGHT и CONCATENATE. Функция LEFT позволяет извлечь заданное количество символов из начала строки, тогда как функция RIGHT извлекает символы из конца строки. Функция CONCATENATE объединяет несколько строк в одну. Эти функции могут быть полезными при обработке и форматировании текстовых данных.
Кроме того, в Excel можно использовать функции для работы с датами и временем, такие как DATE, NOW и TIME. Функция DATE позволяет создать дату на основе заданных года, месяца и дня, а функция NOW возвращает текущую дату и время. Функция TIME может быть использована для работы с временем и позволяет создать время на основе заданных часов, минут и секунд.
Вопрос-ответ:
Как использовать функцию в Python?
Для использования функции в Python необходимо определить ее с помощью ключевого слова «def», указать имя функции, а затем указать аргументы функции в скобках. Затем следует блок кода, который будет выполняться при вызове функции. Функцию можно вызвать, указав ее имя с аргументами в скобках.
Как использовать формулу в Excel?
Для использования формулы в Excel необходимо ввести знак равно (=) в ячейке, а затем ввести имя формулы и аргументы. Можно также использовать встроенные функции Excel, например, SUM (для суммирования чисел) или AVERAGE (для нахождения среднего значения). Формулу можно скопировать и вставить в другие ячейки, чтобы применить ее к другим значениям.
Как использовать функцию в JavaScript?
Для использования функции в JavaScript необходимо определить ее с помощью ключевого слова «function», указать имя функции, а затем указать аргументы функции в скобках. Затем следует блок кода, который будет выполняться при вызове функции. Функцию можно вызвать, указав ее имя с аргументами в скобках.
Как использовать формулу в Google таблицах?
Для использования формулы в Google таблицах необходимо ввести знак равно (=) в ячейке, а затем ввести имя формулы и аргументы. Можно также использовать встроенные функции Google таблиц, например, SUM (для суммирования чисел) или AVERAGE (для нахождения среднего значения). Формулу можно скопировать и вставить в другие ячейки, чтобы применить ее к другим значениям.
Как использовать функцию в PHP?
Для использования функции в PHP необходимо определить ее с помощью ключевого слова «function», указать имя функции, а затем указать аргументы функции в скобках. Затем следует блок кода, который будет выполняться при вызове функции. Функцию можно вызвать, указав ее имя с аргументами в скобках.
Как использовать функцию в Python?
Для использования функции в Python, сначала нужно ее определить с помощью ключевого слова «def», указать имя функции и список аргументов, если они есть. Затем в теле функции можно выполнить необходимые операции и, при необходимости, вернуть результат с помощью ключевого слова «return». Для вызова функции необходимо написать ее имя, за которым следуют круглые скобки с аргументами, если они требуются.
Как использовать формулу в Excel?
Для использования формулы в Excel, необходимо выбрать ячейку, в которой будет содержаться результат формулы, ввести знак равенства «=» и написать нужную формулу. Формула может содержать различные функции, операторы и ссылки на ячейки с данными. После ввода формулы нужно нажать клавишу Enter, чтобы получить результат. При необходимости можно изменить аргументы формулы, перетаскивая границы ячеек или изменяя значения в ссылках на ячейки.