

Microsoft Excel является одним из наиболее популярных программных продуктов для работы с электронными таблицами. Он предоставляет множество функций и возможностей, которые позволяют упростить и ускорить обработку и анализ данных. Для использования Excel необходимо правильно установить и настроить программу.
Первым шагом в установке Excel является загрузка установочного файла с официального сайта Microsoft или с помощью установочного диска. После загрузки файла следует запустить его и следовать инструкциям установщика. В процессе
установки необходимо выбрать тип установки (обычная или настраиваемая) и указать путь для установки программы. Рекомендуется выбрать настройки по умолчанию, если вы не знакомы с особенностями конкретной установки.
После установки Excel следует настроить программу в соответствии с вашими потребностями и предпочтениями. Во время первого запуска Excel вы можете выбрать цветовую схему, настройки интерфейса и язык программы. Важно также установить параметры безопасности для обеспечения защиты ваших данных и предотвращения несанкционированного доступа.
Помимо базовых настроек, Excel предлагает множество дополнительных функций и настроек, которые позволяют оптимизировать работу с данными. Например, вы можете настроить автоматическое сохранение документов, установить различные шаблоны для создания новых документов или настроить функции анализа данных. Регулярное обновление программы и использование последних версий Excel также важны для получения всех новых функций и исправлений ошибок.
Все эти основы установки и настройки Microsoft Excel позволяют вам овладеть программой и использовать ее в полной мере. Исследуйте возможности Excel, ознакомьтесь с документацией и пройдите обучающие курсы, чтобы стать экспертом в работе с электронными таблицами.
Зачем вам нужно знать Microsoft Excel?
Владение Microsoft Excel может стать незаменимым инструментом в вашей профессиональной деятельности, ведь оно позволяет легко обрабатывать большие объемы данных, анализировать их и представлять в удобном виде. Благодаря Excel вы сможете быстро и точно выполнять математические расчеты, составлять графики и диаграммы, а также проводить статистический анализ данных.
Безусловно, владение программой Microsoft Excel будет полезно не только на рабочем месте, но и в повседневной жизни. Вы сможете создавать и анализировать бюджеты семьи, вести учет расходов и доходов, составлять графики для визуализации данных. В общем, знание Microsoft Excel позволит вам стать более организованным и эффективным.
Преимущества и возможности Excel
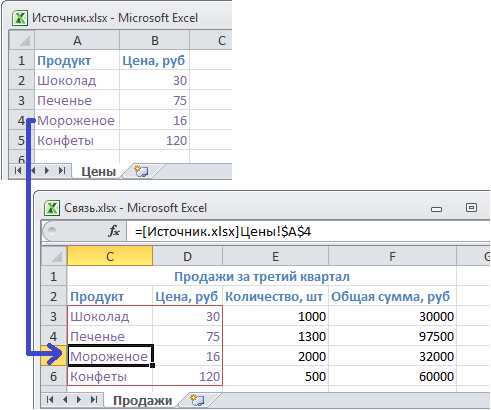
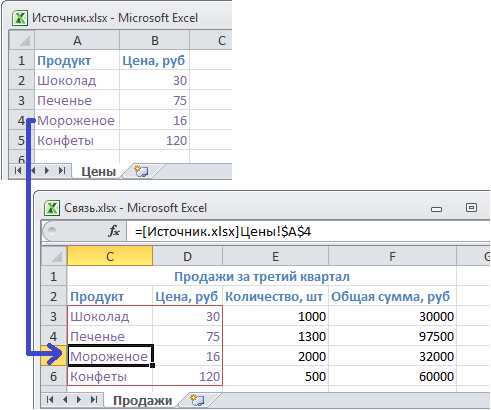
Одним из ключевых преимуществ Excel является его способность обрабатывать большие объемы данных и проводить сложные анализы. С помощью Excel можно создавать и редактировать таблицы, формулы и графики, что позволяет удобно представлять и анализировать данные любого объема и сложности.
Excel также предоставляет возможность автоматизировать рутинные задачи с помощью макросов и скриптов. Благодаря этому, пользователь может значительно сократить время работы над проектами и повысить эффективность своей деятельности.
Еще одним неоспоримым преимуществом Excel является его расширяемость. Пользователи могут создавать и использовать собственные формулы и функции, а также загружать и устанавливать различные дополнения и расширения, которые обогатят возможности приложения.
Наконец, Excel имеет широкое применение в различных сферах, таких как финансы, бизнес-аналитика, учет и многое другое. Благодаря своей гибкости, Excel может быть адаптирован к уникальным потребностям каждого пользователя и использоваться для решения самых разнообразных задач.
В целом, Excel предоставляет пользователю множество инструментов и функций, которые позволяют удобно и эффективно работать с данными, проводить анализы, автоматизировать задачи и находить новые возможности для роста и развития.
Применение Excel в работе и повседневной жизни
В рабочей среде Excel используется для создания и анализа таблиц, составления отчетов, ведения бухгалтерского учета, расчета сложных формул и функций, построения графиков и диаграмм. Excel позволяет автоматизировать многие рутинные задачи, улучшая эффективность работы и сокращая время, затрачиваемое на ручную обработку данных. Благодаря своей гибкости и широкому набору функций, Excel является незаменимым инструментом во многих отраслях, включая финансы, маркетинг, логистику, аналитику данных и многое другое.
За пределами рабочей среды Excel также находит свое применение. В повседневной жизни этот инструмент может использоваться для составления личного бюджета, учета личных расходов, создания графиков для визуализации данных, разработки планов тренировок и многих других задач. Благодаря простоте и интуитивно понятному интерфейсу, даже неопытные пользователи могут быстро овладеть основами Excel и использовать его в повседневной жизни для решения разнообразных задач.
В целом, применение Excel в работе и повседневной жизни огромно. Этот мощный инструмент позволяет эффективно работать с данными, анализировать, визуализировать и автоматизировать процессы, что делает его незаменимым для многих людей и организаций.
Часть 2: Установка Microsoft Excel
Прежде всего, перед установкой Microsoft Excel необходимо проверить системные требования. Убедитесь, что ваш компьютер соответствует минимальным требованиям, чтобы гарантировать, что программа будет работать правильно. Обычно требуется достаточное количество оперативной памяти и свободного места на жестком диске для установки и безопасной работы программы.
Далее, после проверки системных требований, можно приступить к скачиванию и установке Microsoft Excel. Обычно вы можете найти установочный пакет на официальном сайте Microsoft или использовать диск с программой, если у вас есть его копия. Запустите установщик и следуйте инструкциям на экране, чтобы установить Microsoft Excel на ваш компьютер.
После завершения установки не забудьте активировать программу. Обычно вам будет предложено ввести лицензионный ключ, который позволит вам использовать полный функционал Microsoft Excel. Если у вас нет ключа, вы можете приобрести его либо использовать пробную версию программы.
Советы:
- Перед установкой рекомендуется создать резервную копию важных данных на вашем компьютере, чтобы избежать потери информации в случае проблем с установкой.
- Убедитесь, что у вас есть достаточный объем свободного места на жестком диске для установки Microsoft Excel и хранения ваших файлов.
- Для повышения производительности и стабильности рекомендуется регулярно обновлять Microsoft Excel до последней версии.
После успешной установки Microsoft Excel вы будете готовы к началу работы с программой и созданию электронных таблиц. Установка не займет много времени, а тщательное выполнение всех шагов поможет вам избежать проблем и наслаждаться удобством работы с этой мощной программой.
Выбор и загрузка версии Excel
Перед загрузкой Excel необходимо определиться, нужна ли вам полная версия программы или ограниченная версия, такая как Excel Online. Если вам требуются дополнительные функции и возможности работы с данными, то лучше выбрать полную версию Excel.
Чтобы загрузить Excel, вы можете посетить официальный сайт Microsoft и найти соответствующую страницу загрузки для вашей операционной системы. Также существуют различные версии Excel для операционных систем Windows и macOS, поэтому убедитесь, что вы загружаете версию программы, совместимую с вашей системой.
Следует отметить, что Excel является частью пакета Office, поэтому вы также можете загрузить и установить полный пакет Office, который включает в себя не только Excel, но и другие полезные программы для работы с текстом, презентациями и электронными таблицами.
При выборе и загрузке версии Excel, помните о системных требованиях, компьютерной совместимости и доступности необходимой функциональности для вашей работы или бизнес-потребностей. Тщательное изучение возможностей и выбор подходящей версии Excel поможет вам оптимизировать свою работу и достичь желаемых результатов.
Инструкции по установке Excel на компьютер
Шаг 1: Перед началом установки убедитесь, что ваш компьютер соответствует минимальным системным требованиям для работы с программой. Проверьте свободное место на жестком диске, доступность оперативной памяти и версию операционной системы.
Шаг 2: Получите лицензионную копию приложения Microsoft Excel. Вы можете приобрести программу в магазине или загрузить ее с официального веб-сайта Microsoft. Обратите внимание на версию приложения, чтобы она соответствовала вашим потребностям и требованиям.
Шаг 3: Запустите установочный файл, который вы получили. Следуйте инструкциям на экране, чтобы установить приложение на свой компьютер. Вы сможете выбрать путь установки, настройки компонентов и другие опции в процессе установки.
Шаг 4: После завершения процесса установки, запустите Excel, введя соответствующий ярлык на рабочем столе или в меню «Пуск». В случае необходимости, активируйте программу, следуя инструкциям на экране, чтобы начать использовать все возможности Excel.
Следуя этим простым инструкциям, вы сможете успешно установить Microsoft Excel на свой компьютер и начать использовать эту мощную программу для работы с данными и создания эффективных таблиц и диаграмм.
Часть 3: Основные настройки и интерфейс Excel
В этой части мы рассмотрим основные настройки и интерфейс Microsoft Excel, которые помогут вам эффективно работать с программой.
Первым делом, после установки Excel, вам рекомендуется настроить параметры программы под ваши предпочтения. Вы можете изменить язык интерфейса, выбрать удобный шрифт и цветовую схему, а также настроить автоматическое сохранение и автозаполнение. Все эти настройки можно найти в разделе «Настройки» или «Параметры» программы.
Внешний вид интерфейса Excel также можно настроить. Вы можете изменить размер и положение элементов управления, добавить или удалить панели инструментов и настроить рабочую область по своему усмотрению. Это позволит вам создать удобное рабочее пространство и ускорить выполнение задач.
Кроме того, Excel предлагает различные функции и инструменты, которые помогут вам управлять данными и производить анализ. Вы можете использовать фильтры и сортировку для упорядочивания данных, создавать таблицы и диаграммы для наглядного представления информации, а также использовать формулы и функции для выполнения сложных вычислений. Не забывайте о возможностях форматирования, которые помогут сделать ваши таблицы профессиональными и понятными для других пользователей.
В этой части вы узнали о основных настройках и интерфейсе Excel, которые помогут вам лучше использовать программу для работы с данными. Следующая часть будет посвящена продвинутым функциям и возможностям Excel, которые помогут вам в решении сложных задач и создании профессиональных отчетов и анализов.
Вопрос-ответ:
Как в Excel изменить название листа?
Чтобы изменить название листа в Excel, нужно дважды щелкнуть на текущем названии листа и ввести новое название.
Как в Excel изменить ширину столбца?
Чтобы изменить ширину столбца в Excel, нужно выделить столбец, затем навести курсор на линию между столбцами, зажать левую кнопку мыши и тянуть ее вправо или влево, пока не достигнете нужной ширины.
Как в Excel скрыть столбец?
Чтобы скрыть столбец в Excel, нужно выделить его, затем нажать правую кнопку мыши и выбрать в контекстном меню команду «Скрыть». Скрытый столбец можно восстановить, выделяя соседние столбцы и выполнив аналогичные действия.
Как в Excel изменить масштаб страницы?
Чтобы изменить масштаб страницы в Excel, нужно выбрать вкладку «Представление» на ленте, затем в группе «Масштаб» задать нужный масштаб, либо воспользоваться командой «Масштаб по умолчанию», чтобы вернуться к стандартному масштабу.
Как в Excel добавить текстовую надпись на графике?
Чтобы добавить текстовую надпись на графике в Excel, нужно выделить график, затем выбрать вкладку «Работа с графиком» на ленте. В группе «Метки» можно нажать кнопку «Надписи данных» или «Названия данных» и выбрать нужный вид надписи для добавления на график.
Как открыть новый документ в Excel?
Для открытия нового документа в Excel нужно нажать на кнопку «Файл» в верхнем левом углу экрана, затем выбрать пункт «Новый» и кликнуть на «Пустая рабочая книга».

