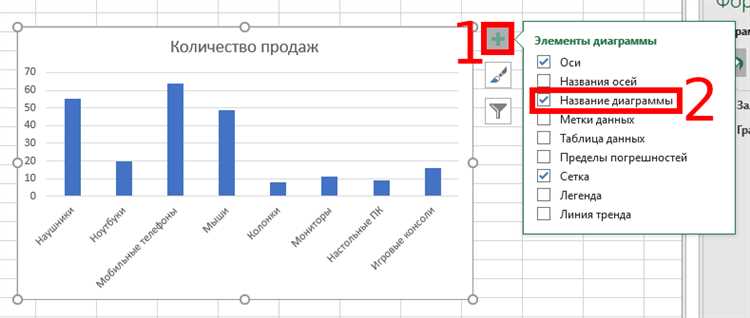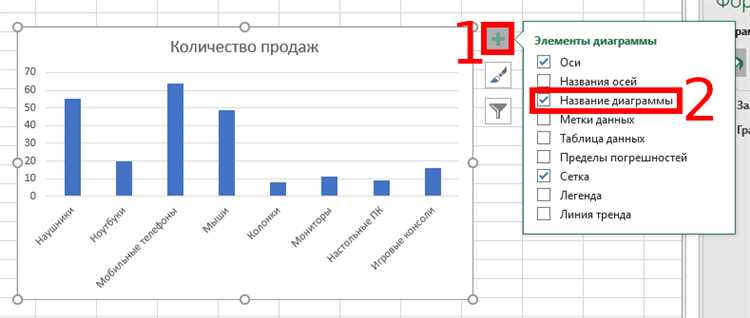
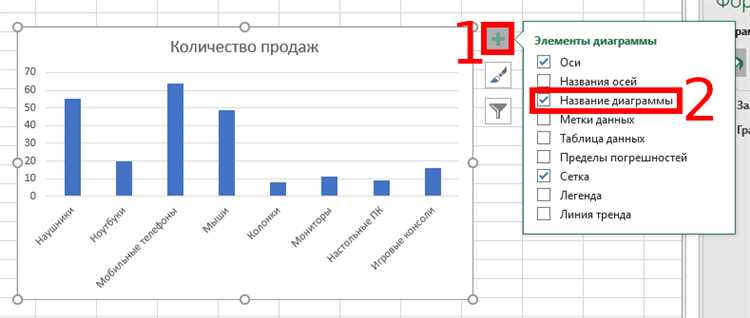
Microsoft Excel — это мощное инструмент для работы с данными, который предоставляет возможность создания различных типов диаграмм, включая гистограммы. Гистограмма представляет собой столбчатую диаграмму, используемую для визуализации распределения частоты или количества значений в наборе данных.
Для создания гистограммы в Excel необходимо вставить столбцы, содержащие данные, и затем построить диаграмму на основе этих данных. Вставка столбцов производится с помощью команд «Вставить столбцы» или «Добавить столбцы» в меню «Редактирование». При вставке столбцов с данными, Excel автоматически обновляет диаграмму, отображая новые значения.
В случае, если необходимо удалить столбец с данными из гистограммы, это можно сделать с помощью команды «Удалить столбец» или «Удалить» в меню «Редактирование». При удалении столбца из данных, Excel также автоматически обновляет диаграмму, удаляя соответствующий столбец.
При работе с гистограммами в Excel важно помнить, что изменение данных или их расположения может повлиять на внешний вид диаграммы, поэтому необходимо аккуратно следить за соответствием данных и столбцов. Вставляйте, удаляйте и обрабатывайте столбцы с данными, чтобы достичь наилучшего результата и эффективно визуализировать свои данные.
Как вставить столбец с гистограммой в Excel?
Столбцы с гистограммами могут быть полезными в Excel для визуального представления данных. Вставка столбца с гистограммой в программе Excel довольно проста и может быть выполнена несколькими простыми шагами.
1. Откройте документ Excel, в котором вы хотите вставить столбец с гистограммой.
2. Выделите столбец, в котором вы хотите видеть гистограмму.
3. На вкладке «Вставка» найдите раздел «Диаграммы» и нажмите на кнопку «Столбцы».
4. В открывшемся меню выберите тип гистограммы, который вам нравится. Вы можете выбрать простую гистограмму или использовать другие варианты, такие как 3D гистограмма или гистограмма со ступеньками.
5. После выбора типа гистограммы Excel вставит диаграмму вместо выделенных столбцов. Вы можете настроить диаграмму, добавлять заголовки и метки осей.
Теперь вы знаете, как вставить столбец с гистограммой в Excel. Этот метод поможет вам визуализировать и анализировать данные с помощью графиков в программе Excel.
Шаги для вставки гистограммы в столбец Excel
- Выберите данные: Выберите столбец, содержащий данные, которые вы хотите отобразить в гистограмме. Вы можете выбрать как один столбец, так и несколько столбцов для создания составной гистограммы.
- Откройте вкладку «Вставка»: Перейдите на вкладку «Вставка» в верхней части экрана Excel.
- Выберите тип гистограммы: В разделе «Графики» на вкладке «Вставка» выберите тип гистограммы, который соответствует вашим данным. Например, вы можете выбрать «Столбчатая гистограмма» или «Гистограмма с горизонтальными столбцами».
- Вставьте гистограмму: Нажмите на выбранный тип гистограммы, чтобы вставить ее на лист Excel.
- Настройте гистограмму: Чтобы настроить внешний вид и формат гистограммы, используйте вкладки «Дизайн» и «Формат» в верхней части экрана Excel. Вы можете изменить цвета, шрифты и другие атрибуты графика в соответствии с вашими предпочтениями.
Следуя этим шагам, вы сможете вставить гистограмму в столбец Excel и визуализировать свои данные с помощью наглядного графика.
Преимущества использования гистограммы в Excel
Наглядность и понятность
Гистограмма предоставляет визуальное представление данных, что делает их восприятие более понятным и наглядным. Пользователь может быстро увидеть, какие значения встречаются чаще, а какие реже, а также оценить силу и распределение этих значений. Это позволяет легко обнаруживать аномалии и особенности в данных, что помогает принимать эффективные решения и выявлять корреляции между переменными.
Удобство анализа и сравнения
С помощью гистограммы в Excel можно легко сравнивать данные и проводить анализ вариаций между различными значениями или группами. Гистограмма позволяет отобразить несколько столбцов, что упрощает сравнение динамики или трендов в данных. Также можно добавлять дополнительные параметры, такие как средние значения или доверительные интервалы, чтобы получить более полное представление о данных.
Возможность визуального форматирования
Создавая гистограмму в Excel, пользователь имеет возможность визуально форматировать ее в соответствии с требованиями и ожиданиями. Можно изменять цвета, шрифты, добавлять подписи и легенды, что позволяет гибко настроить гистограмму визуально. Это особенно полезно при создании презентаций, отчетов или других документов, где важна информативность и эстетический вид.
В целом, использование гистограммы в Excel дает пользователю удобный инструмент для визуализации и анализа данных. Преимущества наглядности, удобства сравнения и возможности визуального форматирования делают гистограмму неотъемлемой частью работы с таблицами и анализа данных в Excel.
Как удалить столбец с гистограммой в Excel?
- Выделите столбец: Найдите столбец с гистограммой, который вы хотите удалить, и щелкните на его заголовке (букве столбца) для его выделения.
- Удалите столбец: Щелкните правой кнопкой мыши на заголовке выделенного столбца и выберите опцию «Удалить» в контекстном меню.
- Подтвердите удаление: Появившееся диалоговое окно предложит вам выбрать, какое количество столбцов нужно удалить. Подтвердите удаление, установив соответствующее значение количества столбцов и нажмите кнопку «OK».
После выполнения этих шагов столбец с гистограммой будет удален из таблицы. Важно отметить, что при удалении столбца все данные, находящиеся в этом столбце, будут потеряны, поэтому убедитесь, что у вас есть резервная копия или необходимость в удалении столбца перед выполнением данной операции.
Шаги для удаления гистограммы из столбца Excel
Чтобы удалить гистограмму из столбца Excel, необходимо следовать нескольким простым шагам.
1. Выделите столбец с гистограммой
Перейдите к столбцу, в котором расположена гистограмма, и выделите его ячейки. Убедитесь, что вы выбрали все необходимые ячейки, чтобы полностью охватить гистограмму.
2. Удалите столбец
Нажмите правую кнопку мыши на выделенных ячейках и выберите опцию «Удалить». В появившемся контекстном меню выберите «Удалить столбцы». Это удалит столбец с гистограммой.
3. Проверьте результат
После удаления столбца с гистограммой убедитесь, что она больше не отображается в таблице Excel. Проверьте, что данные в таблице остаются корректными и нет поврежденных ссылок или формул.
Следуя этим простым шагам, вы можете без проблем удалить гистограмму из столбца Excel и восстановить обычный вид вашей таблицы данных.