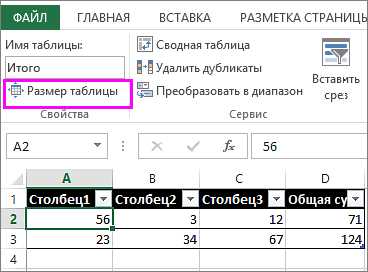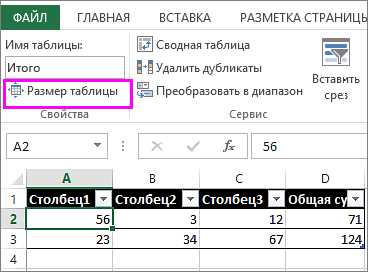
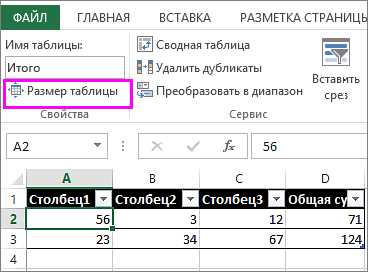
Microsoft Excel — мощное приложение для работы с таблицами, которое применяется в различных сферах деятельности. В процессе работы часто требуется вставить или удалить столбцы, а также использовать функции поиска и замены значений. В данной статье рассмотрим эти операции и как использовать их в Microsoft Excel.
Вставка и удаление столбцов в Excel может быть очень полезным при работе с большими наборами данных. Например, если вам необходимо добавить новый столбец со значениями, вы можете легко выполнить эту операцию с помощью функции «Вставить». Аналогично, если вы хотите удалить столбец с ненужными данными, вам достаточно выбрать его и нажать кнопку «Удалить».
Функции поиска и замены значений также являются важными инструментами в Excel. Они позволяют находить и заменять определенные значения в целом столбце или выделенной области. Это особенно полезно, когда вы работаете с большим объемом данных и хотите быстро внести изменения в свою таблицу.
В этой статье мы рассмотрим различные способы вставки и удаления столбцов, а также функции поиска и замены значений в Microsoft Excel. Узнаете, как улучшить свою работу с данными и повысить эффективность использования этого мощного инструмента.
Вставка столбцов в Microsoft Excel
Microsoft Excel предоставляет возможность вставлять столбцы в таблицы для более удобной работы с данными. Вставка столбцов позволяет расширить таблицу и добавить новые данные или исправить уже имеющиеся.
Для вставки столбца в Microsoft Excel необходимо выбрать столбец, после которого будет размещаться новый столбец. Затем перейдите во вкладку «Вставка» в меню и нажмите на кнопку «Вставить столбец». После этого Excel добавит новый пустой столбец справа от выбранного столбца.
Получившийся новый столбец можно заполнить данными, введя их в ячейки или скопировав существующие значения из других столбцов. Вы также можете использовать функции поиска и замены значений, чтобы быстро и эффективно изменить содержимое нового столбца.
Вставка столбцов может быть очень полезна при работе с большими объемами данных или при необходимости изменить структуру таблицы. Вы можете добавить новые столбцы, чтобы улучшить организацию данных и упростить анализ информации.
В целом, вставка столбцов в Microsoft Excel является важным инструментом для работы с таблицами и обработки данных. Она позволяет гибко управлять структурой таблицы и добавлять новые данные, что делает работу с Excel более эффективной и удобной.
Как вставить новый столбец в Excel
Microsoft Excel позволяет легко вставлять новые столбцы в таблицу, чтобы добавить дополнительные данные или расширить функциональность. Следуйте этим простым шагам, чтобы вставить новый столбец в Excel:
- Выберите столбец перед которым нужно вставить новый столбец. Нажмите правой кнопкой мыши на заголовок столбца и выберите «Вставить» в контекстном меню.
- Новый столбец вставится слева от выбранного столбца. Вы можете также выделить несколько столбцов, чтобы вставить новый столбец между ними.
- Если вы хотите вставить столбец в определенное место в таблице, то щелкните на заголовке столбца справа от нужного места, затем щелкните правой кнопкой мыши и выберите «Вставить» в контекстном меню.
- Вставленный столбец добавится справа от выбранного столбца, сдвигая все остальные столбцы вправо.
- Вы также можете вставить новый столбец с использованием команды в меню «Вставка». Выберите столбец перед которым нужно вставить столбец, затем нажмите на вкладку «Вставка» в верхней части экрана и выберите «Столбец» в группе «Ссылки».
Теперь вы знаете, как вставить новый столбец в Excel. Это простой и удобный способ добавления дополнительных данных в таблицу и изменения ее структуры.
Как вставить столбец на определенное место в таблице
При работе с таблицами в Microsoft Excel иногда возникает необходимость вставить столбец на определенное место. Для этого можно использовать функции поиска и замены значений.
Шаги для вставки столбца на нужное место в таблице следующие:
- Выберите столбец, после которого хотите вставить новый столбец.
- Щелкните правой кнопкой мыши на выбранном столбце и выберите опцию «Вставить» из контекстного меню.
- В появившемся диалоговом окне выберите, где именно вы хотите вставить новый столбец — перед выбранным столбцом или после него.
- Нажмите кнопку «ОК» и новый столбец будет успешно вставлен в таблицу.
Теперь вы можете использовать новый столбец для внесения необходимых данных или для выполнения различных операций и расчетов.
Удаление столбцов в Microsoft Excel
Microsoft Excel предоставляет широкие возможности по управлению данными, включая удаление столбцов, что может быть полезно при редактировании таблиц. Удаление столбцов позволяет легко изменять структуру таблицы и удалить ненужные данные.
Для удаления столбцов в Excel можно воспользоваться несколькими методами. Это может быть полезно, когда необходимо удалить столбцы с ошибочными данными, лишней информацией или для создания новой структуры таблицы.
Первый способ удаления столбцов в Excel — это использование команды «Вырезать». Выделите столбец, который нужно удалить, щелкнув на его заголовке. Далее, кликните правой кнопкой мыши и выберите команду «Вырезать». Это удалит столбец из таблицы и переместит его в буфер обмена. Затем, выберите ячейку в таблице, где необходимо вставить столбец, и нажмите правую кнопку мыши. Выберите команду «Вставить», чтобы вставить ранее удаленный столбец.
Второй способ — использование команды «Удалить». Выделите столбец, который необходимо удалить, щелкнув на его заголовке. Затем, нажмите на клавишу «Delete» на клавиатуре или выберите команду «Удалить» в панели инструментов. Этот метод также удаляет столбец из таблицы и автоматически сдвигает оставшуюся часть таблицы влево.
На практике удаление столбцов может быть полезной операцией при обработке данных в Excel, позволяющей легко изменять структуру таблицы и распоряжаться данными удобным образом.
Как удалить столбец в Excel
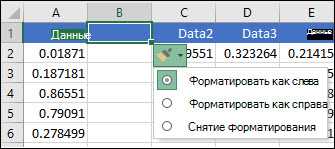
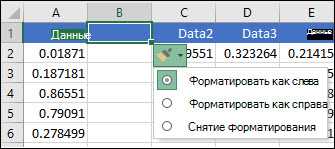
Существует несколько способов удаления столбца в Excel. Один из наиболее распространенных способов — использование команды «Вырезать». Для этого сначала нужно выделить весь столбец, который вы хотите удалить. Затем щелкните правой кнопкой мыши на выделенный столбец и выберите всплывающую команду «Вырезать». Выделенный столбец будет удален, а данные из него будут перемещены налево.
Кроме того, можно использовать команду «Удалить» во вкладке «Главная». Для этого сначала нужно выделить весь столбец, который вы хотите удалить. Затем перейдите на вкладку «Главная» на главной панели инструментов Excel. В группе «Ячейки» найдите кнопку «Удалить» и нажмите на нее. В открывшемся списке выберите «Удалить столбцы». Выделенный столбец будет удален, а данные из него будут сдвинуты влево.
Еще один способ удаления столбца — использование функции «Удалить» в контекстном меню. Для этого сначала нужно выделить весь столбец, который вы хотите удалить. Затем щелкните правой кнопкой мыши на выделенный столбец и выберите всплывающую команду «Удалить» из контекстного меню. В открывшемся окне выберите вариант «Столбец целиком» и нажмите на кнопку «ОК». Выделенный столбец будет удален, а данные из него будут сдвинуты влево.
Как удалить несколько столбцов одновременно
Удаление нескольких столбцов одновременно в Microsoft Excel может быть полезным, когда вам необходимо очистить таблицу от ненужных данных или изменить ее структуру. Чтобы это сделать, вы можете воспользоваться функцией «Удалить столбцы» в программе.
Шаги для удаления нескольких столбцов следующие:
- Выберите первый столбец, который вы хотите удалить.
- Зажав клавишу «Shift», выберите последний столбец, который нужно удалить. Все столбцы между выбранными также будут выделены.
- Нажмите правую кнопку мыши на любом выбранном столбце и выберите опцию «Удалить» из контекстного меню.
- В появившемся диалоговом окне выберите «Столбцы целиком» и нажмите «ОК».
Использование функции поиска значений в столбцах
Функция поиска значений в столбцах позволяет пользователю указать критерий, по которому нужно осуществить поиск, а затем находит первое ячейку, содержащую указанное значение. Это может быть полезно, когда необходимо найти определенное значение в большой таблице или когда нужно выполнить операции на основе определенных значений.
Для использования функции «Искать» необходимо выбрать столбец, в котором будет осуществляться поиск, а затем указать критерий поиска в соответствующем поле. Можно использовать как простые, так и сложные критерии, включая числовые значения, текстовые строки или формулы. После нажатия кнопки «Найти» Excel выполнит поиск и отобразит первое найденное значение.
Дополнительно можно настроить функцию поиска так, чтобы она выполняла поиск всех ячеек, содержащих указанное значение, а не только первой ячейки. Это особенно полезно, когда нужно найти все вхождения определенного значения или выполнить операции с каждым найденным значением.
Использование функции поиска значений в столбцах в Microsoft Excel позволяет значительно упростить и ускорить работу с большими таблицами данных. С помощью этой функции можно точно находить нужные значения и выполнять операции на их основе, что делает работу с данными более эффективной и продуктивной.
Как использовать функцию ПОИСКВ Excel для поиска значений в столбце
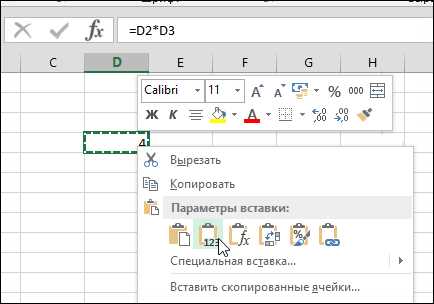
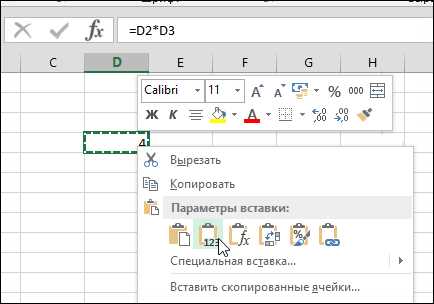
Для использования функции ПОИСКВ, необходимо указать искомое значение и диапазон, в котором будет производиться поиск. Функция будет искать значение в первом столбце диапазона и вернет соответствующее значение из указанного столбца.
Например, если у нас есть таблица с данными о продукции и ценах на них, и мы хотим найти цену определенного продукта, мы можем использовать функцию ПОИСКВ для этой цели.
Шаги по использованию функции ПОИСКВ:
- Выделите диапазон, в котором будет производиться поиск, включая столбец с искомыми значениями.
- Выберите ячейку, в которой будет отображено найденное значение.
- Введите формулу: =ПОИСКВ(искомое_значение, диапазон, столбец_с_возвращаемыми_значениями).
- Нажмите Enter, чтобы применить формулу и получить результат.
Функция ПОИСКВ позволяет быстро и удобно находить нужные значения в столбце и использовать их для дальнейших вычислений или анализа данных. Она полезна для работы с большими объемами информации и помогает сэкономить время и усилия при поиске конкретных значений в таблице.