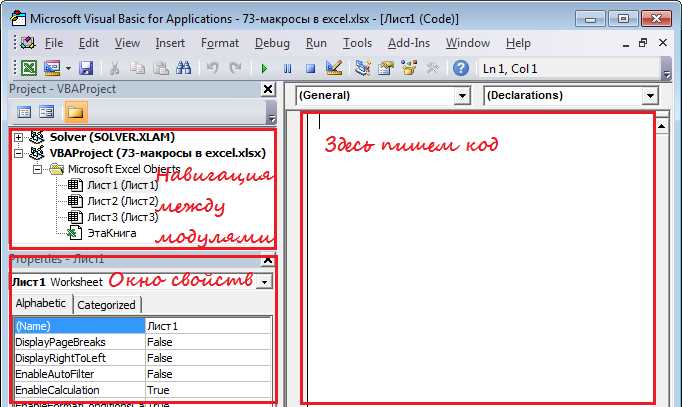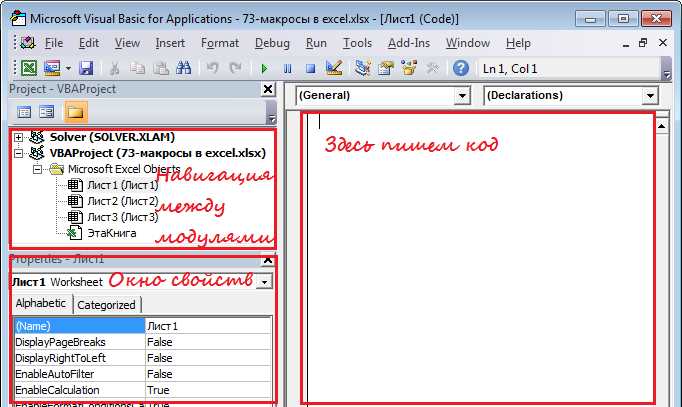
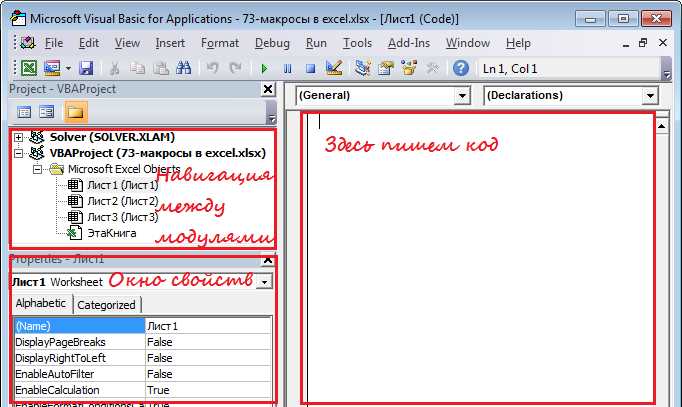
Современный мир требует эффективности и скорости во всех сферах деятельности. И это касается и работы с электронными таблицами. Например, передача информации через графические элементы может занять немало времени, особенно если требуется создание нескольких одинаковых элементов. Но как быть, если каждый раз создавать их вручную слишком трудоемко и неэффективно? Ответ прост — записывайте макросы в Excel, чтобы сократить время на создание графических элементов.
Запись макросов в Excel — это процесс автоматизации выполнения повторяющихся действий с помощью программного кода. Это позволяет создавать макросы, которые воспроизводят выбранные пользователем действия, такие как создание графических элементов. Как только макрос записан, его можно запустить в любой момент, и он автоматически выполнит все записанные действия, значительно упрощая и ускоряя процесс.
Запись макросов в Excel предоставляет возможность создания графических элементов, таких как диаграммы, графики, диаграммы Ганта и многое другое. Вместо ручного создания каждого элемента можно записать макрос и запустить его для создания нужного элемента, с заданными параметрами. Это особенно полезно, если требуется создание множества однотипных графических элементов.
Запись макросов в Excel — это мощное средство, которое поможет сократить время на создание графических элементов и сделает вашу работу с электронными таблицами более эффективной и продуктивной.
Зачем записывать макросы в Excel и как они могут помочь освободить время
Основная причина для записи макросов в Excel заключается в увеличении эффективности работы. Позволить Excel автоматически выполнять задачи, которые требуют много времени и усилий, дает возможность сосредоточиться на более важных и стратегических аспектах работы. Макросы могут помочь в быстром создании и форматировании графических элементов, таких как диаграммы или таблицы, что позволяет пользователю более эффективно анализировать и предоставлять данные.
Преимущества записи макросов в Excel
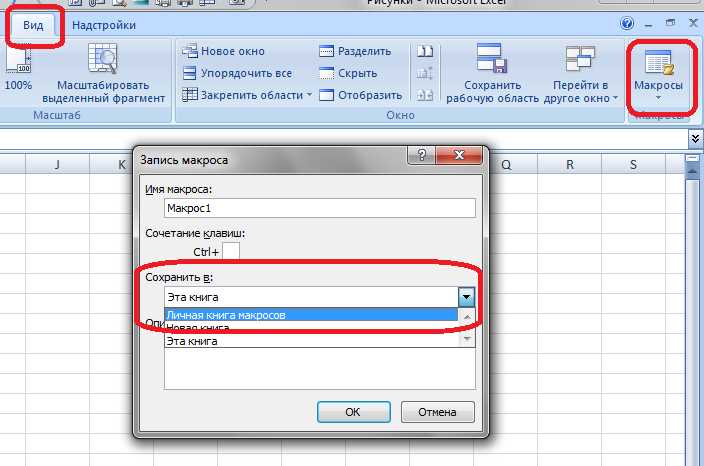
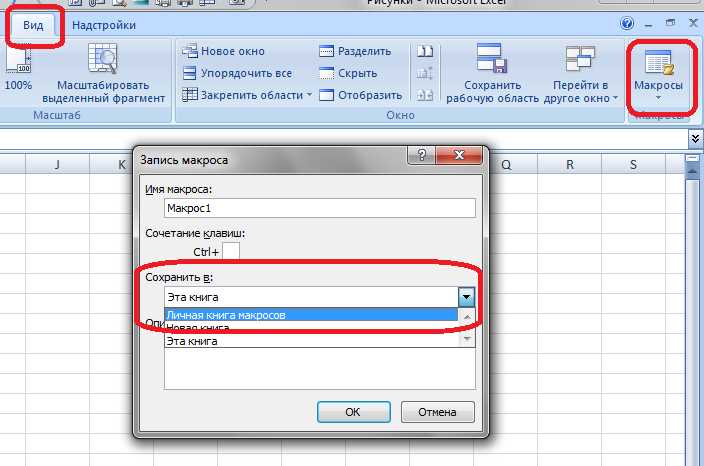
- Снижение ошибок: Запись макросов устраняет риск ошибок, связанных с ручным выполнением операций. Когда задачи выполняются автоматически с помощью макросов, вероятность ошибок сокращается, что обеспечивает точность и надежность данных.
- Экономия времени: Запись макросов в Excel позволяет существенно сократить время, затрачиваемое на повторение однотипных операций. Это особенно полезно для таких задач, как создание отчетов, форматирование таблиц или пересчет формул в больших объемах данных.
- Улучшение производительности: Запись макросов в Excel позволяет автоматизировать задачи и упростить процессы. Например, можно создать макрос, который автоматически сортирует данные, применяет определенные форматирование или генерирует отчеты соответствующим образом. Это помогает повысить производительность и сосредоточиться на более стратегических задачах.
- Гибкость и адаптивность: Запись макросов позволяет пользователям настроить Excel под их конкретные потребности и предпочтения. Макросы могут быть настроены для автоматического выполнения определенных действий в заданное время или при определенных условиях, что позволяет гибко адаптироваться к различным сценариям работы.
Запись макросов в Excel является мощным инструментом, который помогает экономить время и улучшать производительность. Она позволяет пользователям автоматизировать рутинные задачи, повышая точность и надежность данных, а также освобождая время для более важных задач. Необходимо использовать запись макросов, когда требуется повторное выполнение однотипных операций или автоматизации сложных процессов, что позволяет улучшить эффективность работы и достичь лучших результатов.
Повышение производительности работы с графическими элементами
Графические элементы могут значительно улучшить визуальное впечатление и информативность документов в Excel. Однако их создание и настройка часто занимает много времени и усилий. Сотрудники, которые активно используют графические элементы в своей работе, могут столкнуться с ограничением в производительности из-за большого количества манипуляций, необходимых для создания и изменения графических элементов.
Для эффективного использования графических элементов в Excel предлагается использовать запись макросов. Запись макросов позволяет автоматизировать процесс создания и настройки графических элементов, что приводит к значительному улучшению производительности работы. С помощью функций записи макросов можно быстро создавать и изменять графические элементы, задавать им параметры и применять стили. Это позволяет сократить время и усилия, затрачиваемые на работу с графическими элементами, и сосредоточиться на более важных задачах.
Например, с использованием функции записи макросов можно быстро создать и настроить диаграмму, добавить подписи и легенду, изменить цвета и стили элементов, а также выполнить другие действия, необходимые для создания профессионального и информативного графического элемента. Это позволяет сэкономить время и сделать работу с графическими элементами более эффективной и удобной.
В итоге, использование записи макросов позволяет повысить производительность работы с графическими элементами в Excel. Автоматизация создания и настройки графических элементов с помощью макросов позволяет сократить время и усилия, затрачиваемые на работу с графиками, диаграммами, фигурами и другими графическими элементами. Это позволяет сотрудникам более эффективно использовать свое время и сосредоточиться на более важных задачах, улучшая производительность и качество своей работы.
Шаги по записи макросов в Excel
Вот несколько шагов для записи макросов в Excel:
- Откройте программу Excel: Запустите программу Excel на вашем компьютере и откройте файл, в котором вы хотите записать макрос.
- Включите вкладку «Разработчик»: Чтобы получить доступ к функции записи макросов, необходимо включить вкладку «Разработчик» в программе Excel. Для этого откройте настройки Excel, найдите раздел «Параметры ленты» и установите флажок напротив «Разработчик».
- Найдите функцию «Запись макроса»: После включения вкладки «Разработчик» перейдите на эту вкладку и найдите функцию «Запись макроса» в секции «Код». Нажмите на эту функцию, чтобы начать запись макроса.
- Выполните необходимые действия: После нажатия на функцию «Запись макроса» Excel начнет записывать все действия, которые вы совершаете в программе. Выполните все необходимые действия, которые вы хотите включить в макрос.
- Остановите запись макроса: Когда вы закончили выполнение всех действий, которые должны быть записаны в макросе, вернитесь на вкладку «Разработчик» и нажмите функцию «Остановить запись». Это зафиксирует все ваши действия и превратит их в код макроса.
- Сохраните макрос: После остановки записи макроса вам будет предложено сохранить его. Укажите имя и расположение файла, чтобы сохранить ваш макрос.
Следуя этим шагам, вы сможете записать макросы в Excel и воспользоваться ими для автоматизации повторяющихся задач в программе, что позволит значительно сократить время и повысить эффективность работы.
Открытие вкладки «Разработчик» в Excel
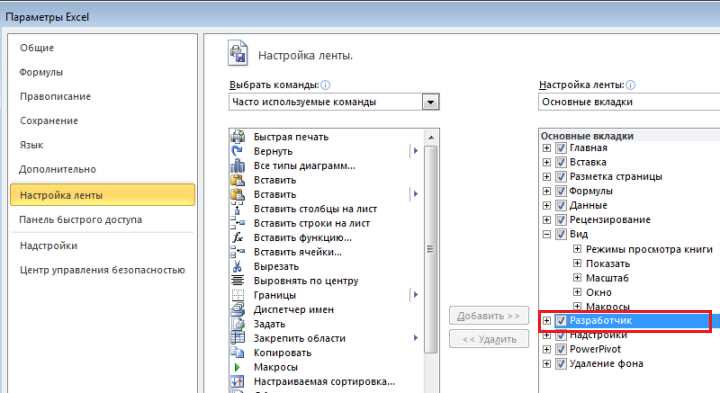
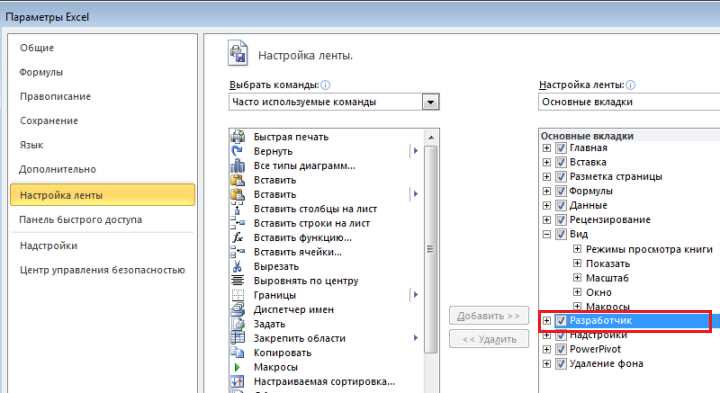
Открытие вкладки «Разработчик» в Microsoft Excel позволяет получить доступ к дополнительным функциям и инструментам для создания макросов, управления формами и добавления элементов управления к документам.
Для открытия вкладки «Разработчик» в Excel вам необходимо выполнить следующие действия:
- Откройте программу Excel и активируйте вкладку «Файл».
- В меню «Файл» выберите «Параметры» или «Настройки», в зависимости от используемой версии Excel.
- В открывшемся окне «Параметры» выберите вкладку «Лента» или «Центр управления лентами».
- На вкладке «Лента» найдите раздел «Главная вкладка» или «Основная вкладка» и поставьте галочку в поле «Разработчик» или «Developer».
- Нажмите кнопку «OK» или «Применить», чтобы сохранить изменения.
После выполнения этих действий вкладка «Разработчик» появится в главном меню программы Excel. Вы сможете использовать ее для выполнения различных задач, связанных с созданием макросов, работой с формами и добавлением элементов управления к вашим документам. Вкладка «Разработчик» предоставляет доступ к мощным инструментам, которые помогут вам ускорить работу с Excel и повысить эффективность вашей работы.
Выбор «Записать макрос» в меню
В современных версиях программы Excel пользователи имеют возможность использовать функцию «Записать макрос». Она позволяет автоматизировать рутинные задачи и сократить время на создание графических элементов.
Для начала процесса записи макроса, пользователь должен выбрать соответствующую опцию в меню. Это можно сделать, открывая вкладку «Разработка» в верхнем меню Excel, а затем выбирая «Записать макрос» из списка доступных функций.
После выбора этой опции, открывается окно записи макроса, где пользователь может указать имя макроса и определить его местоположение. Затем, после нажатия кнопки «ОК», Excel начинает записывать все действия пользователя в режиме реального времени.
Во время записи макроса, пользователь может выполнять любые операции, которые ему необходимы. Это может включать добавление и форматирование графических элементов, создание диаграмм, вставку изображений и другие действия. Каждое действие будет записываться и преобразовываться в код VBA (Visual Basic for Applications) во время выполнения макроса.
Выполнение операций, которые необходимо записать в макросе
Запись макросов в Excel позволяет автоматизировать рутинные операции и сократить время на создание графических элементов. Для того чтобы записать макрос, необходимо выполнить определенные действия, которые затем будут воспроизведены в автоматическом режиме.
Первым шагом при записи макроса может быть выбор необходимых объектов и элементов. Например, пользователь может выделить определенный диапазон ячеек, выбрать нужные графические элементы или активировать определенные функции и меню. Эти действия будут записаны и выполнены впоследствии при запуске макроса.
Запись макроса также позволяет установить определенные параметры и настроить различные свойства объектов. Например, пользователь может задать шрифт и форматирование текста, установить цвет и заливку для ячеек, а также применить определенные стили и форматы к таблицам и графикам. Эти настройки будут сохранены в макросе и применены при его выполнении.
При записи макроса также можно вводить данные в ячейки, выполнять математические операции и формулы, а также применять функции и аналитические инструменты. Эти действия будут записаны и выполнены автоматически при запуске макроса.
В целом, запись макросов позволяет воспроизвести серию операций и действий, которые обычно выполняются вручную. Это существенно ускоряет процесс работы с Excel и позволяет сократить время на создание и редактирование графических элементов.
Вопрос-ответ:
Как записать макрос в MS Excel?
Чтобы записать макрос в MS Excel, откройте вкладку «Разработчик» в ленте меню, нажмите на кнопку «Записать макрос», введите имя для макроса и выполните нужные действия. Затем нажмите кнопку «Остановить запись» в ленте меню или используйте сочетание клавиш «Ctrl + Shift + П».
Как запустить макрос в MS Excel?
Чтобы запустить запрограммированный макрос в MS Excel, откройте вкладку «Разработчик» в ленте меню, нажмите на кнопку «Макросы», выберите нужный макрос из списка и нажмите на кнопку «Запустить». Макрос также можно назначить на кнопку или клавиатурное сочетание для быстрого запуска.
Как изменить или удалить макрос в MS Excel?
Чтобы изменить или удалить макрос в MS Excel, откройте вкладку «Разработчик» в ленте меню, нажмите на кнопку «Макросы», выберите нужный макрос из списка и нажмите на кнопку «Изменить» или «Удалить». Затем внесите нужные изменения или подтвердите удаление макроса.
Как сохранить макрос в MS Excel?
Чтобы сохранить макрос в MS Excel, откройте вкладку «Разработчик» в ленте меню, нажмите на кнопку «Макросы», выберите нужный макрос из списка, нажмите на кнопку «Изменить» и затем выберите пункт «Сохранить». Макрос будет сохранен вместе с файлом книги Excel.
Как использовать макрос в MS Excel на другом компьютере?
Чтобы использовать макрос в MS Excel на другом компьютере, скопируйте файл книги Excel с макросом на этот компьютер. Затем откройте файл, откройте вкладку «Разработчик» в ленте меню, нажмите на кнопку «Макросы», выберите нужный макрос из списка и нажмите на кнопку «Запустить». Макрос будет работать на другом компьютере, если он правильно написан и зависит от доступных функций Excel.
Как записать действия в макросе?
Для записи действий в макросе необходимо использовать специальное программное обеспечение, такое как программы для автоматизации действий на компьютере. Они позволяют записать последовательность действий, выполняемых пользователем, и сохранить их в макросе. Затем этот макрос можно запустить для автоматического выполнения всех записанных действий.