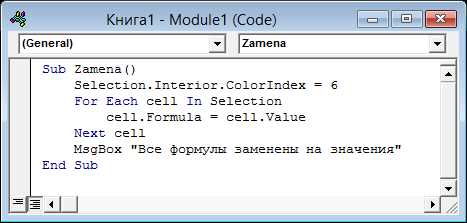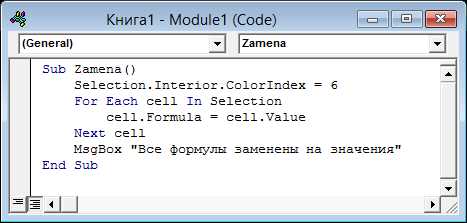
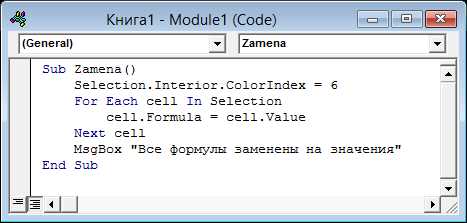
Microsoft Excel является одним из самых популярных инструментов для работы с таблицами, и многие пользователи ежедневно проводят часы, обрабатывая данные в этой программе. Однако, многие из них недооценивают возможности автоматизации задач, которые предоставляет Excel.
Запись макросов в Excel является мощным инструментом, который позволяет пользователю записать последовательность действий в таблице и воспроизводить их в будущем с помощью одной команды. Это особенно полезно для повторяющихся задач, таких как форматирование данных, создание сводных таблиц или применение различных функций к ячейкам.
Преимущества использования записи макросов в Excel очевидны: сокращение времени, затрачиваемого на выполнение однотипных операций, сокращение ошибок и повышение производительности. Однако, для того чтобы достичь оптимальных результатов, необходимо следовать нескольким лучшим практикам и знать некоторые полезные функции и возможности.
Как создавать макросы в Microsoft Excel: эффективные приемы и полезные функции
Microsoft Excel предоставляет возможность записывать макросы, которые позволяют автоматизировать повторяющиеся задачи и упростить работу с большими объемами данных. Однако, чтобы созданный макрос был полезным и эффективным, необходимо придерживаться нескольких лучших практик и использовать полезные функции программы.
1. Задумайтесь о процессе
Перед тем, как начать записывать макрос, стоит продумать весь процесс и определить, какие именно действия вы хотите автоматизировать. Необходимо ясно представлять результат, который вы хотите получить после выполнения макроса. Это поможет вам правильно организовать и структурировать код.
2. Назовите макрос осмысленно
Важно дать макросу понятное и описательное имя, которое отражает его цель и функциональность. Это поможет вам и другим пользователям легко находить и использовать макрос в будущем.
3. Используйте относительные ссылки
При записи макроса важно использовать относительные ссылки вместо абсолютных. Это позволит вашему макросу работать с разными диапазонами или ячейками, а не только с фиксированными данными. Также это поможет избежать ошибок, если в будущем потребуется изменить адресацию или переместить данные.
4. Добавьте комментарии и разделы
Чтобы сделать код макроса более понятным, рекомендуется добавлять комментарии, которые поясняют, что делает каждая часть кода. Также полезно разделять код на разделы или подфункции для более удобного чтения и разработки.
5. Используйте функции Excel
Microsoft Excel предлагает широкий спектр функций и возможностей, которые могут быть полезны при записи макросов. Например, можно использовать функции для работы с датами, математические операции, фильтрацию данных и многое другое. Использование этих функций поможет сделать ваш макрос более мощным и эффективным.
Следуя этим лучшим практикам и используя полезные функции Microsoft Excel, вы сможете создавать эффективные макросы, которые значительно упростят вашу работу с данными и повысят вашу производительность.
Подготовка к записи макросов
Перед тем, как приступить к записи макросов в Microsoft Excel, необходимо выполнить некоторую подготовительную работу. Эти шаги помогут обеспечить более эффективную и точную запись макросов.
Во-первых, перед началом записи макроса рекомендуется определить, какую задачу или действие вы хотите автоматизировать. Необходимо ясно представлять последовательность действий, которую вам нужно записать. Это может включать выбор определенных ячеек, форматирование данных, вычисления и т. д.
Кроме того, стоит обратить внимание на текущие настройки в Excel. Убедитесь, что используемая книга не содержит нежелательных данных или форматирования, которые могут повлиять на запись макроса. Также полезно проверить, что все необходимые надстройки (add-ins) включены и настроены правильно.
Прежде чем приступить к записи макроса, рекомендуется создать резервную копию файла или сохранить его под другим именем, чтобы избежать потери данных в случае непредвиденных ситуаций или ошибок в записи макроса.
Если вы планируете использовать записанный макрос в разных книгах или на разных компьютерах, рекомендуется проверить, что все используемые вами формулы, функции или ссылки на ячейки являются относительными, а не абсолютными. Это позволит макросу корректно выполняться в разных контекстах и с разными данными.
Подготовка к записи макросов в Microsoft Excel поможет вам избежать непредвиденных проблем и обеспечить более гладкую и эффективную автоматизацию своих задач.
Запись простого макроса
Процесс записи макроса в Excel представляет собой простой и интуитивно понятный. Вы просто выполняете те действия, которые хотите записать, а Excel записывает каждое действие в макрос. При этом можно использовать различные функции и команды Excel для создания более сложных макросов.
При записи макроса рекомендуется следовать нескольким лучшим практикам:
- Дайте макросу описательное имя, чтобы его было легко идентифицировать.
- Убедитесь, что вы начинаете записывать с момента, когда таблица находится в нужном состоянии, и остановитесь, когда все необходимые действия выполнены.
- Избегайте выполнения действий, которые не нужно записывать, такие как прокрутка страницы или переключение между ячейками.
- Проверьте, что макрос работает корректно после его записи, исправьте и отладьте его при необходимости.
Запись простого макроса в Microsoft Excel может значительно увеличить вашу продуктивность и сократить время, затрачиваемое на рутинные задачи. Применение лучших практик и использование полезных функций макросов поможет вам создавать эффективные и надежные автоматизированные процессы в Excel.
Редактирование и отладка макроса
При редактировании макроса, важно быть внимательным и осторожным, чтобы не нарушить целостность кода. Можно использовать специальные инструменты программы Microsoft Excel, такие как редактор макросов или Visual Basic for Applications (VBA), чтобы изменить и улучшить код вручную. Редактирование макроса позволяет добавить новые команды, изменить их последовательность или удалить ненужные действия.
При отладке макроса, необходимо проанализировать код на наличие ошибок и проверить его работоспособность. Можно использовать функцию «Отслеживание переменных» или добавить дополнительные команды, чтобы контролировать ход выполнения макроса. Если в процессе отладки выявлены ошибки, их можно исправить, добавив дополнительные команды или изменяя логику работы макроса.
Редактирование и отладка макроса являются важными этапами в создании автоматизированных процессов в Microsoft Excel. Качественное редактирование и отладка позволяют создать надежный и эффективный макрос, который будет выполнять требуемые действия без ошибок и проблем.
Назначение макроса на клавиатурную комбинацию
Оптимальное использование назначения макроса на клавиатурную комбинацию позволяет сэкономить время и силы пользователю, так как он может вызывать сложные действия с помощью всего нескольких кнопок клавиатуры. Кроме того, назначение макроса на клавиатурную комбинацию позволяет пользователю настроить процесс работы в соответствии с его собственными предпочтениями и потребностями.
Когда макрос назначен на клавиатурную комбинацию, пользователь может легко вызвать его в любой момент работы с Excel. Например, если пользователю нужно часто выполнять определенную команду или операцию, он может назначить сочетание клавиш, чтобы выполнять действие быстро и без лишних усилий. Таким образом, пользователь может существенно повысить свою производительность и эффективность при работе с программой Excel.
Использование макросов в автоматизации повторяющихся задач
Использование макросов позволяет значительно ускорить выполнение рутинных задач, сократить возможность ошибок и увеличить производительность работы. Например, если вам приходится каждый день обрабатывать большой объем данных, вводить определенные формулы или применять одни и те же фильтры, вы можете записать макрос и затем воспроизводить его с помощью одного клика.
С помощью макросов можно автоматизировать разнообразные задачи, такие как создание отчетов, обработка данных, выполнение сложных формул и многое другое. Они позволяют сэкономить много времени и сил, освобождая пользователя от рутинной ручной работы.
Кроме того, макросы в Excel могут быть использованы для создания интерактивных пользовательских интерфейсов, добавления дополнительных функций и улучшения пользовательского опыта. Например, вы можете создать кнопку, которая будет запускать определенный макрос при нажатии, или добавить пользовательскую форму для ввода данных.
Важно знать, что использование макросов требует некоторых навыков программирования и понимания основных принципов Excel. Однако, благодаря их гибкости и эффективности, они являются мощным инструментом для автоматизации работы в Excel.
Полезные функции для записи макросов в Microsoft Excel
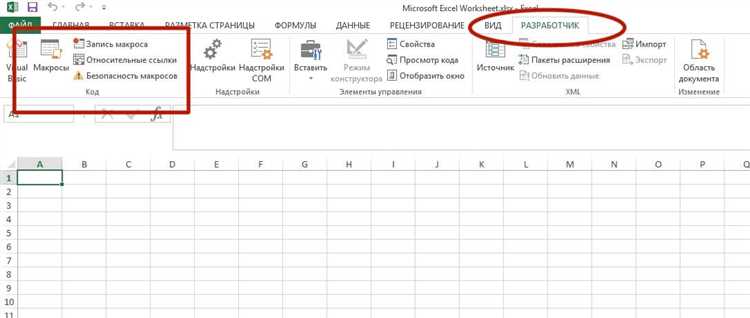
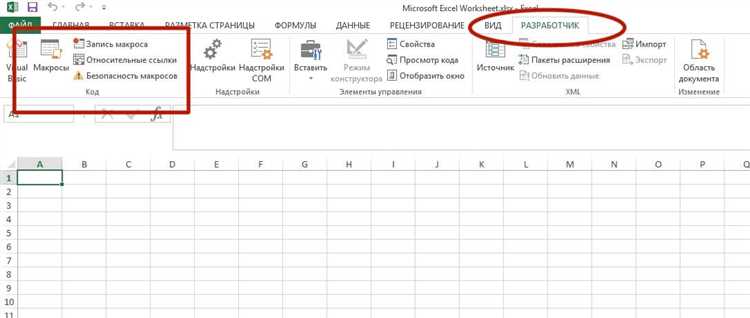
Microsoft Excel предлагает множество полезных функций, которые можно использовать при записи макросов. Эти функции помогают автоматизировать повторяющиеся задачи, значительно ускоряя работу с таблицами и данными.
Функция SUM позволяет быстро суммировать значения в выбранных ячейках. Это особенно полезно при работе с большими массивами данных. Вы можете использовать эту функцию в своем макросе для суммирования значений в нужных диапазонах.
Функция IF позволяет задавать условия и выполнять определенные действия, в зависимости от результатов этих условий. Вы можете использовать эту функцию в макросе для автоматического применения определенных действий к данным в зависимости от заданных условий.
Функция VLOOKUP позволяет находить соответствующее значение в таблице или диапазоне данных. Это особенно полезно при поиске специфической информации в больших таблицах. Ваш макрос может использовать эту функцию для поиска и управления данными в зависимости от результатов поиска.
Функция COUNT позволяет считать количество ячеек, содержащих числовые значения, в выбранном диапазоне. Это может быть полезно при подсчете различных статистических данных. Ваш макрос может использовать эту функцию для автоматического подсчета определенных статистических показателей в таблице.
Функция CONCATENATE позволяет объединять текстовые значения из разных ячеек. Это полезно при создании сложных текстовых строк или формировании уникальных идентификаторов. Ваш макрос может использовать эту функцию для автоматического создания и форматирования текстовых значений в таблице.
Все эти функции и многие другие могут значительно упростить запись макросов в Microsoft Excel и повысить эффективность вашей работы. Используйте их в своих макросах, чтобы сэкономить время и сделать свою работу более продуктивной.
Вопрос-ответ:
Каким образом можно записать макрос в Microsoft Excel?
Для записи макроса в Excel нужно открыть вкладку «Разработчик» в меню программы, нажать на кнопку «Записать макрос» и последовательно выполнить необходимые действия. По окончании записи макроса нужно сохранить его и присвоить ему уникальное имя.
Какая функция позволяет установить задержку в выполнении макроса в Excel?
Для установки задержки в выполнении макроса в Excel можно использовать функцию Application.Wait. Например, для установки задержки в 1 секунду можно использовать следующий код: Application.Wait(Now + TimeValue(«0:00:01»)).
Каким образом можно выполнить макрос в Excel по нажатию определенной клавиши?
Для выполнения макроса в Excel по нажатию клавиши можно использовать функцию Worksheet_BeforeKeyPress. Необходимо добавить следующий код в раздел кода листа: Private Sub Worksheet_BeforeKeyPress(ByVal Target As Range, ByVal KeyAscii As Integer). В этом случае макрос будет автоматически выполняться при нажатии на клавишу на активном листе.
Каким образом можно выполнить макрос в Excel при открытии книги?
Для выполнения макроса в Excel при открытии книги можно использовать функцию Workbook_Open. Необходимо добавить следующий код в модуль ThisWorkbook: Private Sub Workbook_Open(). В этом случае макрос будет автоматически выполняться при открытии книги.