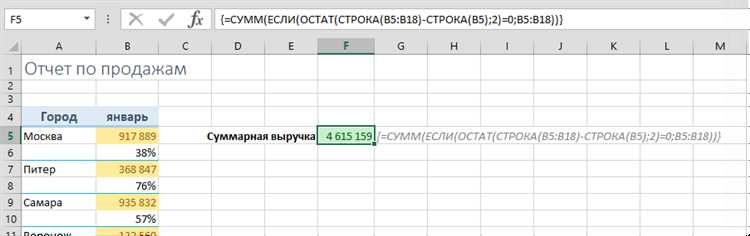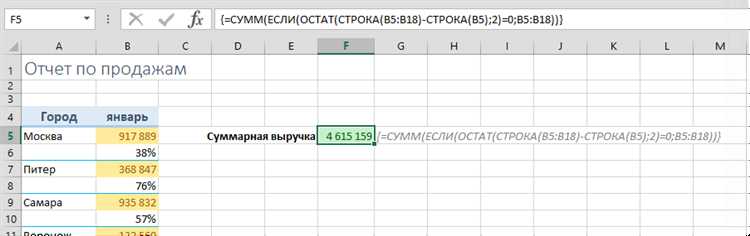
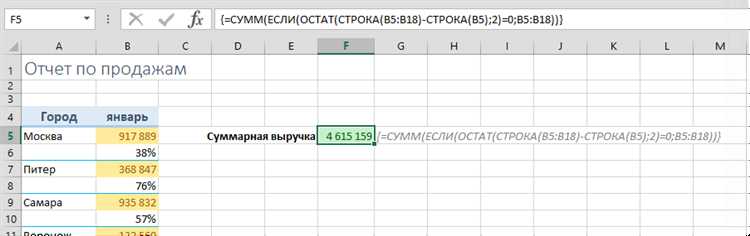
В Excel, функция IF является мощным инструментом для выполнения условных действий. Однако, когда дело доходит до суммирования значений в диапазоне, функция SUM становится незаменимой помощницей. Вместе эти две функции могут быть использованы для выполнения условного суммирования диапазона, что позволяет эффективно анализировать и обрабатывать данные.
Функция IF позволяет задать определенное условие, которое, в зависимости от его выполнения, возвращает одно значение или другое. Это особенно полезно при работе с большими объемами данных, когда необходимо выполнить определенные действия только для определенных значений.
Функция SUM, с другой стороны, позволяет суммировать значения в заданном диапазоне ячеек. Она значительно упрощает процесс суммирования большого количества чисел и сохраняет ценное время.
Когда мы сочетаем эти две функции вместе, мы можем выполнить условное суммирование диапазона, что позволяет нам выбирать определенные значения для суммирования, основываясь на заданных условиях. Это может быть крайне полезным, например, при подсчете суммы продаж только для определенных продуктов или при анализе данных на основе определенных критериев.
Как использовать функцию IF в Excel для выполнения условного суммирования в диапазоне?
Синтаксис функции IF следующий: IF(условие, значение_если_истина, значение_если_ложь). В нашем случае условие будет проверять, больше ли значение ячейки, чем 5. Если условие истинно, то функция IF вернет значение ячейки, иначе вернется значение 0 или пустая ячейка.
Чтобы выполнить условное суммирование диапазона с использованием функции IF, мы можем использовать функцию SUMIF. Синтаксис функции SUMIF следующий: SUMIF(диапазон, условие, [диапазон_суммирования]). Например, чтобы найти сумму всех чисел, больших 5, в диапазоне A1:A10, вы можете использовать формулу =SUMIF(A1:A10, «>5»). Функция SUMIF вернет сумму только тех чисел, которые удовлетворяют условию больше 5.
Таким образом, функция IF в Excel является мощным инструментом для выполнения условного суммирования в диапазоне. Она позволяет более гибко управлять подсчетом суммы значений в зависимости от определенных условий. Используйте функцию IF вместе с функцией SUMIF, чтобы более эффективно анализировать данные и получать нужную информацию.
Основные принципы работы функции IF в Excel
Функция IF состоит из трех аргументов: логического выражения, значения, которое будет возвращено в случае истинности этого выражения, и значения, которое будет возвращено в случае ложности.
Например, можно использовать функцию IF для проверки значения в ячейке и выполнения определенного действия, если это значение соответствует заданному критерию. В таком случае логическое выражение будет проверять равенство значения в ячейке заданному критерию, а возвращаемое значение будет зависеть от результата проверки — истинности или ложности.
Помимо простых проверок на равенство, функция IF также может выполнять более сложные условия с помощью операторов сравнения, логических операторов и вложенных функций IF. Это позволяет создавать более гибкие и мощные формулы для анализа данных и принятия решений.
Примеры использования функции IF для условного суммирования в Excel
Функция IF в Excel позволяет выполнять условное суммирование значений в диапазоне. Она проверяет, соответствует ли значение ячейки определенному условию, и возвращает результат в зависимости от результата проверки.
Вот несколько примеров использования функции IF для условного суммирования в Excel:
- Если в ячейке A1 значение больше 10, то функция IF может вернуть сумму значений столбца B. Формула будет выглядеть так: =IF(A1>10,SUM(B:B),0). Если условие выполняется, то функция SUM будет суммировать значения столбца B, иначе будет возвращено значение 0.
- Другой пример: если в ячейке A2 написано «Да», то функция IF может вернуть сумму значений столбца C. Формула будет выглядеть так: =IF(A2=»Да»,SUM(C:C),0). Если в A2 содержится «Да», то функция SUM суммирует значения столбца C, иначе будет возвращено значение 0.
- Еще один пример: если в ячейке B3 значение меньше 5, то функция IF может вернуть разницу между значениями столбца D и столбца E. Формула будет выглядеть так: =IF(B3<5,SUM(D:D)-SUM(E:E),0). Если B3 меньше 5, то вычисляется разница между суммой значений столбца D и столбца E, иначе будет возвращено значение 0.
Это лишь некоторые примеры использования функции IF для условного суммирования в Excel. В зависимости от вашей конкретной задачи, вы можете создавать более сложные формулы, комбинируя функции IF, SUM и другие функции Excel.
Как использовать функцию SUM в Excel для суммирования диапазона значений
Функция SUM в Excel предоставляет возможность суммирования диапазона значений в таблице. Это очень полезная функция, которая позволяет быстро и эффективно получить общую сумму числовых значений в столбце или строке.
Для использования функции SUM вам нужно выбрать ячейку, где вы хотите получить результат суммирования, ввести формулу SUM, а затем выбрать диапазон ячеек, которые вы хотите просуммировать. Например, если вы хотите просуммировать значения с A1 по A5, вы можете ввести формулу SUM(A1:A5).
Функция SUM также может использоваться для суммирования нескольких диапазонов значений. Если вам нужно, чтобы функция SUM просуммировала значения с A1 по A5 и также с B1 по B5, вы можете ввести формулу SUM(A1:A5, B1:B5).
Вы также можете использовать функцию SUM для суммирования значений в определенном диапазоне, которые соответствуют определенным условиям. Например, вы можете использовать функцию SUM в комбинации с функцией IF для суммирования только положительных значений или значений, удовлетворяющих определенному критерию.
Основные принципы работы функции SUM в Excel
Функция SUM в Excel представляет собой мощный инструмент для суммирования числовых значений в диапазоне ячеек. Основной принцип работы функции SUM состоит в том, что она складывает все числа, содержащиеся в указанном диапазоне ячеек и возвращает их сумму.
Функция SUM может быть использована для суммирования значений в столбце, строке или произвольном диапазоне ячеек. Для того, чтобы задать диапазон ячеек, необходимо указать первую и последнюю ячейку диапазона через двоеточие, например A1:A10 для суммирования значений в столбце или A1:C3 для суммирования значений в произвольном диапазоне.
В Excel существует возможность использовать функцию SUM совместно с условием, используя функцию IF. Например, чтобы суммировать только положительные значения в диапазоне ячеек, можно использовать следующую формулу: =SUM(IF(A1:A10>0,A1:A10,0)). Эта формула сначала проверяет каждую ячейку в диапазоне A1:A10 на условие A1:A10>0, и если условие истинно, то включает значение ячейки в сумму, если условие ложно, то включает 0. Таким образом, функция IF позволяет выполнять условное суммирование.
Примеры использования функции SUM для суммирования диапазона в Excel
Одним из примеров использования функции SUM является суммирование значений в столбце. Например, у вас есть столбец с продажами различных товаров, и вам нужно узнать общую сумму продаж за определенный период. Для этого вы можете использовать функцию SUM и указать диапазон столбца с продажами. Функция SUM автоматически просуммирует все значения и выведет общую сумму продаж.
Еще одним примером использования функции SUM является суммирование значений в строке. Например, у вас есть строка с расходами на различные категории, и вам нужно узнать общую сумму расходов. Для этого вы можете использовать функцию SUM и указать диапазон ячеек в строке. Функция SUM сложит все значения и выведет общую сумму расходов.
В обоих примерах функция SUM может быть дополнена с использованием функции IF для выполнения условного суммирования. Например, вы можете использовать функцию IF для суммирования только положительных значений или значений, удовлетворяющих определенному условию.
Вопрос-ответ:
Как использовать функцию SUM для суммирования диапазона в Excel?
Чтобы суммировать диапазон ячеек в Excel, вы можете использовать функцию SUM. Для этого введите «=SUM(диапазон_ячеек)» в ячейку, где вы хотите получить результат. Например, если вы хотите суммировать значения в диапазоне A1:A10, введите «=SUM(A1:A10)» и нажмите Enter. Excel автоматически просуммирует все значения в указанном диапазоне и выведет результат.
Как суммировать несколько диапазонов ячеек с помощью функции SUM в Excel?
В Excel вы можете суммировать несколько диапазонов ячеек с помощью функции SUM, используя оператор «+» для объединения диапазонов. Например, если вы хотите суммировать значения в диапазонах A1:A10 и B1:B10, введите «=SUM(A1:A10+B1:B10)» и нажмите Enter. Excel просуммирует значения из обоих диапазонов и выведет общий результат.
Могу ли я использовать функцию SUM для суммирования только определенных ячеек в диапазоне в Excel?
Да, вы можете использовать функцию SUM для суммирования только определенных ячеек в диапазоне в Excel. Для этого введите «=SUM(ячейка1, ячейка2, …)» и перечислите ячейки, которые вы хотите просуммировать. Например, если вы хотите суммировать значения в ячейках A1, A3 и A5, введите «=SUM(A1, A3, A5)» и нажмите Enter. Excel просуммирует только указанные ячейки и выведет результат.
Как использовать функцию SUM для суммирования диапазона с условием в Excel?
В Excel вы можете использовать функцию SUM с условием для суммирования только тех значений в диапазоне, которые соответствуют определенному критерию. Для этого используйте формулу «=SUMIF(диапазон_критерий, критерий, диапазон_сумма)». Например, если вы хотите суммировать значения в диапазоне A1:A10, которые больше 5, введите «=SUMIF(A1:A10, «>5″, A1:A10)» и нажмите Enter. Excel просуммирует только те значения в диапазоне A1:A10, которые больше 5, и выведет результат.