

Microsoft Excel предлагает множество удобных функций, которые значительно упрощают процесс работы с данными. Одной из таких функций является автозаполнение, которая позволяет быстро заполнять ячейки формулами.
Один из самых полезных способов использования автозаполнения — это автосумма. Вместо того чтобы вводить формулу в каждую нужную ячейку, вы можете всего лишь несколько раз нажать на кнопку автосумма, и Excel автоматически заполнит выбранный диапазон ячеек с формулой суммы. Это особенно удобно, когда нужно быстро подсчитать сумму большого количества значений.
Еще одним способом использования автозаполнения является быстрое расширение последовательности значений. Например, если вам нужно создать список дней недели или месяцев, вы можете просто ввести первое значение и затем, используя автозаполнение, Excel выполнит остальную работу за вас. Таким образом, можно скопировать последовательность значений в смежные ячейки за несколько секунд, не тратя время на ручной ввод каждого элемента.
В итоге, использование функции автозаполнение в Excel значительно упрощает работу с формулами и последовательностями значений, позволяя сэкономить время и улучшить производительность.
Как использовать функцию автозаполнения в Excel для быстрого заполнения формулами
В Microsoft Excel доступна мощная функция автозаполнения, которая позволяет быстро и удобно заполнять формулами ячейки в таблице. Этот инструмент позволяет экономить время и упрощает процесс создания сложных расчетов.
Чтобы использовать автозаполнение, необходимо первоначально ввести формулу в одну ячейку и указать ее правильное расположение. Затем можно использовать автозаполнение для моментального копирования формулы в другие ячейки таблицы. Это удобно, если необходимо применить одну и ту же формулу к нескольким ячейкам или закономерность в данных позволяет легко вычислить значения в соседних ячейках.
Шаги по использованию автозаполнения в Excel:
- Вводим формулу в нужную нам ячейку
- Выделяем ячейку с введенной формулой
- Прокликиваем уголок ячейки левой кнопкой мыши и перетаскиваем курсор вниз или вправо, чтобы распространить формулу на другие ячейки
- Выпускаем кнопку мыши и формула автоматически копируется в соответствующие ячейки
Excel также предлагает различные варианты автозаполнения, которые могут быть полезны при работе с формулами. Например, функция автозаполнения может предложить автозаполнение на основе смежных данных или использовать другие закономерности в данных для заполнения ячеек. При необходимости можно выбрать опцию автозаполнения, которая лучше всего соответствует требованиям вашего конкретного проекта.
Знакомство с автозаполнением в Excel
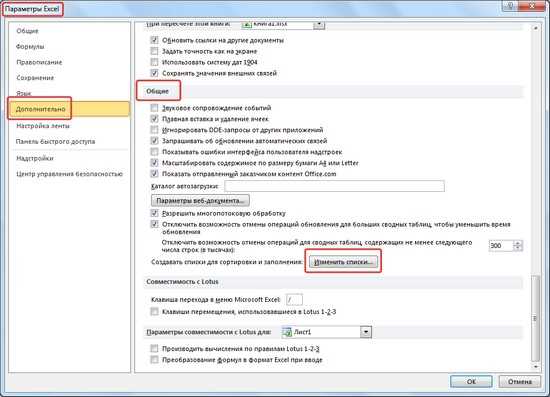
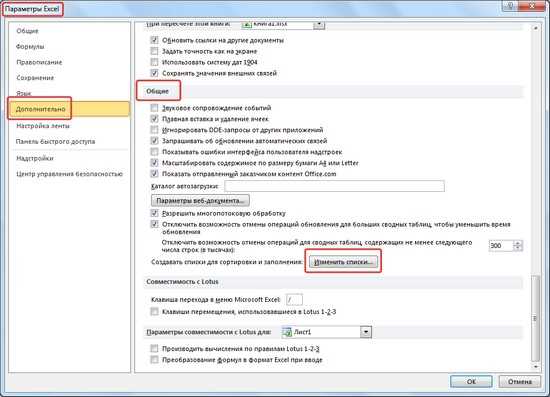
Одной из самых популярных функций автозаполнения в Excel является автосумма. Если вы хотите быстро посчитать сумму нескольких ячеек в колонке или строке, не нужно писать формулу вручную для каждой ячейки. Вместо этого, вы можете просто выбрать ячейку рядом с нужными данными, нажать на кнопку автосумма в панели инструментов, и Excel автоматически заполнит формулу суммы для вас.
Также, автозаполнение позволяет быстро заполнить ячейки последовательностью чисел, дат или текста. Например, если вы хотите создать простую последовательность чисел от 1 до 10, вы можете ввести первое число в ячейку и затем перетащить заполнитель вниз, и Excel заполнит остальные ячейки автоматически. Это очень удобно, когда нужно создать большую последовательность чисел или дат без необходимости вручную вводить каждое значение.
Как использовать автозаполнение для заполнения числовых последовательностей
Для использования автозаполнения в Excel вам необходимо сначала ввести начальное значение в первую ячейку последовательности. Затем выделите эту ячейку и найдите маленький квадратный маркер в правом нижнем углу выделенной области. После того, как вы увидите курсор в форме плюсика, зажмите левую кнопку мыши и перетащите курсор вниз или вправо, чтобы продолжить последовательность.
Однако, автозаполнение не ограничивается только числовыми последовательностями. Вы также можете использовать его для заполнения текстовыми значениями, формулами и настраиваемыми списками значений. Например, если у вас есть список продуктов и вы хотите заполнить ячейки снизу новыми продуктами, просто введите первое значение и перетяните курсор с помощью автозаполнения.
Кроме того, автозаполнение в Excel может быть особенно полезным, когда вам нужно заполнить ячейки с серией данных, таких как месяцы, дни недели, времена или увеличение даты на одну единицу. Excel автоматически определит продолжение вашей последовательности и заполнит ячейки соответствующим образом.
Использование автозаполнения для заполнения дат и времени
Для использования автозаполнения в Excel с датами и временем, вам необходимо сначала ввести начальные данные в ячейку. Например, вы можете ввести начальную дату или время в ячейку A1. Затем выберите ячейку и перетащите ее заполнитель (квадратный маркер в правом нижнем углу ячейки) вниз или вправо, чтобы создать последовательность дат или временных интервалов.
Excel автоматически определит шаблон, который вы хотите продолжить, и заполнит ячейки соответствующими значениями. Например, если вы ввели начальную дату в ячейку A1 и перетащили заполнитель вниз, Excel автоматически заполнит последующие ячейки последовательными датами.
Кроме того, Excel также предоставляет различные варианты форматирования дат и времени. Вы можете выбрать нужный формат, щелкнув правой кнопкой мыши на ячейке и выбрав «Формат ячейки». В окне форматирования ячейки вы можете выбрать нужный формат даты, времени или даты и времени, а также настроить его по своему усмотрению.
Использование автозаполнения для заполнения дат и времени в Excel позволяет экономить время и упрощает процесс создания последовательностей. Этот инструмент особенно полезен, когда вам нужно заполнить большой объем данных или создать периодические шаблоны для отчетов или графиков.
Работа с текстовыми шаблонами и автозаполнение
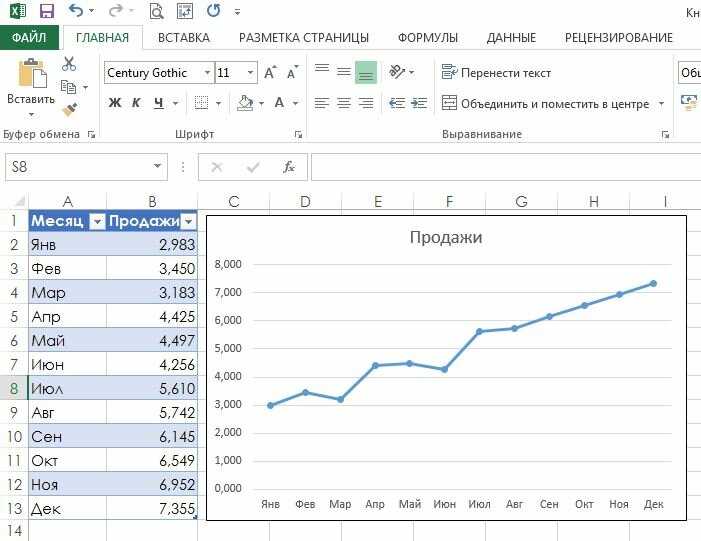
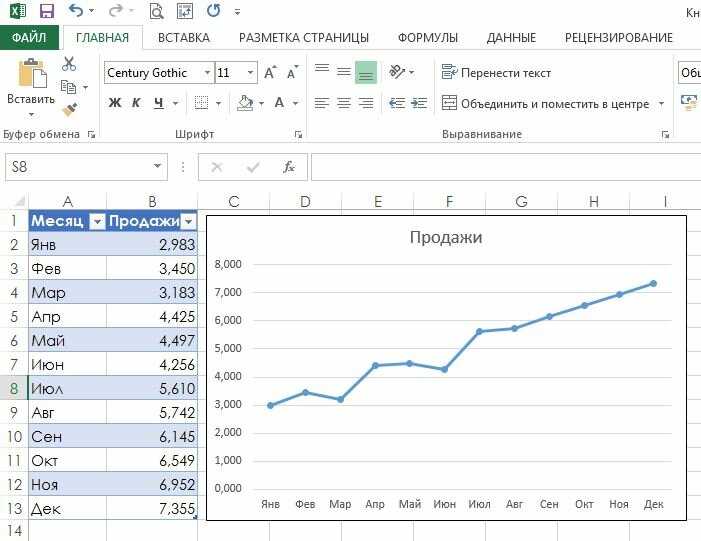
В Excel есть возможность использовать автозаполнение для быстрого заполнения формулами и текстовыми шаблонами. Этот функционал особенно полезен при работе с большими объемами данных, когда нужно быстро создать множество однотипных ячеек.
Одной из наиболее популярных функций автозаполнения является использование текстового шаблона. Это особенно удобно, когда нужно создать нумерацию или список на основе определенного шаблона.
Для использования текстовых шаблонов в Excel, можно использовать символ &, чтобы объединить текстовые строки и значения ячеек. Например, если у вас есть список названий товаров и вы хотите добавить к каждому названию слово «Товар», вы можете использовать формулу =A1 & » — Товар». Это выведет значения из ячейки A1 и добавит к ним текст » — Товар».
Кроме того, можно использовать автозаполнение для создания нумерованных списков или последовательностей. Например, если вам нужно создать список чисел от 1 до 10, вы можете ввести первое число (1) и затем просто перетащить заполнитель ячейки вниз до ячейки с последним числом (10). Excel автоматически заполнит остальные ячейки в последовательности.
Таким образом, использование текстовых шаблонов и автозаполнения позволяет сэкономить время по созданию повторяющихся данных и формул. Это особенно удобно при работе с большими наборами данных и повторяющимися шаблонами.
Как улучшить свою эффективность в Excel с помощью автозаполнения формул
Автозаполнение формул полезно, когда вам нужно применить одну и ту же формулу к нескольким ячейкам или копировать формулу из одной ячейки в другую с определенными изменениями. Это облегчает рутинную работу и экономит время.
Как использовать автозаполнение формул в Excel:
- Войдите в ячейку, содержащую формулу, которую вы хотите использовать.
- Наведите курсор на нижний правый угол ячейки, пока он не превратится в крестик.
- Нажмите и удерживайте левую кнопку мыши и перетащите курсор вниз или вправо, чтобы заполнить нужные ячейки.
- При отпускании кнопки мыши автозаполнение скопирует формулу в соответствующие ячейки с автоматическим обновлением ссылок.
Таким образом, с помощью автозаполнения формул вы можете быстро и удобно копировать и применять формулы в Excel, сокращая время и упрощая процесс работы. Этот инструмент позволяет вам более эффективно использовать ваше время и сосредоточиться на других аспектах работы.
Полезные советы для эффективного использования автозаполнения в Excel
Excel предлагает множество удобных инструментов для работы с данными, включая функцию автозаполнения, которая позволяет быстро заполнять ячейки формулами и данными. Вот несколько полезных советов, которые помогут вам эффективно использовать эту функцию:
- Используйте автозаполнение для заполнения последовательных данных: Если у вас есть последовательные данные, такие как числа, даты или дни недели, вы можете использовать автозаполнение для быстрого заполнения следующих ячеек без необходимости вводить каждое значение вручную. Просто введите первое значение, выделите его и перетащите за ним правильную точку или стрелку вниз, чтобы заполнить оставшиеся ячейки.
- Автозаполнение формул: Если у вас есть формула, которую вы хотите применить к набору данных, вы можете использовать автозаполнение, чтобы быстро заполнить остальные ячейки с результатами формулы. Просто введите формулу в первую ячейку, выделите ее и перетащите за ней точку или стрелку вниз, чтобы заполнить остальные ячейки с результатами формулы.
- Используйте связанные данные для автозаполнения: Если у вас есть связанные данные, такие как список имен или адресов, вы можете использовать автозаполнение для быстрого заполнения соответствующих ячеек. Просто введите первый элемент списка, выделите его и перетащите за ним точку или стрелку вниз, чтобы заполнить остальные ячейки.
- Применение автозаполнения к нескольким столбцам или строкам: Если у вас есть несколько столбцов или строк, которые требуют автозаполнения, вы можете выделить все эти ячейки и использовать автозаполнение одновременно. Просто выделите все нужные ячейки, включая первую ячейку с данными или формулой, и перетащите за ней точку или стрелку вниз или вправо, чтобы заполнить остальные ячейки.
- Подгонка паттернов автозаполнения: Если у вас есть определенные паттерны или последовательности, которые Excel не распознает автоматически, вы можете создать собственные паттерны и сохранить их в пользовательских списке для использования в будущем. Это удобно, когда у вас есть специфический набор данных, который вы часто используете.
С использованием этих полезных советов вы сможете максимально эффективно использовать автозаполнение в Excel и сэкономить время при работе с данными.
Вопрос-ответ:
Как включить автозаполнение в Excel?
Для включения автозаполнения в Excel, выберите ячейку или диапазон ячеек, и затем перетащите заполнитель ячеек вниз или вправо, чтобы заполнить остальные ячейки значениями, определяемыми автозаполнением.
Можно ли настроить автозаполнение на основе пользовательских шаблонов в Excel?
Да, в Excel вы можете настроить автозаполнение на основе пользовательских шаблонов. Для этого выберите ячейку или диапазон ячеек, содержащих шаблон, и перетащите заполнитель ячеек вниз или вправо, чтобы заполнить остальные ячейки значениями, основанными на шаблоне.
Как использовать автозаполнение для создания пронумерованных списков в Excel?
Для создания пронумерованного списка вы можете ввести первое число или значение, затем выделить его и перетащить заполнитель ячеек вниз, чтобы автоматически пронумеровать остальные ячейки.
Можно ли использовать автозаполнение для копирования формул в Excel?
Да, вы можете использовать автозаполнение для копирования формул в Excel. Если в ячейке содержится формула, выберите ячейку с формулой, затем поведите указатель мыши на заполнитель ячеек, и после того, как появится значок «+», перетащите заполнитель на нужное количество ячеек, чтобы скопировать формулу.
Можно ли настроить автозаполнение для повторения значений в Excel?
Да, вы можете настроить автозаполнение для повторения значений в Excel. Для этого введите первое значение, выделите ячейку, затем перетащите заполнитель ячеек вниз или вправо, чтобы заполнить остальные ячейки данным значением.

