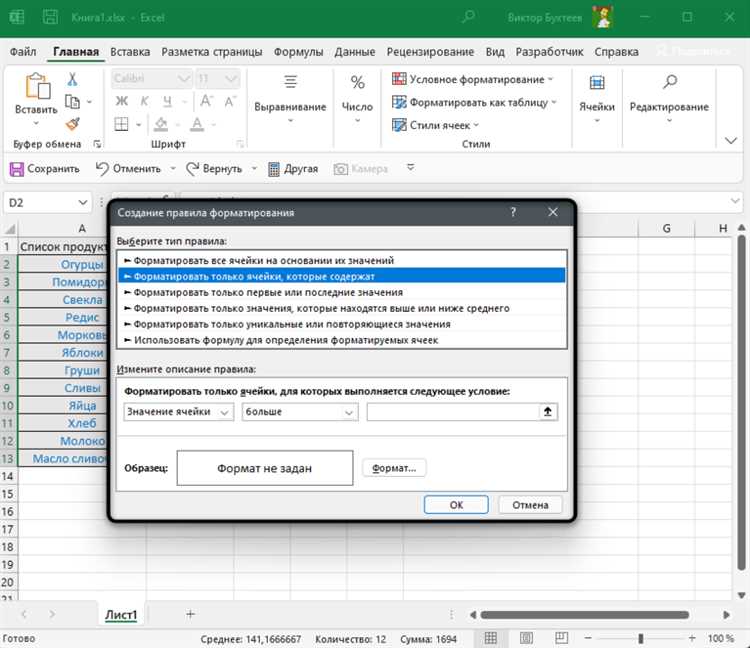
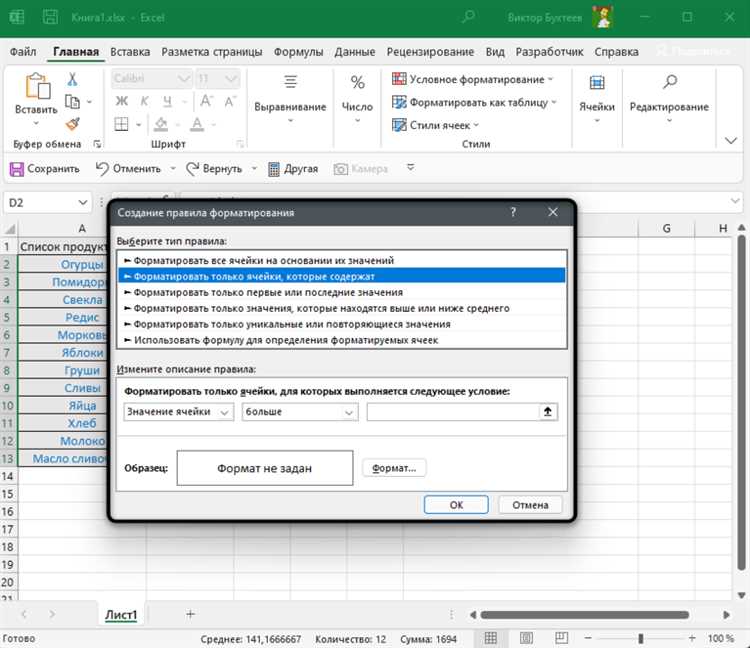
Условное форматирование в Microsoft Excel является мощным инструментом для визуального выделения определенных данных в таблицах. Оно позволяет пользователю установить условия, при которых данная ячейка или диапазон ячеек будет отображаться в определенном стиле или цвете. Это способ повышения удобства работы с данными и облегчения анализа информации.
Однако при работе с большим количеством таблиц может возникнуть необходимость сохранить настройки условного форматирования или передать их другим пользователям. Для этого в Microsoft Excel предусмотрены специальные функциональности, которые позволяют сохранить настройки и обменяться ими с коллегами или другими пользователями программы.
Один из способов сохранения настроек условного форматирования – это экспорт и импорт настроек в файл с расширением .cfm. Такой файл содержит информацию о всех настройках, включая условия, стили, цвета и другие параметры. При необходимости можно импортировать этот файл на другом компьютере или передать коллеге, чтобы применить сохраненное форматирование к своим данным. Это удобный способ обмена настройками и поддержания единого стиля в работе с данными в команде.
Помимо экспорта и импорта настроек, в Microsoft Excel имеется возможность сохранить настроенное условное форматирование в шаблоне таблицы или рабочей книге. Для этого нужно выбрать опцию «Сохранить как шаблон» при сохранении файла. Таким образом, при открытии этого шаблона или рабочей книги, настройки условного форматирования будут автоматически применяться ко всем данным. Это облегчает процесс работы и позволяет сэкономить время на внесении настроек для каждой таблицы заново.
Условное форматирование данных в Microsoft Excel: сохранение и обмен настройками
Однако, когда дело доходит до сохранения и обмена настройками условного форматирования данных, могут возникнуть сложности. Каждое правило форматирования в Excel имеет свои уникальные параметры и условия, которые нужно сохранить вместе с файлом, чтобы другие пользователи также могли использовать их для анализа данных.
Чтобы решить эту проблему, Microsoft Excel предоставляет несколько способов сохранения и обмена настройками условного форматирования. Одним из способов является сохранение форматирования в самом файле. Пользователь может создать сводную таблицу или таблицу с данными и сохранить форматирование вместе с файлом. Таким образом, другие пользователи, открыв файл, смогут видеть и использовать те же условия форматирования.
Другим способом сохранения настроек условного форматирования является создание собственной темы форматирования. Пользователь может определить свои правила форматирования и сохранить их в теме, которую можно легко применить к другим файлам. Это позволяет с легкостью обмениваться настройками условного форматирования с другими пользователями без необходимости повторной настройки каждого правила.
В целом, сохранение и обмен настройками условного форматирования данных в Microsoft Excel является важной частью работы с большими объемами данных. Правильное использование этих функций поможет улучшить эффективность работы с данными и облегчить совместную работу с коллегами.
Как работать с условным форматированием в Microsoft Excel
Условное форматирование в Microsoft Excel предоставляет возможность наглядно выделить определенные значения или ячейки в таблице на основе заданных условий. Это позволяет быстро и удобно анализировать данные и выделять их визуально для лучшего понимания.
Одним из способов использования условного форматирования является применение цветовых схем. Вы можете задать разные цвета ячеек в зависимости от определенного значения, например, отобразить ячейки с наибольшими значениями зеленым цветом, а с наименьшими значениями красным цветом.
Для работы с условным форматированием в Microsoft Excel вам необходимо выбрать диапазон ячеек, к которым вы хотите применить условное форматирование. Затем выберите вкладку «Условное форматирование» в меню «Главная» и выберите нужное условие из списка. Например, вы можете выбрать «Выделить ячейки, содержащие» и задать свое условие, такое как «Больше», «Меньше» или «Равно». После этого выберите желаемый цвет и нажмите «ОК».
Кроме того, вы можете создавать собственные правила условного форматирования, основанные на формулах. Например, вы можете использовать функцию «ЕСЛИ» для применения определенного формата к ячейкам, если выполняется определенное условие.
Условное форматирование также позволяет применять форматирование данных не только к отдельным ячейкам, но и к целым строкам, столбцам или диапазонам ячеек. Вы можете комбинировать несколько условий и форматировать данные в соответствии с различными критериями.
В целом, условное форматирование в Microsoft Excel предоставляет мощный инструмент для анализа и визуализации данных. Оно помогает вам быстро обнаруживать и обрабатывать определенные значения или паттерны, что делает работу с таблицами более эффективной и удобной.
Создание пользовательских условных форматов
В Microsoft Excel существует возможность создания пользовательских условных форматов, которые позволяют настраивать внешний вид данных в таблице в зависимости от заданных условий. Пользовательские форматы позволяют выделить определенные значения, чтобы облегчить их визуальное восприятие и быстро найти нужную информацию в большом объеме данных.
Для создания пользовательского условного формата в Microsoft Excel необходимо выбрать диапазон данных, который будет подвергаться форматированию. Затем следует открыть меню «Формат» и выбрать «Условное форматирование». В появившемся окне нужно выбрать «Формат только ячеек, содержащих» и указать условие, которое будет определять форматирование данных. Например, можно выбрать условие «Больше» и указать значение, при котором данные будут форматироваться.
После выбора условия можно настроить внешний вид данных с помощью шрифта, цвета фона, границ и других атрибутов форматирования. Также можно добавить несколько условий и настроить различные форматы для каждого из них. Например, можно задать условие «Равно» и указать другое значение, при котором данные будут отображаться по-другому.
Созданные пользовательские условные форматы могут быть сохранены и переиспользованы в других таблицах. Для этого необходимо выбрать в меню «Формат» пункт «Сохранить текущие настройки как шаблон условного форматирования». После сохранения шаблона его можно будет применить к любому диапазону данных, что позволит быстро и удобно форматировать информацию в различных таблицах.
Сохранение и загрузка настроек условного форматирования
Один из способов сохранения настроек условного форматирования — использование шаблона книги Excel. При создании шаблона можно задать необходимые условия форматирования и сохранить его вместе с настройками. Затем шаблон можно использовать для создания новых книг, которые будут иметь те же настройки условного форматирования. Это удобно, если необходимо применять одни и те же настройки к множеству таблиц.
Еще одним способом сохранения настроек условного форматирования является сохранение их в виде файла стиля. Файл стиля содержит все настройки форматирования, включая условные форматы. При сохранении файла стиля, в него включается информация об условном форматировании и их правилах. Такой файл можно легко загрузить для применения настроек к другим таблицам или обмена настройками с коллегами.
Примеры применения
- Сохранение настроек условного форматирования при создании шаблонов для будущего использования.
- Обмен настройками условного форматирования между разными таблицами или книгами Excel.
- Создание файлов стилей с настроенными условными форматами и их распространение среди пользователей.
В итоге, сохранение и загрузка настроек условного форматирования в Excel позволяет экономить время и упрощать процесс форматирования данных. Это полезный функционал для работы с большим объемом данных, а также при необходимости стандартизации формата представления информации в таблицах.
Обмен настройками условного форматирования между разными версиями Excel
Перенос настроек условного форматирования между разными версиями Excel может быть вызван различиями в функциональности программного обеспечения или изменениями в формате файлов. Например, стили форматирования, использованные в одной версии Excel, могут отсутствовать или не поддерживаться другой версией.
Для успешного обмена настройками условного форматирования между разными версиями Excel необходимо следовать определенным рекомендациям. Во-первых, при создании условного форматирования следует использовать наиболее общие и универсальные атрибуты и функции. Это позволит максимально уменьшить вероятность потери настроек при переносе файла на другую версию Excel.
Также рекомендуется производить тестирование настроек условного форматирования на разных версиях Excel перед обменом файлами. Это позволит выявить и исправить возможные расхождения и несовместимости между версиями программы.
Кроме того, при обмене настройками условного форматирования между разными версиями Excel можно использовать функции импорта и экспорта настроек. Например, можно сохранить настройки условного форматирования в формате XML и импортировать их в другую версию Excel.
Таким образом, обмен настройками условного форматирования между разными версиями Excel является важной задачей, требующей осторожности и тестирования. Следуя рекомендациям и использованию соответствующих функций, можно успешно переносить и обмениваться настройками условного форматирования между разными версиями Excel.
Вопрос-ответ:
Как осуществить обмен настройками условного форматирования между разными версиями Excel?
Для обмена настройками условного форматирования между разными версиями Excel можно использовать функцию «Копировать формат» и «Вставить формат» или экспортировать настройки в файл и импортировать их на другой компьютер.
Как с помощью функции «Копировать формат» обменять настройки условного форматирования между разными версиями Excel?
Для обмена настройками условного форматирования между разными версиями Excel с помощью функции «Копировать формат» необходимо открыть файл с настройками форматирования, выделить ячейку с нужными настройками, нажать правой кнопкой мыши и выбрать «Скопировать», затем открыть файл, в который необходимо вставить настройки, выделить нужную ячейку или диапазон ячеек, нажать правой кнопкой мыши и выбрать «Вставить специальные» > «Формат».
Как экспортировать настройки условного форматирования в файл Excel?
Для экспорта настроек условного форматирования в файл Excel необходимо открыть файл с нужными настройками, выбрать желаемый диапазон ячеек с настройками форматирования, нажать правой кнопкой мыши и выбрать «Форматирование условное» > «Управление правилами», затем нажать кнопку «Экспорт» и сохранить файл на компьютере.
Как импортировать настройки условного форматирования из файла Excel?
Для импорта настроек условного форматирования из файла Excel необходимо открыть файл, в который необходимо импортировать настройки, выбрать желаемый диапазон ячеек, нажать правой кнопкой мыши и выбрать «Форматирование условное» > «Управление правилами», затем нажать кнопку «Импорт», выбрать файл с настройками и нажать «Открыть». Настройки форматирования будут применены к выбранному диапазону ячеек.
Могут ли возникнуть проблемы при обмене настройками условного форматирования между разными версиями Excel?
При обмене настройками условного форматирования между разными версиями Excel могут возникнуть проблемы, если версии Excel имеют существенные различия в возможностях форматирования. В этом случае некоторые настройки могут быть неправильно интерпретированы или не отображаться корректно.
Можно ли обмениваться настройками условного форматирования между разными версиями Excel?
Да, можно обмениваться настройками условного форматирования между разными версиями Excel.
Как это сделать?
Для обмена настройками условного форматирования между разными версиями Excel нужно выполнить следующие действия: 1. Откройте файл с настройками условного форматирования в версии Excel, из которой вы хотите экспортировать настройки. 2. Выделите ячейки с настройками условного форматирования. 3. Перейдите во вкладку «Домой» и нажмите на кнопку «Копировать» в группе «Буфер обмена». 4. Откройте файл с настройками условного форматирования в версии Excel, в которую вы хотите импортировать настройки. 5. Выделите ячейки, в которые вы хотите импортировать настройки. 6. Перейдите во вкладку «Домой» и нажмите на кнопку «Вставить» в группе «Буфер обмена». Теперь настройки условного форматирования будут скопированы из одной версии Excel в другую.

