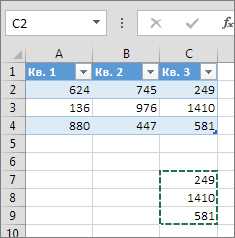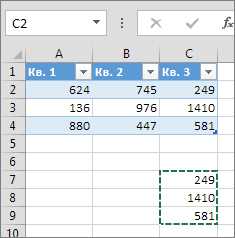
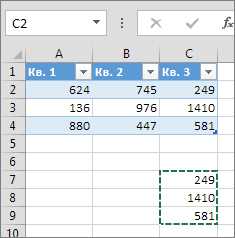
Microsoft Excel — мощный инструмент для работы с данными, который позволяет пользователям организовывать информацию в таблицы. Одним из основных методов манипуляции данными в Excel является вставка строк. Вставка строк помогает пользователю добавлять новую информацию или перемещать существующую информацию в таблице.
Вставка строк в Excel может быть полезна при добавлении новых записей в таблицу, расширении данных или перестановке строк для более удобной организации информации. Новые строки могут быть вставлены в любом месте таблицы, в том числе над, под или между существующими строками.
Чтобы вставить строки в Excel, пользователи могут использовать несколько методов. Один из простых способов — это использование команды «Вставить» в меню. Другой способ — использование сочетания клавиш, которое позволяет быстро вставить новые строки без необходимости использовать меню.
В данной статье будет подробно рассмотрено несколько методов вставки строк в Microsoft Excel. Мы рассмотрим, как вставить строки с помощью меню «Вставить», как использовать сочетания клавиш для быстрой вставки строк и рассмотрим некоторые дополнительные функции и возможности, связанные с вставкой строк в Excel.
Как вставить строки в Microsoft Excel: подробное руководство
Для того чтобы вставить строки в Microsoft Excel, вам потребуется открыть нужную таблицу и выбрать место, куда нужно вставить новые строки.
После того как место выбрано, вы можете использовать несколько способов для вставки строк. Один из таких способов – это использование встроенного меню программы Excel. Для этого нужно выбрать нужное количество смежных строк, кликнуть правой клавишей мыши на них и выбрать опцию «Вставить» из контекстного меню.
Еще один способ — это использование клавиатуры. Вы также можете воспользоваться сочетанием клавиш «Ctrl» + «+» для вставки строк. Для этого нужно выбрать нужное количество смежных строк, нажать и удерживать клавишу «Ctrl», а затем нажать клавишу «+».
После вставки новых строк, существующие строки будут автоматически сдвинуты вниз, чтобы уступить место для новых строк.
Не забудьте сохранить изменения, чтобы они сохранились при закрытии таблицы. Это важно, чтобы предотвратить потерю данных и сохранить ваши изменения.
Открытие программы Microsoft Excel
Чтобы открыть программу Microsoft Excel, пользователь должен выполнить несколько простых шагов. Сначала следует найти ярлык Excel на рабочем столе или в меню «Пуск» на панели задач. Затем нужно дважды щелкнуть на этом ярлыке, чтобы запустить программу. В некоторых случаях может потребоваться некоторое время для загрузки Excel, особенно если на компьютере устанавливаются обновления.
Когда Microsoft Excel запустится, пользователю будет предложено выбрать тип документа — новый или уже существующий. Если пользователь хочет создать новую электронную таблицу, он должен выбрать «Пустая рабочая книга». После этого Excel откроет новое окно с пустой таблицей, готовой к заполнению данными. Если у пользователя уже есть готовый файл Excel, он может выбрать «Открыть файл» и указать путь к нужному файлу на компьютере.
Выбор листа для работы
Чтобы выбрать лист для работы, необходимо открыть нужный файл Excel и просмотреть доступные листы в нижней части окна программы. Имя каждого листа отображается на нижней панели, и их количество может варьироваться в зависимости от созданного файла.
Когда листы отображены на панели, можно выбрать нужный лист, щелкнув на его имени левой кнопкой мыши. Выбранный лист станет активным, и структура таблицы отобразится на центральной рабочей области программы. Теперь можно производить различные операции над данными: изменять, добавлять строки и столбцы, форматировать ячейки и многое другое.
Если требуется переключиться на другой лист, можно повторить процесс выбора, щелкнув на имени нужного листа. Это позволит перейти к другой таблице и продолжить работу с данными, сохраняя весь прогресс и изменения в файле Excel. Используйте эту функцию, когда необходимо работать с разными наборами данных и представлениями информации, содержащимися в файле Excel.
Выделение места для вставки строк
1. Вставка строк перед существующей информацией
Если вам нужно добавить новые строки перед существующей информацией в таблице Excel, вы можете использовать функцию вставки строк. Для этого сначала выберите строку или строки, которые вы хотите сдвинуть вниз, чтобы освободить место для новых строк. Затем нажмите правой кнопкой мыши на это выделение и выберите опцию «Вставить». Новые строки будут вставлены перед выбранными строками, а существующая информация будет сдвинута вниз.
2. Вставка строк в начало таблицы
Если вам нужно добавить новые строки в начало таблицы, вы можете использовать функцию выделения пустого пространства перед существующей информацией. Нажмите на первую строку таблицы, затем перетащите курсор мыши вверх, чтобы выделить необходимое количество пустых строк. После выделения пустого пространства нажмите правой кнопкой мыши на это выделение и выберите опцию «Вставить». Новые строки будут вставлены в начало таблицы, а существующая информация будет сдвинута вниз.
3. Вставка строк после существующей информации
Если вам нужно добавить новые строки после существующей информации в таблице Excel, вы можете использовать функцию вставки строк. Сначала выберите строку или строки, которые вы хотите сдвинуть вниз, чтобы освободить место для новых строк. Затем нажмите правой кнопкой мыши на это выделение и выберите опцию «Вставить». Новые строки будут вставлены после выбранных строк, а существующая информация останется на своем месте.
Выбор опции вставки строк
При работе с таблицей в Microsoft Excel очень важно знать, как вставлять новые строки. Для этого потребуется использовать опцию вставки строк, которая позволит добавить несколько новых строк в нужное место таблицы.
Выбор опции вставки строк можно осуществить несколькими способами. Прежде всего, можно использовать контекстное меню, которое возникает при щелчке правой кнопкой мыши на линии, где требуется вставить строку. В контекстном меню необходимо выбрать опцию «Вставить» или «Вставить строки», в зависимости от версии Excel. После этого новые строки будут вставлены в таблицу, сдвигая остальные данные вниз.
Кроме того, можно воспользоваться горячими клавишами для вставки строк. Для этого нужно выбрать строку, над которой нужно вставить новые строки, и затем нажать комбинацию клавиш «Ctrl» + «+» или «Ctrl» + «Shift» + «+» (на некоторых клавиатурах такая комбинация кнопок может быть другой). Новые строки будут вставлены в таблицу равномерно, сдвигая все данные вниз.
Также можно вставить строки с помощью панели инструментов «Вставка». Для этого нужно выбрать строку, над которой требуется вставить новые строки, и затем нажать на кнопку «Вставить» на панели инструментов. После этого новые строки будут вставлены в таблицу, сдвигая остальные данные вниз.
Основные методы вставки строк в Microsoft Excel
Microsoft Excel предоставляет несколько способов вставить строки в таблицу. Каждый из этих методов имеет свои особенности и может быть более удобным в определенных ситуациях.
1. Вставка с помощью контекстного меню
Один из самых простых способов вставить строку в Excel — использовать контекстное меню. Для этого нужно щелкнуть правой кнопкой мыши на строке, после которой нужно вставить новую строку, и выбрать опцию «Вставить» в контекстном меню. После этого новая строка будет добавлена непосредственно под текущей строкой.
2. Вставка с помощью команды в меню
Еще один способ вставить строку в Excel — использовать команду в меню. Для этого нужно выбрать необходимую строку, затем перейти на вкладку «Вставка» в верхнем меню, и нажать кнопку «Вставить строки». После этого новая строка будет добавлена непосредственно под текущей строкой.
3. Вставка через сочетание клавиш
Самый быстрый способ вставить строку в Excel — использовать сочетание клавиш. Для этого нужно выбрать необходимую строку, затем нажать клавиши «Ctrl» + «+» на клавиатуре. После этого новая строка будет добавлена непосредственно под текущей строкой.
Таким образом, в Microsoft Excel существует несколько способов вставки строк, каждый из которых может быть удобным в различных ситуациях. Выберите наиболее подходящий метод и добавляйте строки в свою таблицу удобным способом.
Проверка результатов вставки строк


После вставки новых строк в Microsoft Excel необходимо проверить результаты, чтобы убедиться, что данные были правильно размещены и не было сбоев в структуре таблицы.
Если вы вставили строки перед уже заполненными данными, важно убедиться, что новые строки не нарушили логику таблицы и не повлияли на связанные формулы или функции. Изменения в структуре таблицы могут привести к некорректным значениям или ошибкам в расчетах, поэтому рекомендуется проверить, что все формулы и функции внизу таблицы правильно обновились после добавления новых строк.
Также следует обратить внимание на форматирование ячеек после вставки строк. Если у вас были применены определенные стили, шрифты, цвета или другие форматы к исходным данным, убедитесь, что эти форматы сохраняются и на новых строках. Иногда при вставке строк форматирование может потеряться или примениться некорректно, поэтому важно проверить и восстановить форматирование там, где это необходимо.
Если вставка новых строк предполагает смещение существующих данных в таблице, убедитесь, что все ссылки, формулы или сводные таблицы, опирающиеся на эти данные, актуальны и отображают правильные значения. Необходимо учесть возможные изменения в формулах или сводных таблицах, которые могут возникнуть из-за смещения данных и внести любые необходимые корректировки.
И наконец, проверьте взаимодействие новых строк с другими элементами таблицы, такими как заголовки или закрепленные строки. Убедитесь, что новые строки правильно вписываются в общую структуру таблицы и не дают сбоев в отображении данных. Если необходимо, внесите корректировки в оформление таблицы, чтобы новые строки были хорошо видны и легко читаемы.
При проверке результатов вставки новых строк в Microsoft Excel важно быть внимательным и тщательным, чтобы убедиться в правильности размещения данных и отсутствии ошибок в таблице. Это поможет избежать непредвиденных проблем и обеспечить корректное функционирование вашей таблицы.
Вопрос-ответ:
Как проверить результат вставки строк в таблицу?
Чтобы проверить результат вставки строк в таблицу, следует выполнить следующие шаги: 1. Выбрать таблицу, в которую были вставлены строки. 2. Отобразить содержимое таблицы, используя оператор SELECT. 3. Убедиться, что вставленные строки отображаются в таблице с правильными значениями. 4. Проверить, что количество строк в таблице увеличилось на нужное количество. 5. Проверить, что значения вставленных строк соответствуют заданным значениям. Если все проверки пройдены успешно, то результат вставки строк считается корректным.
Какая команда используется для отображения содержимого таблицы?
Для отображения содержимого таблицы используется команда SELECT. Например: SELECT * FROM table_name. Эта команда позволяет выбрать все строки и столбцы из указанной таблицы и отобразить их на экране.
Что означает правильное количество строк в таблице?
Правильное количество строк в таблице означает, что после вставки новых строк количество строк в таблице должно увеличиться на нужное количество. Например, если вставлено 5 новых строк, то количество строк в таблице должно увеличиться на 5. Если количество строк не увеличивается или увеличивается на неправильное количество, то это может указывать на ошибку в процессе вставки строк.
Какие значения должны быть вставлены в новые строки?
Значения, которые должны быть вставлены в новые строки, зависят от требований и логики приложения. В общем случае, значения должны соответствовать типам данных столбцов таблицы и быть корректными. Например, если в таблице есть столбец «Имя» с типом данных VARCHAR(50), то в новую строку можно вставить любое имя длиной до 50 символов.
Как определить, что значения вставленных строк соответствуют заданным значениям?
Чтобы определить, что значения вставленных строк соответствуют заданным значениям, следует сравнить значения вставленных строк с ожидаемыми значениями. Для этого можно использовать операторы сравнения (например, равенства или неравенства) и операторы логических условий (например, AND или OR). Если все сравнения выполняются успешно и соответствующие условия иситняются, то значения считаются корректными.