

Microsoft Excel — один из самых популярных инструментов для обработки и анализа данных, который предлагает множество функций для упрощения работы. Одной из таких функций является условное форматирование данных, которое позволяет выделить определенные значения или ячейки на основе заданных условий.
Условное форматирование данных позволяет пользователю создавать логические правила, которые определяют, какие значения будут отображаться в определенном стиле или цвете. Например, вы можете настроить Excel таким образом, чтобы все ячейки, содержащие значения выше определенного порога, отображались красным цветом, а ячейки со значениями ниже порога — зеленым.
Это существенно упрощает визуальный анализ данных, поскольку выделенные цветом ячейки позволяют быстро определить значимые значения или тренды. Кроме того, вы можете кастомизировать условное форматирование для различных типов данных, таких как числа, текст или даты, что дает дополнительную гибкость при анализе информации.
В статье по условному форматированию данных в Microsoft Excel мы рассмотрим основы этой функции, а также различные способы применения условного форматирования, чтобы ваши данные стали более наглядными и понятными.
Что такое условное форматирование в Microsoft Excel?
С помощью условного форматирования можно создавать динамические таблицы, в которых цвет, шрифт или стиль ячеек будут меняться автоматически, основываясь на содержании ячейки или ее значении. Это удобно для визуализации и быстрого обнаружения определенных данных в больших объемах информации.
Например, можно задать условие, чтобы все ячейки с числовыми значениями больше определенного числа были выделены красным цветом, а все числа меньше заданного значения — зеленым цветом. Также можно применить условное форматирование для выделения ячеек с определенным текстом или символом, что помогает быстро обнаружить и проанализировать релевантные данные.
Условное форматирование позволяет пользователю настраивать параметры форматирования в зависимости от своих потребностей и предпочтений. Это позволяет улучшить эффективность анализа данных и облегчить визуальное выделение важных информационных элементов в таблице.
Таким образом, условное форматирование в Microsoft Excel является эффективным инструментом для более удобного и быстрого анализа информации, позволяя пользователям выделять и обнаруживать определенные данные в больших объемах информации.
Преимущества использования условного форматирования
Одно из главных преимуществ условного форматирования — возможность быстро выявить и выделить важные данные. Применение разных цветов, шрифтов, границ и стилей форматирования позволяет легко обнаружить и подчеркнуть ключевую информацию. Это особенно полезно при работе с большими объемами данных, где нужно быстро ориентироваться и выделить самое важное.
Кроме того, условное форматирование помогает сделать данные более понятными и наглядными. Оно позволяет установить определенные правила, в соответствии с которыми данные будут автоматически форматироваться. Например, можно настроить форматирование так, чтобы числа больше определенного значения отображались красным цветом, что помогает быстро определить их значительность или отклонение от нормы.
Еще одно преимущество условного форматирования — возможность автоматической визуализации данных. Например, можно настроить форматирование таким образом, чтобы ячейки с наименьшими и наибольшими значениями были подсвечены определенным цветом или имели определенную иконку. Это позволяет быстро обнаруживать экстремальные значения и выделять их в отчетах или таблицах.
Упрощение визуального анализа данных
В таких ситуациях, условное форматирование в Microsoft Excel становится незаменимым инструментом для упрощения визуального анализа данных. Оно позволяет нам автоматически изменять цвет и формат ячеек в зависимости от определенных условий или критериев. Такой подход позволяет сразу заметить и выделить наиболее важные аспекты данных, что упрощает и ускоряет процесс анализа информации.
Условное форматирование для выявления экстремальных значений
Одним из способов использования условного форматирования является выделение экстремальных значений. Например, мы можем задать условие, при котором все значения в ячейках, превышающие определенное значение, будут отображаться в ярко-красном цвете. Таким образом, мы сразу увидим наибольшие и наименьшие значения, что поможет нам найти выбросы или аномалии в данных.
Условное форматирование для сравнения данных
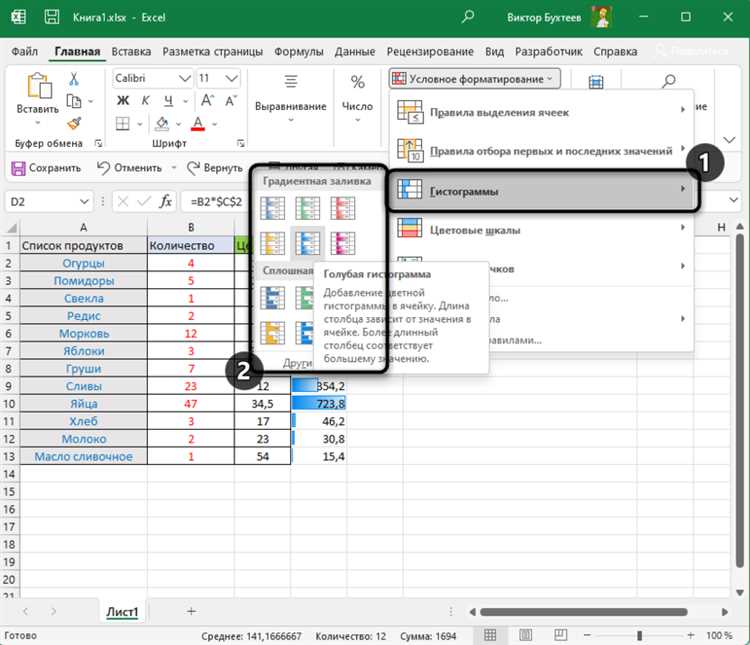
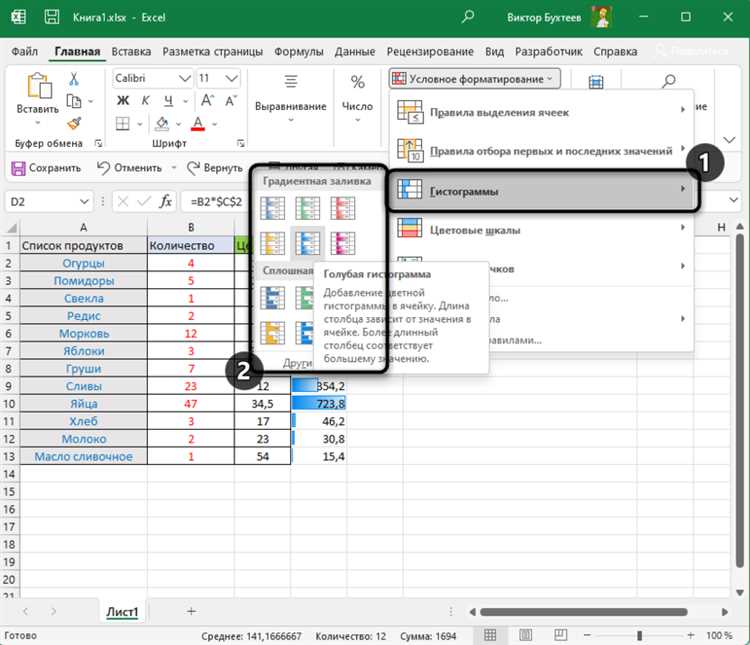
Другим вариантом использования условного форматирования в Microsoft Excel является сравнение данных. Мы можем задать условия, при которых значения в разных ячейках будут выделяться разными цветами в зависимости от того, какое из значений больше или меньше. Это позволяет нам легко видеть различия и сравнивать данные без необходимости смотреть на них по одиночке.
Условное форматирование для выделения особенностей


Наконец, условное форматирование также может быть использовано для выделения особенностей данных. Например, мы можем задать условие, при котором все значения, удовлетворяющие определенному критерию или шаблону, будут отображаться в определенном цвете или формате. Это может быть полезно, когда необходимо выделить определенные группы данных или особенности, которые требуют особого внимания.
Выделение значимых показателей
Для более удобного анализа данных в Microsoft Excel часто используется условное форматирование, позволяющее выделить значимые показатели. Это дает возможность быстро и наглядно определить ключевые значения и тренды.
Одним из способов выделения значимых показателей является изменение цвета ячеек в соответствии с определенными условиями. Например, можно задать условие, при котором ячейка будет окрашена в зеленый цвет, если значение больше заданного порога, и в красный цвет, если значение меньше. Таким образом, на глаз можно определить наиболее высокие и низкие значения, что значительно упрощает процесс анализа и принятия решений.
Кроме того, условное форматирование позволяет применять различные стили для выделения значимых показателей. Например, можно выделить жирным шрифтом ячейки, содержащие особенно важные значения, или применить подчеркивание для отображения ключевой информации. Это значительно повышает наглядность таблицы и упрощает поиск и анализ необходимых данных.
Условное форматирование данных в Microsoft Excel является мощным инструментом для выделения значимых показателей и упрощения анализа информации. Оно позволяет быстро и наглядно определить ключевые значения, тренды и связи между данными, что помогает принимать взвешенные решения и повышает эффективность работы с таблицами и отчетами.
Как использовать условное форматирование в Excel
Чтобы применить условное форматирование в Excel, необходимо выполнить следующие шаги:
- Выберите диапазон ячеек: Определите, какой диапазон ячеек вы хотите отформатировать. Это может быть одна ячейка, ряд ячеек или весь лист.
- Откройте вкладку «Условное форматирование»: Перейдите на вкладку «Главная» в верхней части экрана и найдите группу инструментов «Стиль». Щелкните на кнопке «Условное форматирование».
- Выберите тип условия: Выберите тип условия для форматирования ячеек. Например, это может быть основано на числовых значениях, дате, тексте или формуле.
- Настройте условие: Настройте параметры условия, которое должны удовлетворять данные в ячейке, чтобы срабатывало форматирование. Например, вы можете указать, что ячейка должна быть больше определенного значения или содержать определенный текст.
- Выберите стиль форматирования: Выберите стиль форматирования, который будет применяться к ячейкам, удовлетворяющим условиям. Например, это может быть изменение цвета фона, шрифта или добавление значка данных.
- Примените условное форматирование: Нажмите на кнопку «ОК», чтобы применить условное форматирование к выбранным ячейкам.
После того, как условное форматирование было применено, ячейки, которые удовлетворяют условиям, будут автоматически отформатированы в соответствии с выбранным стилем. Это делает процесс анализа данных и нахождения определенных показателей намного проще и более наглядным.
Создание правила форматирования
Чтобы создать правило форматирования, необходимо выбрать диапазон ячеек, к которым будет применено форматирование. Затем в разделе «Условное форматирование» на панели инструментов выбрать «Новое правило». В появившемся окне нужно выбрать тип условия, например, «Выделить ячейки, содержащие цифры больше 10». После выбора условия нужно задать соответствующие значения, например, указать значение 10 в качестве сравнения. Далее нужно выбрать форматирование, которое будет применено к ячейкам, удовлетворяющим условию. Например, можно выбрать выделение ячейки красным цветом. После этого нужно нажать «ОК», чтобы применить правило форматирования.
В результате, ячейки, содержащие цифры больше 10, будут отображаться красным цветом, что поможет визуально выделить нужную информацию. Таким образом, создание правила форматирования позволяет сделать анализ данных в Excel более наглядным и удобным.
Применение условного форматирования к выбранным ячейкам
Чтобы применить правила условного форматирования к выбранным ячейкам, необходимо выделить нужный диапазон ячеек, а затем выбрать опцию «Условное форматирование» в меню «Главная». После этого откроется диалоговое окно «Условные форматы», где можно выбрать определенные условия, по которым будет применяться форматирование.
Например, можно задать условие для выделения ячеек с числами, которые больше определенного значения, и применить к ним желаемый стиль или цвет. Также можно выбрать условия для текстовых значений, дат или других типов данных.
Дополнительно можно задать несколько условий и настроить приоритет их применения. Также можно выбрать способ отображения значения ячейки, например, установить определенный значок, когда значение ячейки удовлетворяет заданным условиям.
Применение условного форматирования к выбранным ячейкам позволяет создавать наглядные таблицы с выделением важных данных и упрощает визуальный анализ информации. Это полезный инструмент для работы с большими объемами данных и повышения эффективности работы.
Вопрос-ответ:
Как применить правило к выбранным ячейкам в программе Excel?
Для применения правила к выбранным ячейкам в Excel необходимо открыть вкладку «Главная», выбрать нужные ячейки или диапазон, затем на панели инструментов в разделе «Стиль» выбрать «Условное форматирование» и в появившемся меню выбрать нужное правило. После выбора правила появится окно с настройками, где можно задать условия, форматирование и применение правила к ячейкам.
Как применить условное форматирование к выбранным ячейкам в Google Sheets?
Для применения условного форматирования к выбранным ячейкам в Google Sheets необходимо выбрать нужные ячейки или диапазон, затем в меню «Формат» выбрать «Условное форматирование». В появившемся окне можно выбрать условия, форматирование и применение правила к ячейкам.
Можно ли применить правило к выбранным ячейкам в программе Numbers?
Да, в программе Numbers также есть возможность применить правило к выбранным ячейкам. Для этого нужно выделить нужные ячейки или диапазон, затем в меню «Формат» выбрать «Условное форматирование». В появившемся окне можно задать условия, форматирование и применить правило к ячейкам.
Как применить правило к выбранным ячейкам в программе Numbers на iPhone или iPad?
Для применения правила к выбранным ячейкам в программе Numbers на iPhone или iPad нужно нажать на кнопку «Aa» в верхнем меню, затем выбрать «Условное форматирование». В появившемся окне можно задать условия, форматирование и применить правило к ячейкам.
Можно ли применить правило к выбранным ячейкам в программе LibreOffice Calc?
Да, в программе LibreOffice Calc также есть возможность применить правило к выбранным ячейкам. Для этого нужно выбрать нужные ячейки или диапазон, затем в меню «Формат» выбрать «Условное форматирование». В появившемся окне можно задать условия, форматирование и применить правило к ячейкам.

