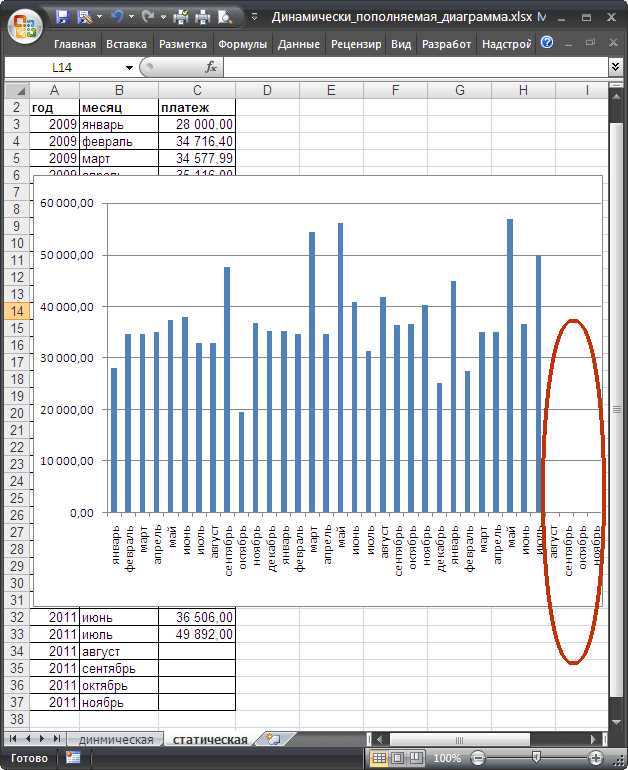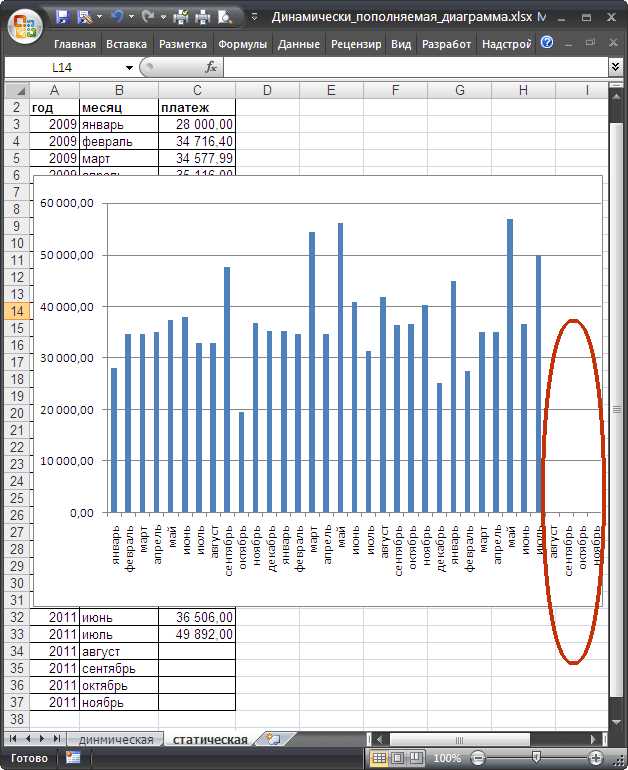
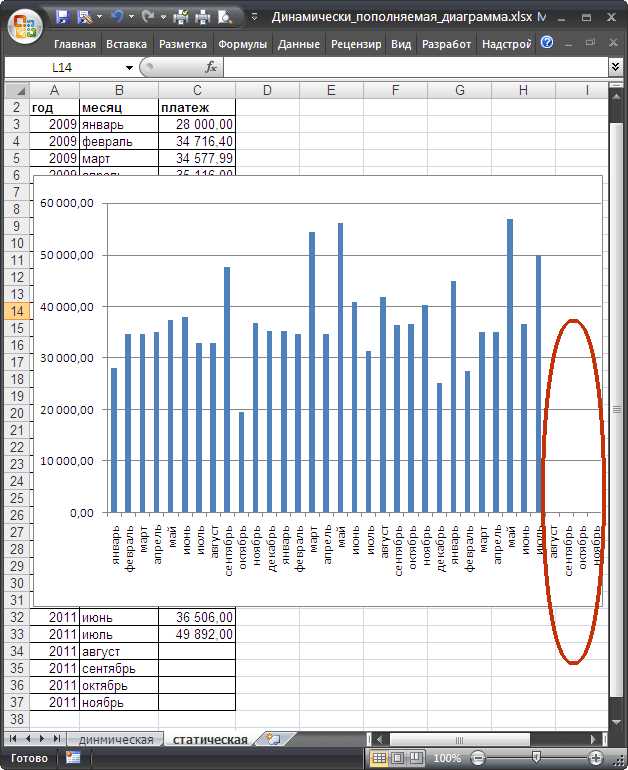
В современном бизнесе важно иметь возможность отслеживать изменение данных и представлять их в наглядной форме. Для этого очень полезно использовать динамические диаграммы в Excel, которые позволяют увидеть тренды и анализировать данные с легкостью.
Создание и настройка диаграмм в Excel несложны и доступны даже для новичков. Благодаря гибким настройкам, можно создать диаграмму, которая отобразит изменение данных в режиме реального времени. Это особенно полезно при работе с большим объемом данных или при необходимости отслеживать изменение данных на протяжении длительного периода времени.
Важно также уметь настраивать диаграммы в Excel, чтобы они отображали только нужные данные и были читаемыми. Для этого можно использовать различные стили и цвета, а также добавлять легенду и подписи к диаграммам. В результате получается наглядная и информативная диаграмма, которую можно использовать для презентаций или в отчетах.
В конечном итоге, использование динамических диаграмм в Excel позволяет легко отслеживать изменение данных и проводить анализ, что является незаменимым инструментом для принятия решений в бизнесе. Они помогают визуализировать данные, выявлять тренды и понимать, как изменения влияют на бизнес процессы. Поэтому необходимо освоить навыки работы с динамическими диаграммами в Excel, чтобы быть успешным в современном бизнесе.
Отслеживайте изменение данных с помощью динамических диаграмм в Excel
Одним из преимуществ динамических диаграмм является их способность автоматически обновляться при изменении данных. Это означает, что вы можете добавлять новые данные в таблицу и диаграмма автоматически отобразит эти изменения. Также, если вы вносите изменения в существующие данные, диаграмма изменится соответствующим образом.
Для создания динамической диаграммы в Excel, вам нужно сначала создать таблицу с данными, которые вы хотите отслеживать. Затем, выберите данные и используйте функционал Excel для создания диаграммы из выбранных данных.
Когда диаграмма создана, вы можете персонализировать ее внешний вид, добавлять и удалять элементы, настраивать оси и легенду, а также вносить другие изменения в соответствии с вашими потребностями. По мере изменения данных, диаграмма будет автоматически обновляться, отражая эти изменения, и вы сможете наглядно видеть тенденции и паттерны в данных.
Динамические диаграммы в Excel являются мощным инструментом для анализа изменений в данных. Они позволяют легко отслеживать и визуализировать изменения в процессе времени, что может быть полезным для прогнозирования и принятия решений на основе данных. Освоение этого инструмента поможет вам стать более эффективным и продуктивным в вашей работе с данными в Excel.
Зачем нужны динамические диаграммы в Excel?
Одной из основных причин использования динамических диаграмм является возможность наглядно показывать изменения и тренды в данных. Вместо того чтобы просто просматривать статические числа, динамическая диаграмма позволяет визуализировать данные, что делает процесс анализа более интуитивным и понятным.
Другая причина использования динамических диаграмм заключается в возможности быстрой и удобной настройки и обновления графиков при изменении исходных данных. Excel предоставляет ряд инструментов, позволяющих автоматически обновлять диаграммы, когда новые данные становятся доступными или следует изменить существующие данные. Это экономит время и силы пользователей, позволяя им сосредоточиться на анализе полученных результатов.
Преимущества использования динамических диаграмм в Excel
Один из основных преимуществ использования динамических диаграмм в Excel заключается в их способности визуализировать изменения данных. С помощью динамических диаграмм можно отслеживать, как данные меняются во времени, что позволяет анализировать тренды и выявлять важные показатели. Это особенно полезно для отслеживания финансовых данных, продаж и других параметров, которые могут меняться со временем.
Еще одним преимуществом динамических диаграмм является их гибкость и простота настройки. В Excel вы можете легко менять типы диаграмм, добавлять или удалять данные, изменять масштаб осей и настраивать различные аспекты внешнего вида диаграммы. Это позволяет создавать точные и информативные визуализации, которые отвечают вашим конкретным потребностям и помогают визуально представить данные.
Кроме того, динамические диаграммы в Excel обладают возможностью взаимодействия с другими формулами и функциями в программе. Вы можете связать диаграммы с ячейками, чтобы автоматически обновлять их при изменении данных. Также можно использовать специальные функции, такие как сортировка и фильтрация, чтобы изменять содержимое диаграммы в режиме реального времени. Все это обеспечивает динамические и актуальные диаграммы, которые всегда отражают текущее состояние данных.
В целом, использование динамических диаграмм в Excel помогает визуализировать и анализировать изменения данных, обеспечивает гибкость в настройке и связанность с другими функциями программы. Это инструмент, который облегчает понимание данных и помогает принимать более обоснованные решения на основе анализа.
Как создать динамическую диаграмму в Excel
Первым шагом является выбор данных, которые вы хотите отслеживать в диаграмме. Это могут быть числовые значения, процентные доли или другие показатели. Затем вы должны выбрать тип диаграммы, который наилучшим образом подходит для представления этих данных. Excel предлагает широкий выбор типов диаграмм, включая столбчатые, круговые, линейные и т. д.
После выбора данных и типа диаграммы вы можете начать создание диаграммы в Excel. Для этого вы должны выбрать данные, затем найти вкладку «Вставка» в верхней части программы и выбрать соответствующий тип диаграммы. После этого Excel автоматически создаст диаграмму на основе выбранных данных.
Чтобы сделать диаграмму динамической, вам необходимо добавить динамические ссылки на данные. Вы можете создать эти ссылки, используя формулы или непосредственно обращаясь к ячейкам с данными. Когда данные будут обновляться или изменяться, диаграмма автоматически будет обновляться, отражая эти изменения.
Кроме того, вы можете добавить различные элементы стиля и форматирования в динамическую диаграмму, чтобы сделать ее более привлекательной и понятной. Вы можете изменить цвета, добавить заголовок и подписи осей, легенду и многое другое. Excel предоставляет множество инструментов для настройки внешнего вида диаграммы и ее адаптации под ваши потребности.
Таким образом, создание динамической диаграммы в Excel — это полезный способ отслеживания изменений в данных и их наглядного представления. При помощи различных функций и инструментов Excel вы можете создать динамическую диаграмму, которая будет автоматически обновляться при изменении данных.
Настройка автоматического обновления данных в динамической диаграмме
Для того чтобы обеспечить автоматическое обновление данных в динамической диаграмме в Excel, необходимо выполнить несколько шагов. Во-первых, необходимо связать диаграмму с исходными данными. Для этого можно использовать функции в Excel, такие как OFFSET или INDEX, чтобы указать диапазон данных, который должен обновляться.
Во-вторых, необходимо установить параметры обновления данных. Excel предлагает несколько вариантов для обновления данных автоматически, например, при открытии книги, при изменении данных или с определенной периодичностью. Для этого можно использовать функцию «Обновление данных» в меню «Данные» и настроить необходимые параметры обновления.
Кроме того, можно установить дополнительные настройки обновления данных, такие как установка определенного времени обновления или настройка автоматического обновления при открытии книги. Это позволит вам получить актуальные данные в динамической диаграмме без необходимости ручного обновления.
Таким образом, настройка автоматического обновления данных в динамической диаграмме в Excel позволяет вам следить за изменением данных в реальном времени и предоставлять всегда актуальную информацию. Это особенно полезно при работе с большими объемами данных или при построении отчетов и дашбордов.
Инструменты и функции для работы с динамическими диаграммами в Excel
В Excel есть ряд удобных инструментов и функций, которые помогают в работе с динамическими диаграммами. Они позволяют изменять и настраивать диаграммы в режиме реального времени, а также отслеживать изменение данных.
Одним из основных инструментов является «Динамическое обновление диаграммы». Эта функция позволяет автоматически обновлять данные на диаграмме при изменении данных в исходном диапазоне. Таким образом, вы можете быть уверены, что ваша диаграмма всегда отражает актуальные данные.
Другой полезной функцией является «Анимация диаграммы». Она позволяет поэтапно отображать изменение данных на диаграмме, что делает процесс анализа и визуализации более наглядным и понятным. Вы можете контролировать скорость анимации и настраивать другие параметры, чтобы добиться наилучшего результата.
Excel также предоставляет возможность добавлять и настраивать динамические метки данных на диаграмме. Это полезно для того, чтобы подписать конкретные значения или категории и сделать диаграмму более информативной и понятной для аудитории.
Для более гибкой работы с динамическими диаграммами в Excel вы можете использовать формулы и функции, такие как «ИНДЕКС», «СОДЕРЖИТ», «СМЕСТИТЬ» и другие. Они позволяют легко обрабатывать и фильтровать данные, а также автоматически обновлять диаграмму при изменении исходных данных.
Настройка и работа с динамическими диаграммами в Excel существенно упрощают процесс визуализации и анализа данных. Вы можете создавать наглядные и актуальные диаграммы, которые помогут вам принимать взвешенные решения и представлять данные своей аудитории в наиболее удобном и понятном виде.
Вопрос-ответ:
Как создать динамическую диаграмму в Excel?
Для создания динамической диаграммы в Excel необходимо сначала выбрать данные, которые будут использоваться для построения диаграммы. Затем нужно выбрать на вкладке «Вставка» нужный тип диаграммы и нажать кнопку «ОК». После этого можно добавлять данные и изменять их значения, чтобы диаграмма автоматически обновлялась.
Как изменить тип диаграммы в Excel?
Чтобы изменить тип диаграммы в Excel, необходимо сначала выделить саму диаграмму. После этого нужно выбрать на вкладке «Дизайн» пункт «Изменить тип диаграммы». В открывшемся окне можно выбрать новый тип диаграммы и нажать кнопку «ОК».
Как изменить данные в динамической диаграмме Excel?
Чтобы изменить данные в динамической диаграмме Excel, необходимо сначала выделить саму диаграмму. Затем нужно выбрать на вкладке «Дизайн» пункт «Изменить данные», после чего откроется окно с таблицей данных. В этой таблице можно изменить значения и добавить новые данные для обновления диаграммы.
Как добавить анимацию к динамической диаграмме в Excel?
Чтобы добавить анимацию к динамической диаграмме в Excel, необходимо выбрать саму диаграмму и перейти на вкладку «Дизайн». Затем нужно выбрать пункт «Анимация» и выбрать нужный стиль анимации. Можно также настроить параметры анимации, например, время задержки, эффекты перехода и другие параметры.
Как добавить подписи к значениям в динамической диаграмме Excel?
Чтобы добавить подписи к значениям в динамической диаграмме Excel, необходимо выделить саму диаграмму и перейти на вкладку «Воспроизведение». Затем нужно выбрать пункт «Подписи данных» и выбрать нужный стиль подписей. Можно также настроить параметры подписей, например, шрифт, размер, цвет и т. д.