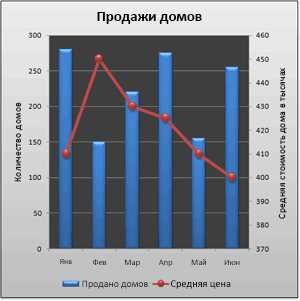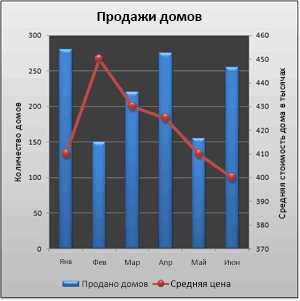
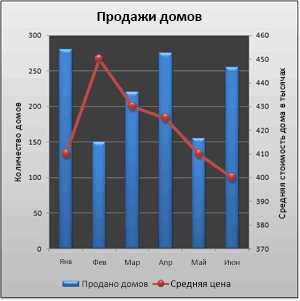
Microsoft Excel является одним из самых популярных программных инструментов для создания и анализа данных. Одной из самых полезных функций Excel является возможность создания графиков для визуализации данных. Линейная диаграмма – это один из самых распространенных типов графиков, который отображает изменение значения переменных во времени.
Для создания линейной диаграммы в Excel нужно сначала выбрать данные, которые вы хотите визуализировать. Затем вы можете использовать функцию «Вставка графика» во вкладке «Вставка», чтобы создать график на основе выбранных данных.
После создания графика можно настроить его, чтобы графически представить данные так, как вам нужно. Например, вы можете изменить заголовок графика, добавить подписи осей, изменить цвета и стили линий и многое другое. Важной функцией линейной диаграммы является также возможность добавления трендовой линии, которая показывает общее направление изменения данных во времени и может помочь в их анализе.
В этой статье мы рассмотрим, как создать линейную диаграмму в Microsoft Excel и настроить ее, а также как добавить трендовую линию для более глубокого анализа данных.
Создание линейной диаграммы в Microsoft Excel
Линейные диаграммы в Microsoft Excel позволяют визуализировать числовые данные и выявить тренды и зависимости между ними. Чтобы создать линейную диаграмму, следуйте указанным ниже шагам.
Шаг 1: Подготовка данных
Прежде чем начать создание линейной диаграммы, убедитесь, что у вас есть данные, которые хотите представить на графике. Данные должны быть организованы в виде таблицы, где каждый столбец представляет отдельный параметр или переменную, а каждая строка — отдельную запись данных.
Убедитесь, что в данных нет пустых значений или ошибок. Идеально, чтобы каждая ячейка содержала только числа или текстовые значения, которые можно использовать для построения графика.
Шаг 2: Выбор типа графика
Перейдите на вкладку «Вставка» в ленте меню Excel. Здесь вы найдете различные типы графиков, доступных для создания. Для линейной диаграммы выберите «Линейный» или «Диаграмма с линиями».
Если вы хотите создать линейную диаграмму с трендовой линией, выберите «Линейный с прогнозом». Этот тип графика автоматически построит трендовую линию на основе ваших данных.
Шаг 3: Вставка данных
Когда вы выбрали нужный тип графика, Excel откроет новое окно, где вы сможете настроить данные для графика. Выберите нужные столбцы или ячейки, которые вы хотите включить в график, и нажмите «ОК». Excel автоматически добавит выбранные данные на график.
Шаг 4: Настройка графика
После вставки данных на график вы можете настроить его внешний вид и добавить дополнительные элементы, такие как заголовок, подписи осей или сетку. Для этого используйте доступные инструменты на вкладке «Конструктор графиков» или щелкните правой кнопкой мыши на график и выберите «Изменить данные графика».
Также вы можете изменить тип линии или цветовую схему, чтобы сделать график более наглядным и привлекательным.
Шаг 5: Добавление трендовой линии
Если вы хотите добавить трендовую линию к линейной диаграмме, выберите график и щелкните правой кнопкой мыши. В контекстном меню выберите «Добавить трендовую линию». Затем выберите тип тренда, который вы хотите отобразить на графике, и настройте его параметры, такие как цвет или стиль линии.
Теперь у вас есть линейная диаграмма с трендовой линией в Microsoft Excel. Вы можете сохранить график, изменить его при необходимости или использовать его для анализа данных и принятия решений.
Как открыть программу Microsoft Excel
Для начала работы с программой Microsoft Excel, в которой можно создавать и представлять данные в виде линейных диаграмм, необходимо выполнить несколько простых шагов.
1. Найдите значок программы Microsoft Excel на вашем компьютере. Обычно он располагается на рабочем столе или в меню «Пуск». Щелкните по значку, чтобы открыть программу.
2. После открытия программы Microsoft Excel появится окно с пустым рабочим листом. Это основное место, где вы будете создавать и форматировать свои данные.
3. Теперь вы можете начать работать с программой Microsoft Excel, вводить данные, создавать формулы, добавлять графики и диаграммы. Для создания линейной диаграммы и построения трендовой линии необходимо выбрать данные, которые вы хотите отобразить, и затем воспользоваться инструментами для создания графиков.
Выберите нужные ячейки для построения линейной диаграммы в Excel
Для создания линейной диаграммы в Microsoft Excel важно правильно выбрать ячейки с данными, которые вы хотите отобразить на графике. Это поможет вам визуализировать и проанализировать тренды и показатели вашего набора данных.
Для начала, следует определить, какую информацию вы хотите отобразить на графике. Выберите столбцы или строки, содержащие значения, которые вы хотите сравнить или отследить на графике. Например, вы можете выбрать несколько столбцов с ценами акций за разные периоды времени или несколько строк с продажами товаров за различные месяцы.
Выделите нужные ячейки с помощью мыши или вручную введите их адреса в окне «Выбор источника данных» при создании графика. Убедитесь, что выбранные данные правильно отражают вашу цель и не содержат ошибок или пустых значений. Различные типы графиков в Excel требуют разных форматов данных, поэтому важно выбрать нужный тип диаграммы в соответствии с вашими данными.
Как создать линейную диаграмму в Microsoft Excel и построить трендовую линию
Чтобы создать линейную диаграмму в программе Microsoft Excel и добавить трендовую линию для анализа данных, вам необходимо выполнить несколько шагов. Сначала откройте нужный файл с данными в Excel и найдите вкладку «Вставка» в верхней части экрана.
Перейдите на вкладку «Вставка», чтобы открыть доступ к различным типам графиков и диаграмм. Здесь вы найдете все инструменты для создания различных визуализаций данных. Нажмите на вкладку «Вставка», чтобы продолжить работу с графиками и диаграммами в Excel.
На вкладке «Вставка» вы увидите множество опций для создания разных типов диаграмм и графиков, включая линейные диаграммы. Нажмите на значок «Линейный график», чтобы начать создание линейной диаграммы.
- Шаг 1: Откройте файл с данными в Microsoft Excel.
- Шаг 2: Найдите вкладку «Вставка» в верхней части экрана.
- Шаг 3: Нажмите на вкладку «Вставка», чтобы открыть доступ к инструментам графиков и диаграмм.
- Шаг 4: Выберите опцию «Линейный график» для создания линейной диаграммы.
Выбрав опцию «Линейный график», вы создадите базовую линейную диаграмму, отображающую выбранные данные. Чтобы добавить трендовую линию, вам необходимо щелкнуть правой кнопкой мыши на созданной линейной диаграмме и выбрать соответствующую опцию в контекстном меню.
По умолчанию Excel предлагает несколько вариантов трендовых линий, таких как линия регрессии или скользящая средняя. Выберите нужный тип трендовой линии, чтобы добавить ее к диаграмме. Определенно, добавление трендовой линии поможет вам проанализировать данные и определить тенденции или закономерности.
Выберите тип графика «Линейная диаграмма» из списка доступных опций
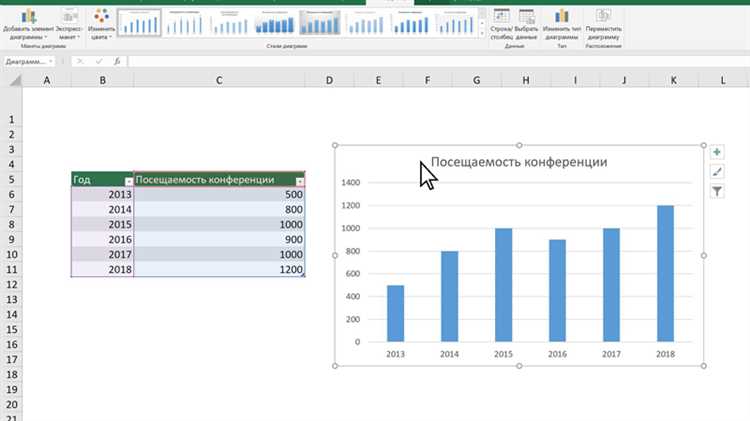
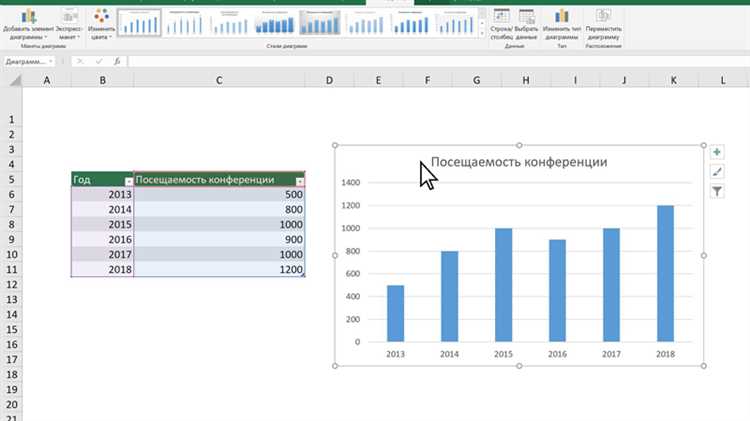
Для создания линейной диаграммы в Microsoft Excel необходимо выбрать соответствующий тип графика из списка доступных опций. Линейная диаграмма позволяет визуализировать и анализировать данные, отображая их в виде линии, соединяющей точки, представляющие значения переменных в заданных интервалах.
Для выбора типа графика «Линейная диаграмма» следует выполнить следующие действия:
- Откройте программу Microsoft Excel и откройте или создайте новый рабочий лист.
- Выделите ячейки, содержащие данные, которые вы хотите отобразить на графике.
- На верхней панели инструментов выберите вкладку «Вставка».
- В разделе «Графики» выберите иконку «Линейная диаграмма».
- Из открывшегося списка доступных опций выберите тип графика «Линейная диаграмма».
После выбора типа графика «Линейная диаграмма» Excel автоматически построит график на основе выбранных данных. Далее, при необходимости, вы можете настроить внешний вид и форматирование графика, добавить заголовки, метки осей, легенду и другие элементы, а также создать трендовую линию для анализа тенденций и прогнозирования будущих значений.
График появится на вашем рабочем листе
После создания линейной диаграммы в Microsoft Excel, вы увидите результат на своем рабочем листе. Это означает, что вы сможете наблюдать графическое представление ваших данных прямо в программе.
График будет показывать зависимость между значениями по оси X и оси Y. Вы сможете увидеть, как изменяются эти значения величины с течением времени или других факторов.
Чтобы более детально изучить график, вы можете приблизить определенные области или изменить масштаб. Вы также можете добавить дополнительные элементы, такие как легенду или заголовок, чтобы делать график более информативным.
На рабочем листе вы сможете также настроить параметры графика, такие как цвет линий, шрифт надписей и оформление осей. Это позволит вам создать график, соответствующий вашим целям и требованиям.
Таким образом, построение и настройка графика линейной диаграммы в Microsoft Excel позволяет вам быстро и удобно визуализировать ваши данные и получить представление о взаимосвязи между ними прямо на рабочем листе.
Как добавить трендовую линию на линейную диаграмму в Microsoft Excel?
Создание трендовой линии на линейной диаграмме в Microsoft Excel позволяет анализировать и предсказывать тенденции на основе предоставленных данных. Для добавления трендовой линии вам необходимо выполнить несколько простых шагов.
- Откройте программу Microsoft Excel и выберите данные, на основе которых вы хотите построить график.
- Выберите тип графика, который наилучшим образом отображает ваши данные. В данном случае, выберите линейный график, чтобы отслеживать изменение значений во времени.
- После построения графика выделите его и щелкните правой кнопкой мыши. В появившемся контекстном меню выберите пункт «Добавить трендовую линию».
- В открывшемся диалоговом окне выберите тип тренда, который соответствует вашему анализу данных. Например, вы можете выбрать линейную, показывающую прямолинейное движение значений.
- После выбора типа тренда нажмите кнопку «OK», и трендовая линия будет автоматически добавлена на ваш график.
Таким образом, вы добавили трендовую линию на линейную диаграмму в Microsoft Excel. Теперь вы можете анализировать и предсказывать тенденции на основе вашего графика.